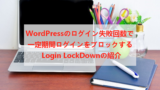ブログのジャンルによっては
印刷やコピーなどのコマンドをできないようにしたいってことありますよね。
テキストの内容によっては著作権がからむものあり少し気になる。
*歌詞などは有名ですよね。
でも、訪問者が操作をするものなのでどうやって禁止にしよう?
そこでブログ上で印刷、コマンド、操作などをブロックできる
プラグイン「WP Smart Content Protection」の紹介です。
設定も簡単なのですぐに使えますよ。
ここでは画像付きで設定、使い方を説明してるので参考にしてみてください。
WP Smart Content Protectionとは
WordPressで作成しているブログ上で
印刷、選択、コピーなどの操作を無効化できるプラグインです。
設定では閲覧者の操作が無効になったときの
メッセージの入力も可能になっています。
*有料版もありますがフリー版でも十分に使えます。
プラグイン「WP Smart Content Protection」のインストール
それでは始めていきましょう。
WordPressにログインしたら
ダッシュボードから「プラグイン」→「新規追加」へとクリックします。
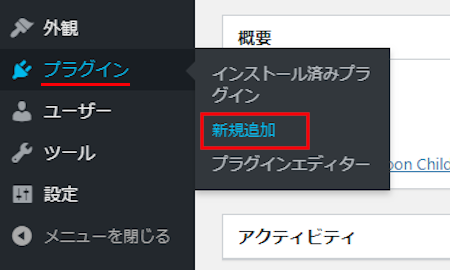
プラグインを追加のページが表示されたら
キーワード検索欄に「WP Smart Content Protection」と入力しましょう。
検索結果は、自動で反映されます。
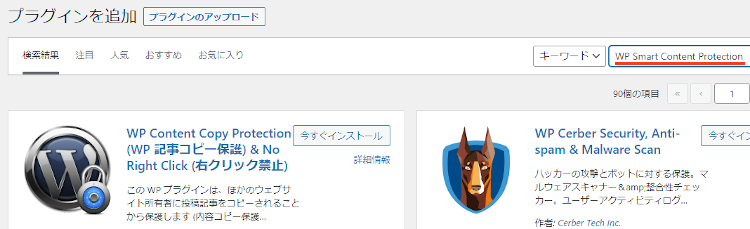
WP Smart Content Protectionを見付けたら
「今すぐインストール」をクリックします。
*下の方や右側、または違うページにある場合があります。
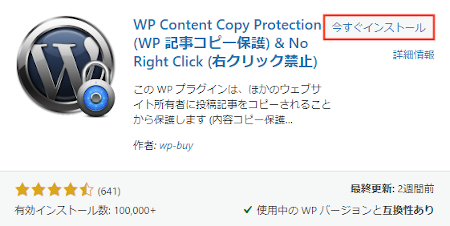
インストールが終わると「有効化」をクリックしましょう。
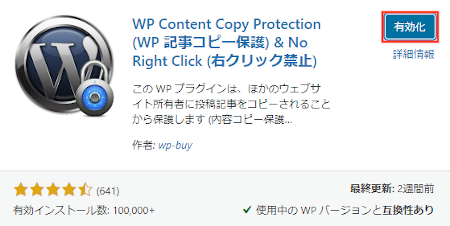
有効化すると自動でインストール済みプラグインのページに移動します。
もし、WordPressバージョンの違いで移動しない場合は
自分で「プラグイン」→「インストール済みプラグイン」に移動しましょう。
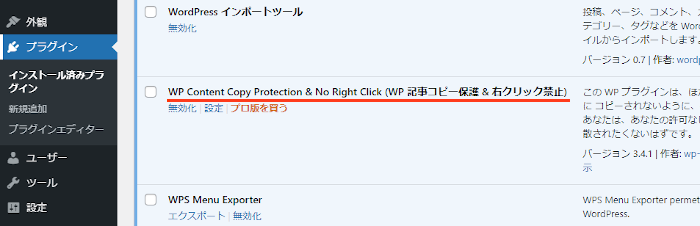
これでWP Smart Content Protectionのインストールは終わりです。
初期設定
ここでは印刷、コピーなどの無効化の初期設定をしていきます。
簡単なチェック式なのですぐに使えるようになりますよ。
それでは管理メニューから「Copy Protection」をクリックしましょう。
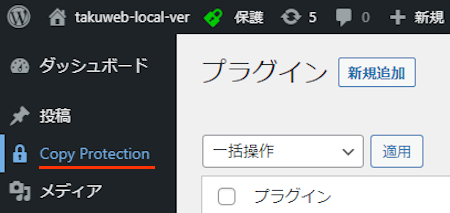
初期設定ぺーじが開いたら
複数のタブで管理され複雑に感じますが
メイン設定以外は有料版なので関係ないですよ。
では、各項目を順番に設定していきましょう。
各項目の説明は画像の下にあるので参考にしてみてください。
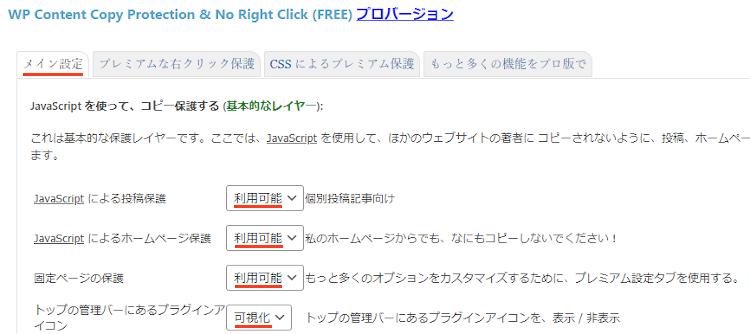
JavaScript による投稿保護: 利用可能にします。
JavaScript によるホームページ保護: 利用可能にします。
固定ページの保護: 利用可能にします。
トップの管理バーにあるプラグインアイコン: ここは「可視化」にしました。
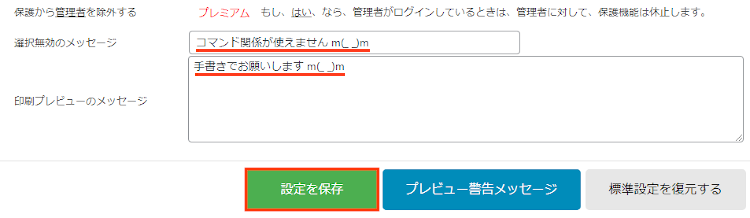
保護から管理者を除外する: 有料版用なので何もしません。
選択無効のメッセージ: 閲覧者へのメッセージになります。
「コマンド関係が使えません m(_ _)m」にしました。
印刷プレビューのメッセージ: 閲覧者へのメッセージになります。
「手書きでお願いします m(_ _)m」にしました。
最後に「設定を保存」をクリックしましょう。
これで印刷、コピーなどが禁止になっているので
「サイトを表示」から確認していきましょう。
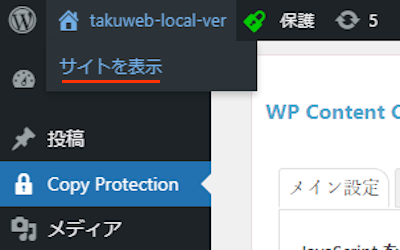
ブログ上で操作を行うと
このように入力したメッセージが表示され無効化になりますよ。
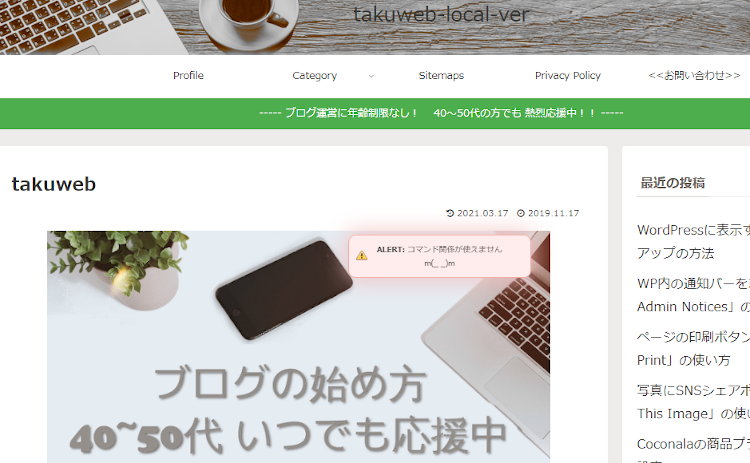
これでWP Smart Content Protectionの紹介は終わりです。
セキュリティ、プロテクト関係のプラグインは他にもありますよ。
ログイン失敗回数を決めて一定時間ブロックするものや
国を指定してアクセスをブロックするものもあります。
また、ログイン画面にキャプチャ機能付けたり
ログイン用のマスターキーを作成できるものまでありますよ。
興味のある方はここより参考にしてみてください。
まとめ
ブログ上での印刷、コピーなどを無効化するプラグインでした。
この対策は著作権などの問題もありますが
シンプルにブログ内の記事の盗作防止に繋がりますよね。
ですので、セキュリティの意味合いで使うのもありですよ。
私の経験上、盗作目的の場合は
2週間も禁止にしていれば十分です。
泥棒ってあなたの記事を盗むことと同じくらい
簡単に盗めるかどうかを重要視しています。
その理由はらくをするために盗作しているからです。
らくができないなら他のブログから盗みますよ。
そこでこれをやらなきゃ損をするということで
ブログ維持のためにアフィリエイトを始めてみませんか。
大きく稼ぐには全力で挑む必要がありますが
ブログ維持費なら片手間でも大丈夫!
気になる方はここよりアフィリエイト会社(ASP)の紹介を見てみましょう。