
ブログ記事の作成でアイキャッチ画像や本文に貼り付ける画像って
フリーの画像・素材を探したり、画像編集ソフトでの可能など
意外と時間がかかるので手間ですよね。
また、保存した画像を今度はWordPressにアップロードしないといけない、、、
そこでサイトや画像編集ソフトから
直接WordPressの投稿にコピー&ペースト(コピペ)ができる
プラグイン「The Paste」の紹介です。
素材サイトや編集ソフトからコピペできると便利ですよ。
ここでは画像付きで設定、使い方を説明してるので参考にしてみてください。
The Pasteとは
フリー素材サイトや画像編集ソフトから
コピー&ペーストでWordPressの投稿やメディアライブラリに
アップロードが可能になるプラグインです。
設定もなく普通にWordPressへペーストが可能になります。
プラグイン「The Paste」のインストール
それでは始めていきましょう。
WordPressにログインしたら
ダッシュボードから「プラグイン」→「新規追加」へとクリックします。
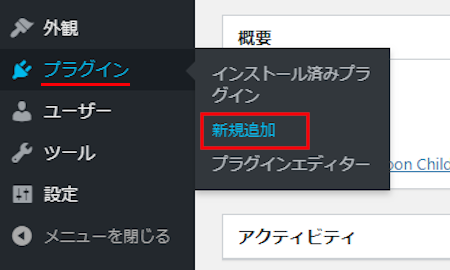
プラグインを追加のページが表示されたら
キーワード検索欄に「The Paste」と入力しましょう。
検索結果は、自動で反映されます。
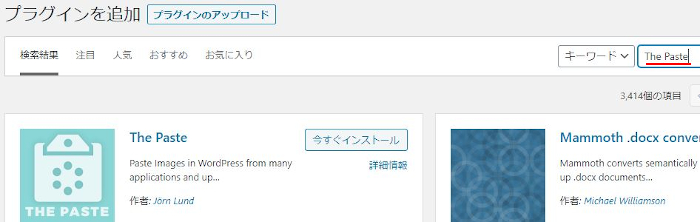
The Pasteを見付けたら
「今すぐインストール」をクリックします。
*稀に下の方や右側、または違うページにある場合があります。
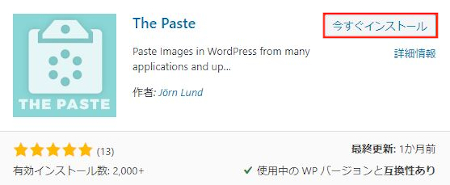
インストールが終わると「有効化」をクリックしましょう。
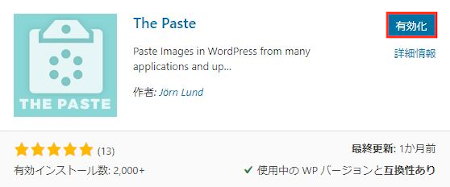
有効化すると自動でインストール済みプラグインのページに移動します。
もし、WordPressバージョンの違いで移動しない場合は
自分で「プラグイン」→「インストール済みプラグイン」に移動しましょう。
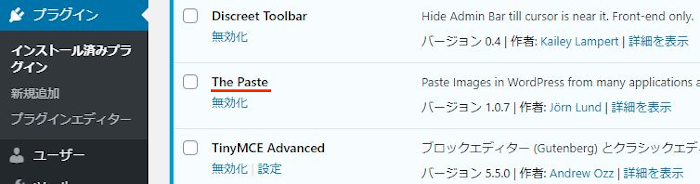
The Pasteのインストールは終わりです。
ネット上のページから画像をコピーして投稿にペースト
このプラグインは設定がないので
このままネット上のブログ記事から投稿にコピペしていきます。
まずは新規投稿を開きましょう。
管理メニューから
「投稿」→「新規追加」で通常の投稿記事作成ページに移動しましょう。
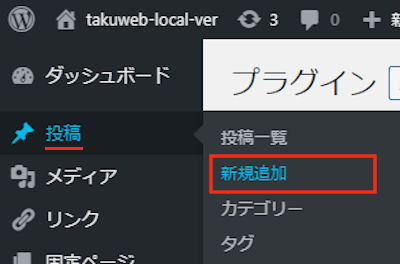
このように投稿作成ページが開いたらOKですよ。
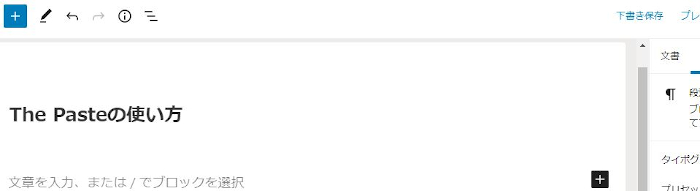
では、ネット上のページにある画像をコピーしてみます。
ここではすでに公開済みのtakuwebのページを使ってみます。
コピーしたい画像: マウスの右クリックから「画像をコピー」をクリックします。
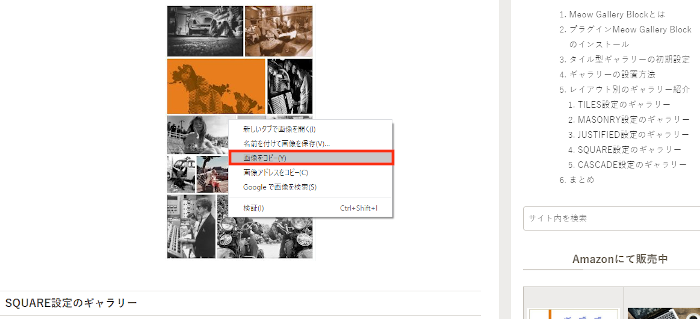
続いて、WordPressの投稿作成ページにペーストします。
本文スペース: マウスで右クリックから「貼り付け」をクリックします。
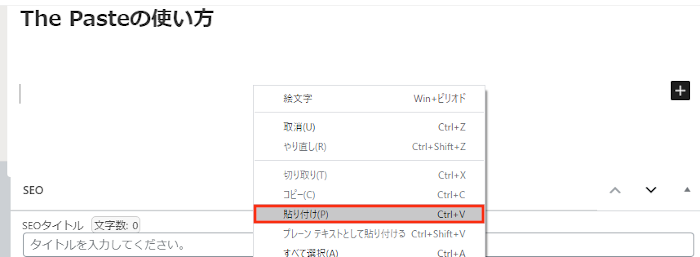
するとこのように
普通に画像のコピー&ペーストが可能になります。
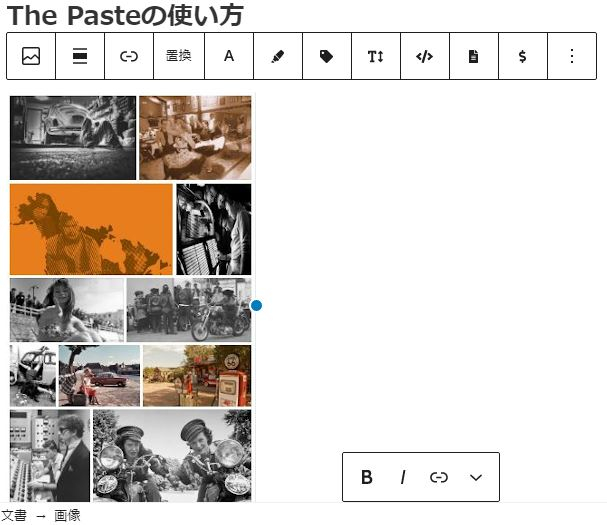
簡単なので使いやすいですよ。
メディアライブラリへコピー&ペースト
ここでは今すぐに投稿に画像を貼り付けない場合の
メディアライブラリへの画像アップロードになります。
こちらもコピー&ペーストなのですぐにできますよ。
管理メニューから
「メディア」→「ライブラリ」をクリックしましょう。
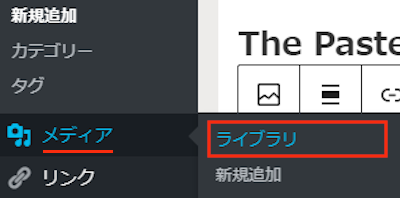
メディアライブラリのページが開いたら
「Copy & Past」の項目が追加されています。
では「Copy & Past」をクリックしましょう。
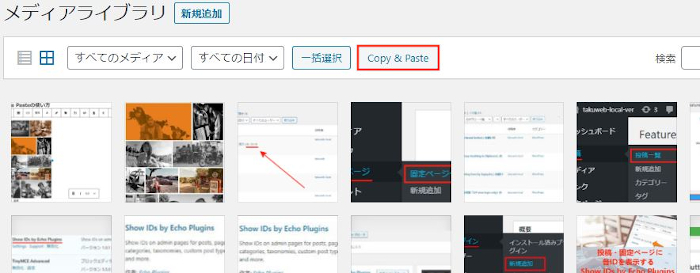
すると灰色のアップロード画面が表示されるので
ここで先ほどのようにマウスで貼り付けます。
灰色画面: マウスで右クリックから「貼り付け」をクリックします。
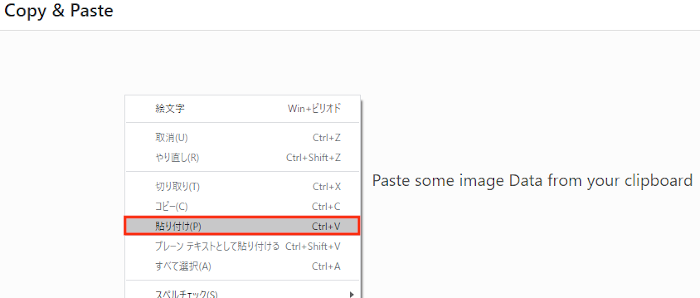
するとペーストしたで画像が表示されるので
ここでファイル名、拡張子を選びます。
Titel: 画像のファイル名を入力します。
ここでは「Rock.and.roll」にしました。
拡張子: ここではpngにしています。
最後に「Upload」をクリックしましょう。
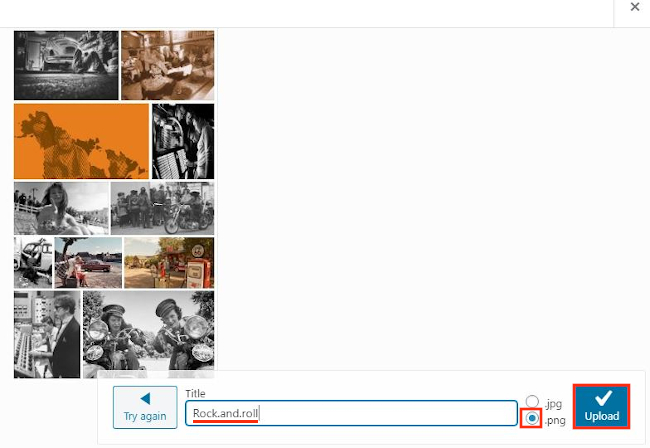
メディアライブラリにアップロードが完成です。
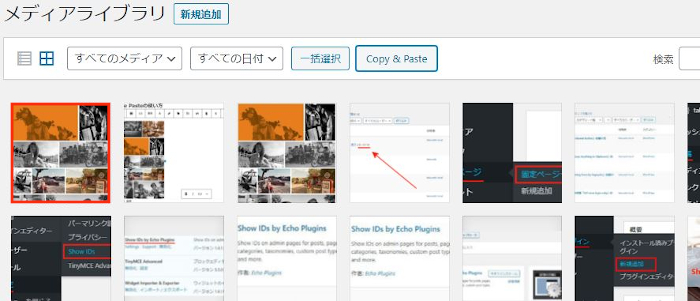
これでThe Pasteの紹介は終わりです。
画像関連のプラグインは他にもいろいろありますよ。
ギャラリー画像にいいねボタンを付けるのものや
Youtubeなどの動画サイトから動画ギャラリーを作成するもの
画像をクリックすると拡大表示するもの
ギャラリーでタイルを並べたようにするものなどです。
興味のある方はここより参考にしてみてください。
まとめ
フリー素材サイトや画像編集ソフトから
WordPressにコピペできるプラグインでした。
このコピペは初めから出来ないものと諦めていた方も多いのではないのでしょうか。
ブログデータを定期的にバックアップしている場合は
このプラグインのようにコピペですますのもありかと思いますよ。
もしWordPressへの画像アップロードが
面倒だと思っていた方は使ってみてはどうでしょうか。
そこでこれをやらなきゃ損をするということで
ブログ維持のためにアフィリエイトを始めてみませんか。
大きく稼ぐには全力で挑む必要がありますが
ブログ維持費なら片手間でも大丈夫!
気になる方はここよりアフィリエイト会社(ASP)の紹介を見てみましょう。







