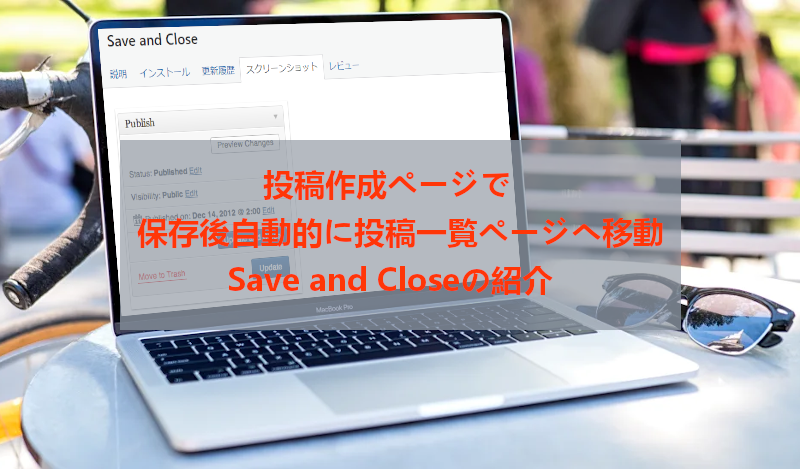
WordPressでの投稿作成で
作業中の下書き保存はいいのですが
公開後に投稿一覧ページへ移動する操作が手間に感じませんか。
そこで「公開・投稿一覧」をセットにしたボタンを設置する
プラグイン「Save and Close」の紹介です。
ちょっとしたことですがとても使いやすいですよ。
ここでは画像付きで使い方を説明してるので参考にしてみてください。
Save and Closeとは
投稿編集ページで公開すると投稿一覧ページに移動する
専用ボタンを設置するプラグインです。
とくに初期設定がなく有効化するだけで反映されます。
*クラシックエディター対応となっています。
プラグイン「Save and Close」のインストール
それでは始めていきましょう。
WordPressにログインしたら
ダッシュボードから「プラグイン」→「新規追加」へとクリックします。
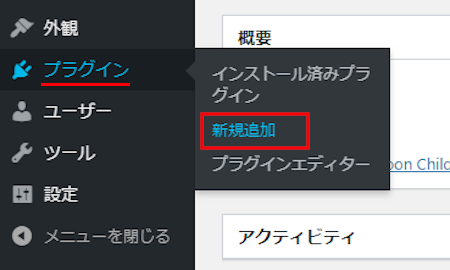
プラグインを追加のページが表示されたら
キーワード検索欄に「Save and Close」と入力しましょう。
検索結果は、自動で反映されます。
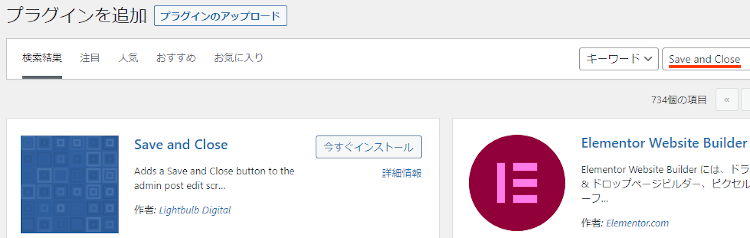
Save and Closeを見付けたら
「今すぐインストール」をクリックします。
*下の方や右側、または違うページにある場合があります。
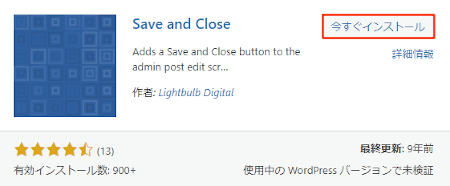
インストールが終わると「有効化」をクリックしましょう。
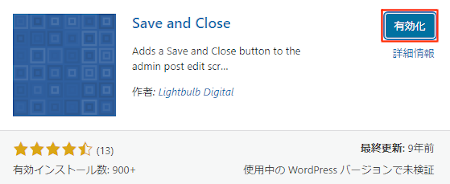
有効化すると自動でインストール済みプラグインのページに移動します。
もし、WordPressバージョンの違いで移動しない場合は
自分で「プラグイン」→「インストール済みプラグイン」に移動しましょう。
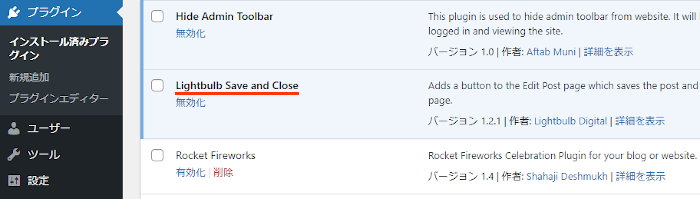
これでSave and Closeのインストールは終わりです。
公開後投稿一覧ページに移動するボタンの確認
ここでは実際に投稿作成ページで
公開後に投稿一覧ページへ移動するのかを確認していきます。
専用ボタンのクリックのみで反映されるのでとても簡単ですよ。
それでは管理メニューから
「投稿」→「新規追加」で通常の投稿記事作成ページに移動しましょう。
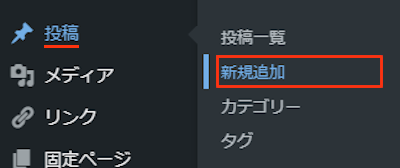
投稿作成ページが開いたら適当にタイトルを入力します。
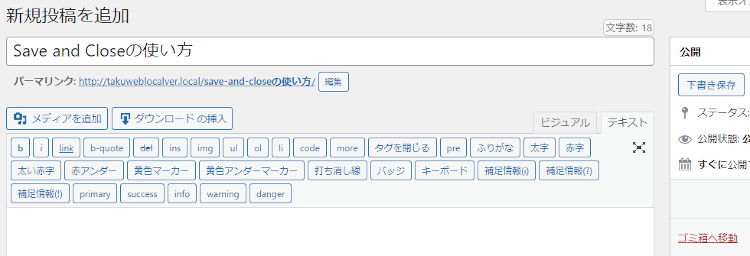
それでは「Publish and Close」をクリックしましょう。
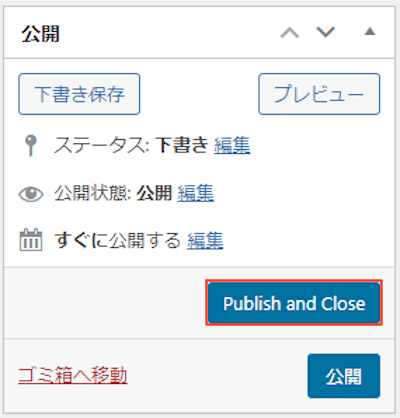
画像では少しわかりにくいですが
画像のように投稿が公開された上で投稿一覧ページに移動します。
これだと次の作業がしやすくなりますね。
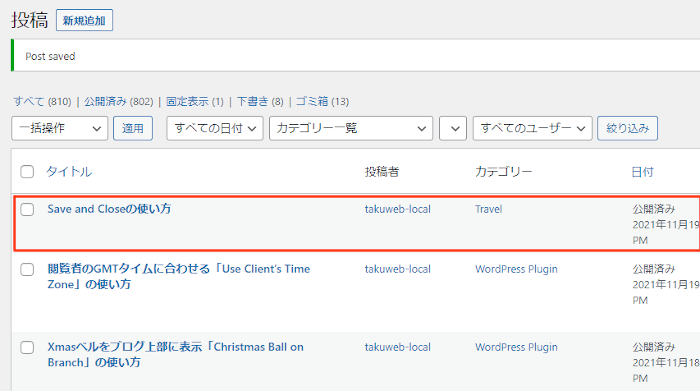
これでSave and Closeの紹介は終わりです。
保存関係や便利なプラグインは他にもいろいろありますよ。
投稿作成ページでCtrl+Sコマンドを可能にするものや
各投稿をxml保存できるものもあります。
また、投稿作成ページ内の自動下書き保存を無効化したり
閲覧者がブログ内の画像をコピーしても白紙になるものまでありますよ。
まとめ
公開後投稿一覧ページへの移動ボタンを設置するプラグインでした。
このプラグインはクラシックエディター対応ですが
投稿を公開してから手動で投稿一覧ページをクリックするのは手間ですよね。
無駄な工程をなくすことで作業時間の短縮にも繋がるので
一度試してみてはどうでしょうか。
そこでこれをやらなきゃ損をするということで
ブログ維持のためにアフィリエイトを始めてみませんか。
大きく稼ぐには全力で挑む必要がありますが
ブログ維持費なら片手間でも大丈夫!
気になる方はここよりアフィリエイト会社(ASP)の紹介を見てみましょう。









