
ブログ運営しながらYouTubeチャンネルをしていると
ブログ上でチャンネル登録ができるようにしておくと便利ですよね。
そこでサイドバーにチャンネル登録ボタンを設置する
プラグイン「Easy Subscribe Button Widget」の紹介です。
専用のウィジェットが用意されているので簡単ですよ。
ここでは画像付きで設定、使い方を説明してるので参考にしてみてください。
・ Easy Subscribe Button Widgetとは
・ プラグイン「Easy Subscribe Button Widget」のインストール
・ YouTubeのチャンネル登録を設置
・ まとめ
Easy Subscribe Button Widgetとは
WordPressで作成したブログのサイドバーに
YouTubeのチャンネル登録ボタンを設置するプラグインです。
設定で登録者数の表示・非表示が選べるため
気軽に使えるようになっています。
プラグイン「Easy Subscribe Button Widget」のインストール
それでは始めていきましょう。
WordPressにログインしたら
ダッシュボードから「プラグイン」→「新規追加」へとクリックします。
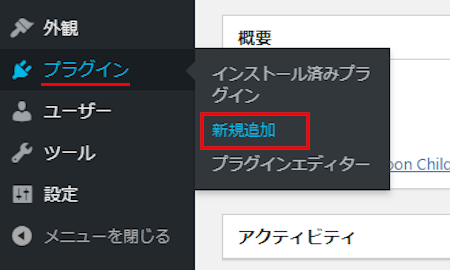
プラグインを追加のページが表示されたら
キーワード検索欄に「Easy Subscribe Button Widget」と入力しましょう。
検索結果は、自動で反映されます。
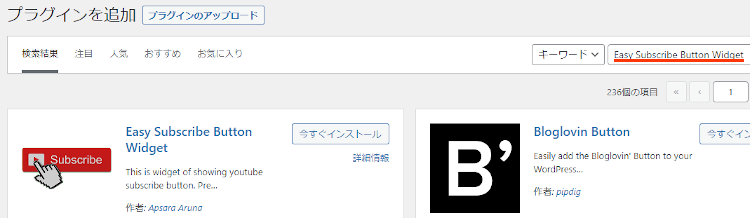
Easy Subscribe Button Widgetを見付けたら
「今すぐインストール」をクリックします。
*下の方や右側、または違うページにある場合があります。
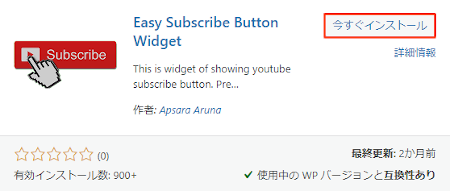
インストールが終わると「有効化」をクリックしましょう。
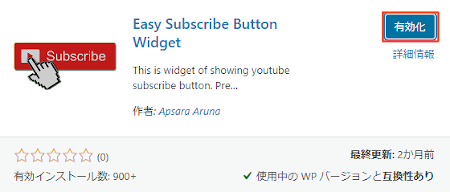
有効化すると自動でインストール済みプラグインのページに移動します。
もし、WordPressバージョンの違いで移動しない場合は
自分で「プラグイン」→「インストール済みプラグイン」に移動しましょう。
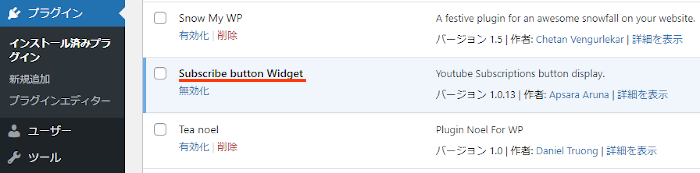
これでEasy Subscribe Button Widgetのインストールは終わりです。
YouTubeのチャンネル登録を設置
ここではサイドバーにチャンネル登録を設置していきます。
専用のウィジェットを使うのでとても簡単ですよ。
それでは管理メニューから
「外観」→「ウィジェット」をクリックしましょう。
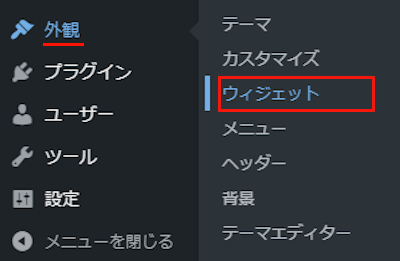
ウィジェットページが開いたら
「YouTube Subs」ブロックを探しましょう。
プラグインによっては下の方にある場合があります。
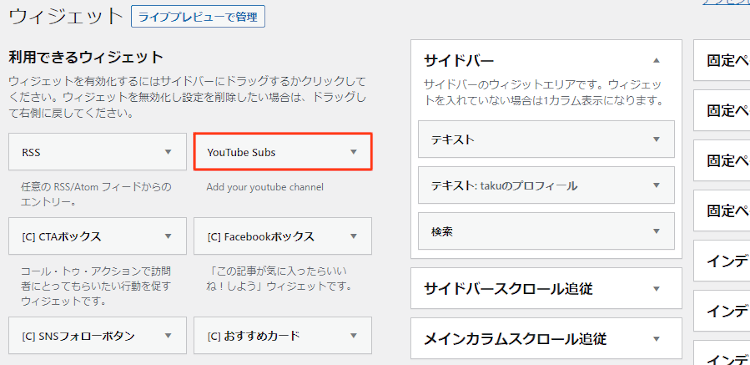
「YouTube Subs」を見付けたら
ドラック&ドロップでサイドバーへ移動させましょう。
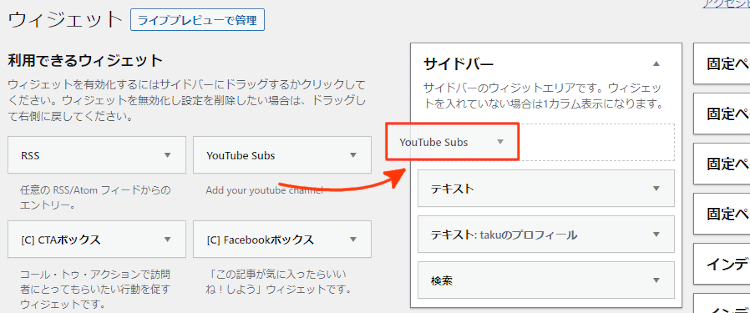
サイドバーへ移動させると
自動的に設定ウィンドウが開くので上から順番に設定していきましょう。
各項目の説明は画像の下にあるので参考にしてみてください。
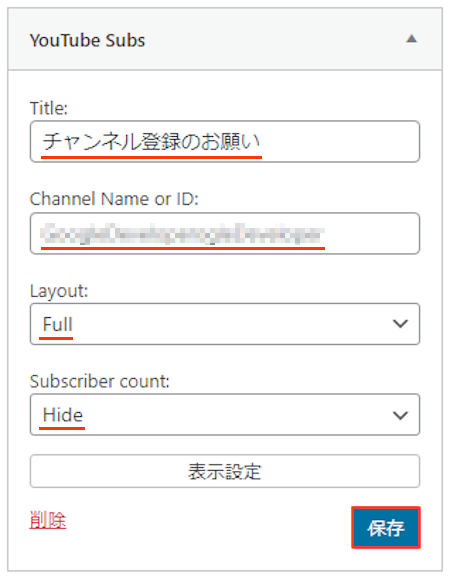
Title: ウィジェットのタイトルを入力します。
ここは「チャンネル登録のお願い」にしました。
Channel Name or ID: チャンネルのIDを入力します。
Layout: レイアウトを選びます。
ここでは「Default」にしています。
Subscriber count: 登録者数の表・非表示になります。
ここは非表示の「Hide」にしています。
最後に「保存」をクリックしましょう。
これでチャンネル登録の設置は完了です。
それではどのように表示されているか
「サイトを表示」から確認していきましょう。
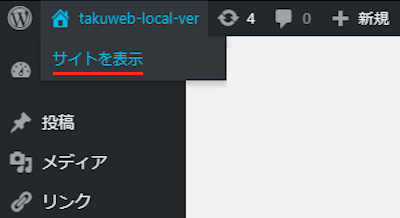
こちらがチャンネル登録ボタンになります。
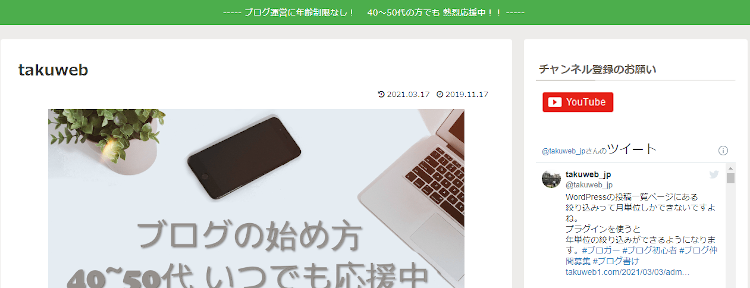
これでEasy Subscribe Button Widgetの紹介は終わりです。
YouTube関係や便利なプラグインは他にもありますよ。
YouTube動画を拡大表示できるものや
自分用にダッシュボードで再生できるものもあります。
また、記事にPlayリストを埋め込んだり
YouTube動画のリンク切れチェックできるものまでありますよ。
興味のある方はここより参考にしてみてください。
まとめ
ブログにYouTubeのチャンネル登録を設置するプラグインでした。
YouTubeはブログのアフィリエイトと違い
見てもらうだけで報酬が発生するので人気がありますよね。
もしブログとYouTubeチャンネルを運営している場合は
ブログでもチャンネル登録をアピールしてみてはどうでしょうか。
そこでこれをやらなきゃ損をするということで
ブログ維持のためにアフィリエイトを始めてみませんか。
大きく稼ぐには全力で挑む必要がありますが
ブログ維持費なら片手間でも大丈夫!
気になる方はここよりアフィリエイト会社(ASP)の紹介を見てみましょう。









