
ブログを運営しているとイベント時期などで
期間限定のページを公開することってありますよね。
でも、イベント終了後に
専用の記事を非公開に戻さないといけません。
手動で非公開に戻せばいいことなのですが
イベント終わりって夜が多く忘れてしまう可能性もあります。
そこで各投稿作成ページに
公開期限の日時を設定を追加できる
プラグイン「WP Post Expires」の紹介です。
投稿作成ページでセットするので便利ですよ。
ここでは画像付きで設定、使い方を説明してるので参考にしてみてください。
WP Post Expiresとは
WordPressの投稿作成ページに
期限付きの公開日時の指定をできるようにするプラグインです。
設定はとてもシンプルで
専用のカレンダーから日時を指定するので迷わずに使うことができます。
また、非公開後のステータスは
下書き保存、ゴミ箱行き、期限切れ表記から選択するようになっています。
プラグイン「WP Post Expires」のインストール
それでは始めていきましょう。
WordPressにログインしたら
ダッシュボードから「プラグイン」→「新規追加」へとクリックします。
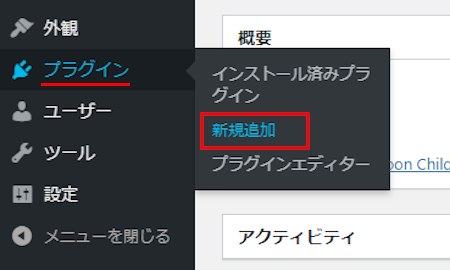
プラグインを追加のページが表示されたら
キーワード検索欄に「WP Post Expires」と入力しましょう。
検索結果は、自動で反映されます。
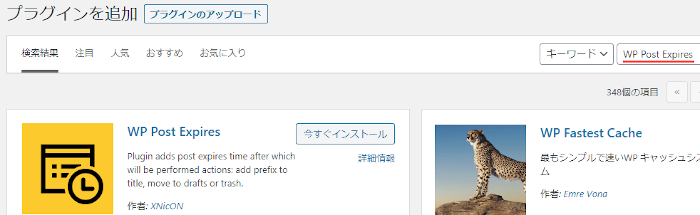
WP Post Expiresを見付けたら
「今すぐインストール」をクリックします。
*稀に下の方や右側、または違うページにある場合があります。
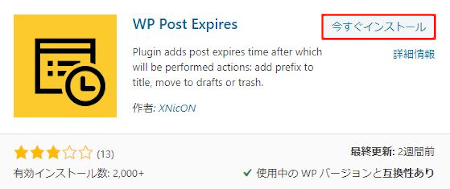
インストールが終わると「有効化」をクリックしましょう。
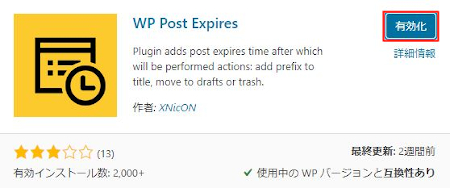
有効化すると自動でインストール済みプラグインのページに移動します。
もし、WordPressバージョンの違いで移動しない場合は
自分で「プラグイン」→「インストール済みプラグイン」に移動しましょう。
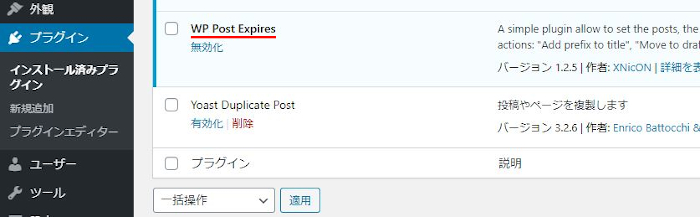
WP Post Expiresのインストールは終わりです。
公開期限をセットする方法
このプラグインは初期設定がなく
このまま投稿作成ページで公開期限を設定することができます。
ですので、試しに公開済みの投稿を使って期限を付けてみましょう。
では、公開済みの投稿をクラシックエディターで開きます。
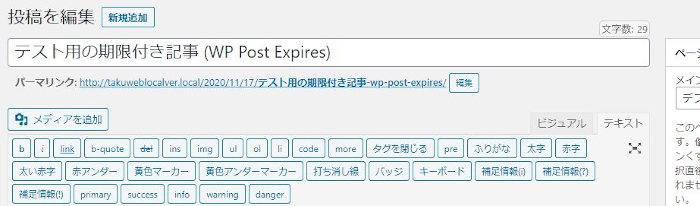
マウスで画面を下へスクロールして
「Expires」の項目を探しましょう。
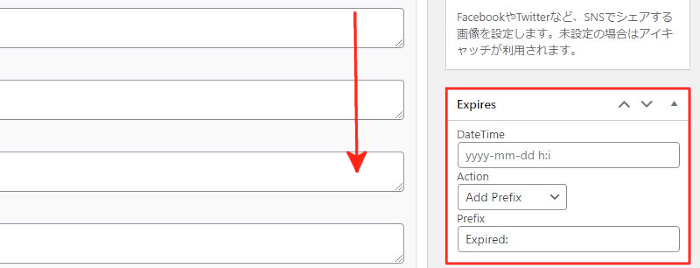
Date Time: ここで日時を設定します。
枠内をクリックするとカレンダーが表示します。
ここでは「17日」にしてみました。
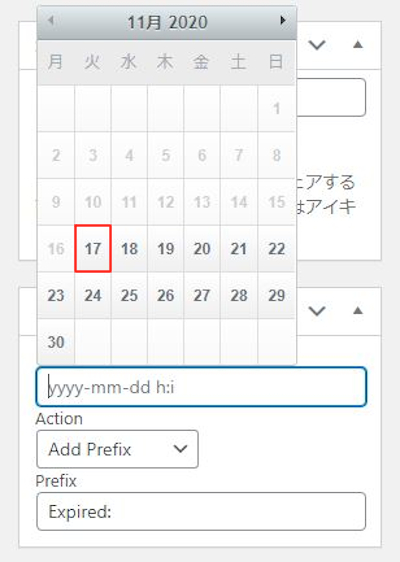
すると日がセットされるので
次に時間を入力しましょう。
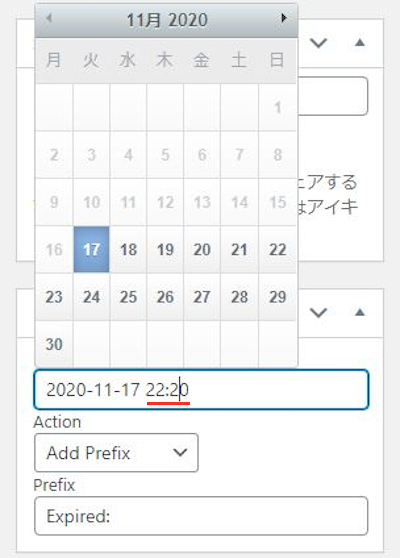
これで日時はセットされたので
次にの期限切れ時の行を選びましょう。
Action: 公開期限が切れたときの行動になります。
Move to drafts 下書き保存
Move to trash ゴミ箱行き
Add Prefix 期限切れ表記
ここでは下書き保存に戻すために
「Move to drafts」にしました。
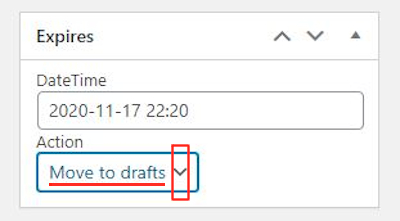
これで設定はOKなので
投稿を更新して反映させましょう。
「更新」をクリックしましょう。
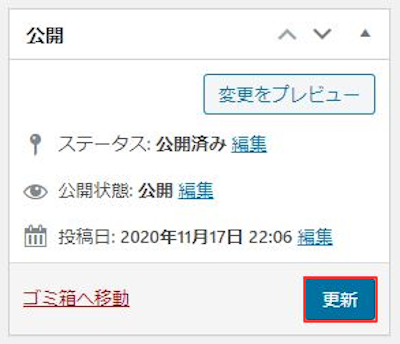
これで公開期限とその後の行動の設定は終わりです。
公開期限後の処理確認
それでは投稿一覧で
期限が過ぎるのを待って下書き保存に戻るのか試してみます。
では、管理メニューから
「設定」→「投稿一覧」をクリックしましょう。
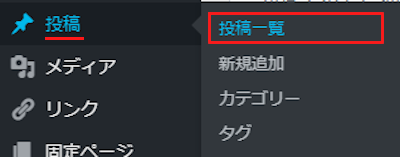
投稿一覧ページが開いたら
まずは公開済みになっているのか確認しておきましょう。
OKなどあとは期限が切れるまで待つのみです。
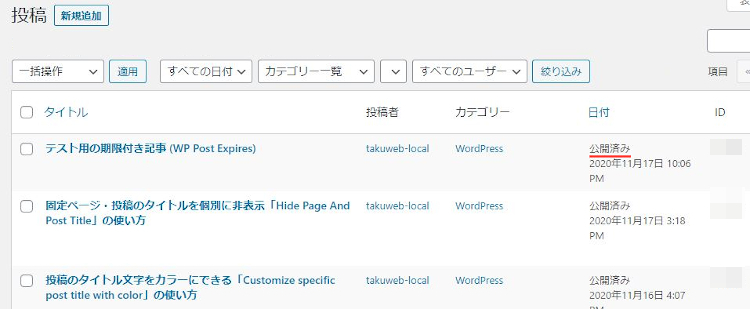
すると期限が切れて
画像のように「最終更新日」に変更されます。
これは非公開になり下書き状態になったことを意味します。
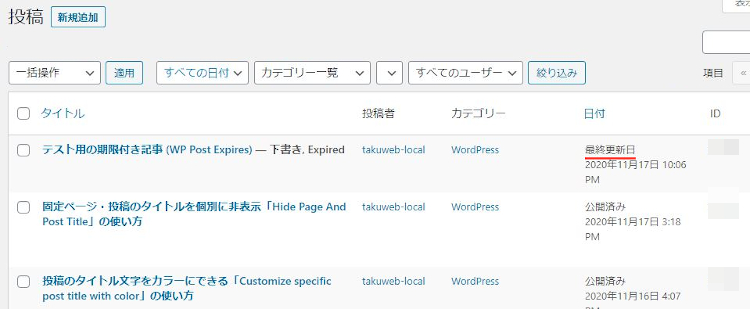
これでWP Post Expiresの紹介は終わりです。
投稿に関連のプラグインは他にもいろいろありますよ。
投稿にあるタイトル文字の色を自由に変更できるものや
下書き投稿の数を管理メニューに表示するものもあります。
また、投稿一覧でクリックで複製ができるものや
下書き保存で増えたリビジョンを一括削除ができるものもありますよ。
投稿関係は便利なものが多いので
興味のある方はここより参考にしてみてください。
まとめ
投稿に公開期限を付けることができるプラグインでした。
こういった期限付きの投稿ってありがたいですよね。
期限付きというとフリーのサービスなどを連想する方は多いかと思いますが
もっと気軽に告知などの意味合いで公開するのもありですよ。
また、シンプルにアフィリエイトで商品のプロモーションに合わせて
投稿を公開するのもありかと思います。
興味のある方は一度試してみてはどうでしょうか。
そこでこれをやらなきゃ損をするということで
ブログ維持のためにアフィリエイトを始めてみませんか。
大きく稼ぐには全力で挑む必要がありますが
ブログ維持費なら片手間でも大丈夫!
気になる方はここよりアフィリエイト会社(ASP)の紹介を見てみましょう。









