
ブログ記事の作成に慣れてくると
似たジャンルの記事を作成する際に
記事の構成が同じなので白紙から作成するのは少し面倒に感じませんか。
せめて構成(骨組み)だけでもコピーできると楽ですよね。
そこで簡単に過去の投稿を複製できる
プラグイン「WP Post Page Clone」の紹介です。
複製してから文章・画像を編集すると作業効率が上がりますよ。
ここでは画像付きで設定、使い方を説明してるので参考にしてみてください。
WP Post Page Cloneとは
WordPressの投稿一覧からワンクリックで
指定した投稿の複製(クローン)を作成できます。
既に公開している投稿の複製は下書き状態になるので安心して利用できます。
プラグイン「WP Post Page Clone」のインストール
それでは始めていきましょう。
WordPressにログインしたら
ダッシュボードから「プラグイン」→「新規追加」へとクリックします。
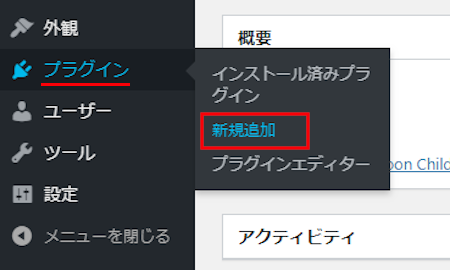
プラグインを追加のページが表示されたら
キーワード検索欄に「WP Post Page Clone」と入力しましょう。
検索結果は、自動で反映されます。
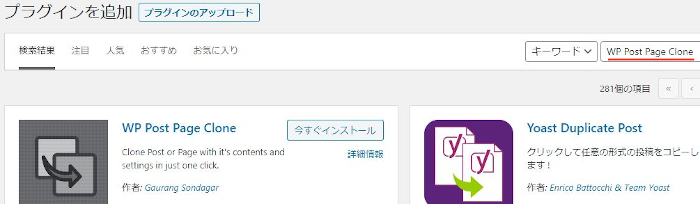
WP Post Page Cloneを見付けたら
「今すぐインストール」をクリックします。
*稀に下の方や右側、または違うページにある場合があります。
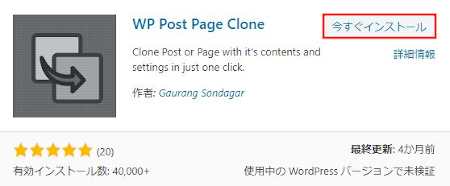
インストールが終わると「有効化」をクリックしましょう。
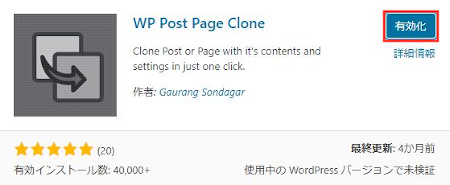
有効化すると自動でインストール済みプラグインのページに移動します。
もし、WordPressバージョンの違いで移動しない場合は
自分で「プラグイン」→「インストール済みプラグイン」に移動しましょう。
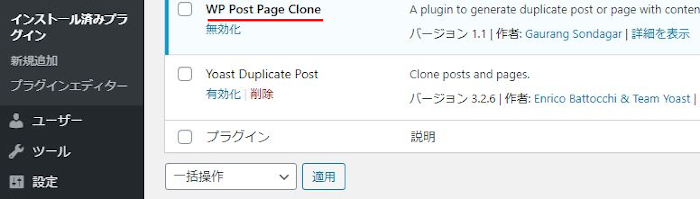
WP Post Page Cloneのインストールは終わりです。
投稿一覧での複製方法
このプラグインは設定がないので
このまま実際に投稿を複製していきましょう。
このプラグインは設定がないので
このまま実際に投稿を複製していきましょう。
管理メニューから
「投稿」→「投稿一覧」をクリックしましょう。
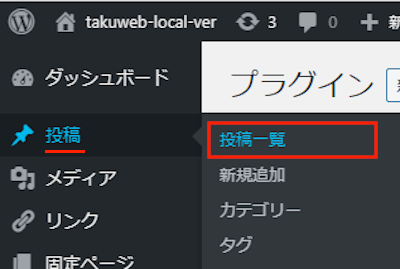
投稿一覧が開いたら
ここで投稿を複製していきます。
マウスを複製したい投稿に当てると
「Click To Clone」という項目を追加されています。
これをクリックするだけの簡単複製になっています。
それでは「Click To Clone」をクリックしましょう。
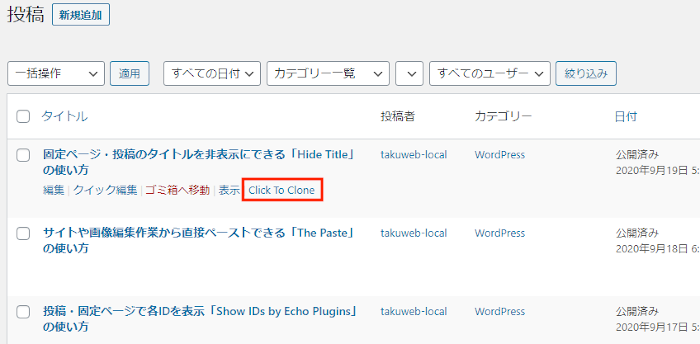
すると投稿が複製されました。
きちんと下書き状態で複製されるので安心ですね。
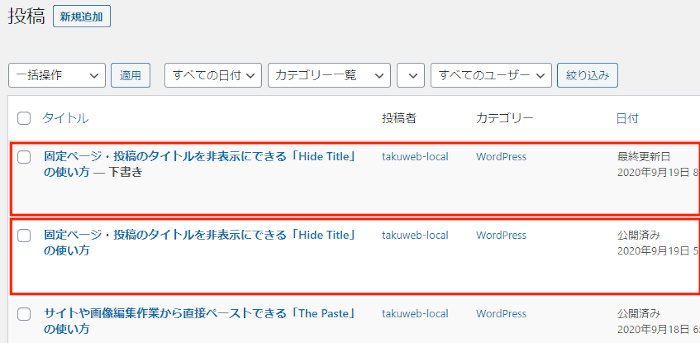
また、こちらが固定ページ一覧です。
こちらにも「Click To Clone」が追加されていますよ。
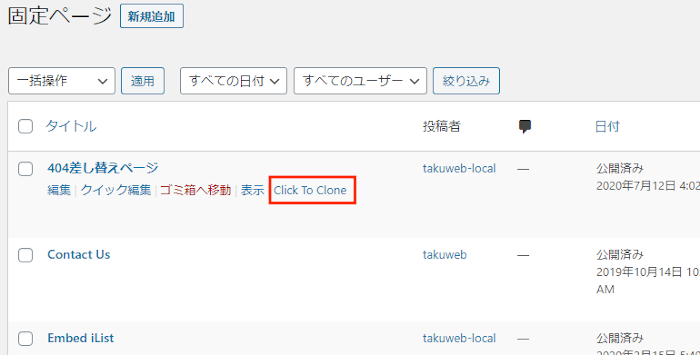
これでWP Post Page Cloneの紹介は終わりです。
複製関連のプラグインは他にもありますよ。
こちらも同じ機能で投稿の複製できるものです。
使いやすい方を選ぶといいですね。
また、サイドバーなどのウィジェットを複製するものもあります。
興味のある方はここより参考にしてみてください。
まとめ
投稿一覧からワンクリックで投稿を複製できるプラグインでした。
この投稿の複製は知っていると便利ですよね。
本当に作業時間が変わってきます。
また、私の変わった使い方としては
固定ページを編集する際に
バックアップとして複製しています。
固定ページで何か間違うと元に戻すのが大変なので、、、
コードをいじる前に複製してみてはどうでしょうか。
そこでこれをやらなきゃ損をするということで
ブログ維持のためにアフィリエイトを始めてみませんか。
大きく稼ぐには全力で挑む必要がありますが
ブログ維持費なら片手間でも大丈夫!
気になる方はここよりアフィリエイト会社(ASP)の紹介を見てみましょう。






