
海外に関係する情報ページに表示する料金で
日本円と米ドルどちらも表示したいことってありますよね。
しかし、自分で調べていくのは少し手間だったり、、、
そこで自動計算して表示してくれる
プラグイン「Auto Currency Converter」の紹介です。
日本円で書いた料金は()で米ドル料金を追加表示しますよ。
もちろん、米ドルで書くと日本円での料金を追加表示です。
ここでは画像付きで使い方を説明してるので参考にしてみてください。
Auto Currency Converterとは
WordPressで作成したブログに書いた価格を
日本円には米ドル、米ドルには日本円を追加表示するプラグインです。
設定もないので書き方だけ知るとすぐに使えますよ。
サンプル:
米ドルで書くと
このように 100ドル(1万1000円) と(1万1000円)が追加表示されます。
日本円で書くと
このように 10000円(91ドル) と(91ドル)が表示されます。
プラグイン「Auto Currency Converter」のインストール
それでは始めていきましょう。
WordPressにログインしたら
ダッシュボードから「プラグイン」→「新規追加」へとクリックします。
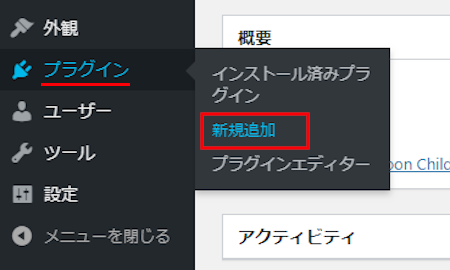
プラグインを追加のページが表示されたら
キーワード検索欄に「Auto Currency Converter」と入力しましょう。
検索結果は、自動で反映されます。
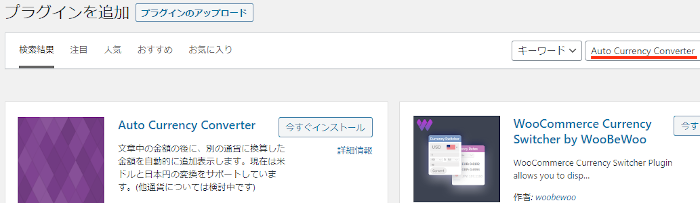
Auto Currency Converterを見付けたら
「今すぐインストール」をクリックします。
*稀に下の方や右側、または違うページにある場合があります。
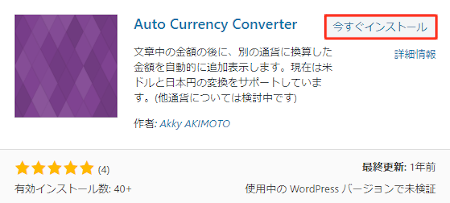
インストールが終わると「有効化」をクリックしましょう。
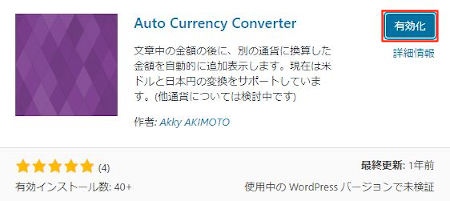
有効化すると自動でインストール済みプラグインのページに移動します。
もし、WordPressバージョンの違いで移動しない場合は
自分で「プラグイン」→「インストール済みプラグイン」に移動しましょう。
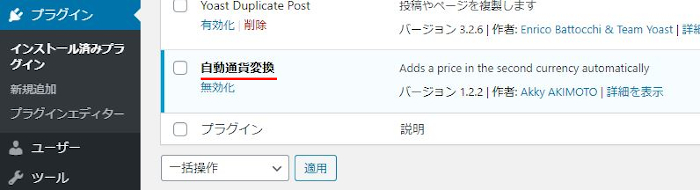
Auto Currency Converterのインストールは終わりです。
自動通貨変換の初期設定
ここでは自動で円には米ドル、米ドルには日本円を追加表示するための
スタート日を設定していきます。
カレンダーから選ぶのでとても簡単ですよ。
管理メニューから
「設定」→「自動通貨変換」をクリックしましょう。
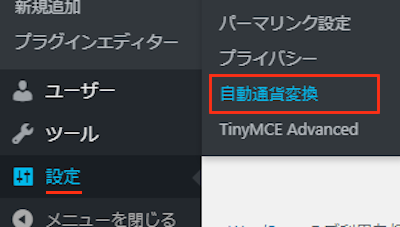
自動通貨変換・設定ページが開くので
ここで適応させる日を選んでいきます。
*他の設定はありません。
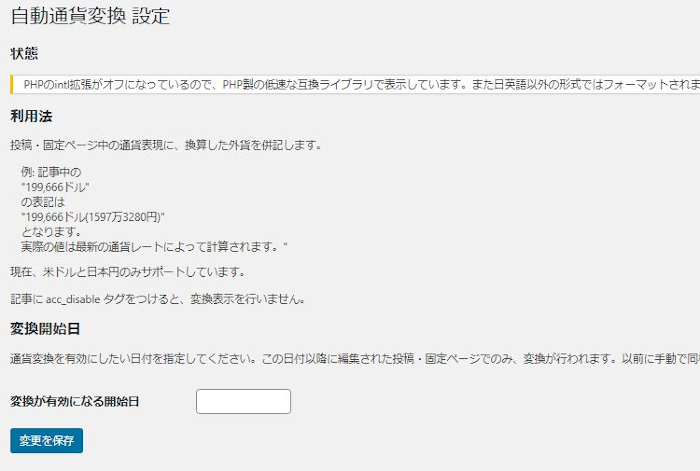
空白をクリックすると
カレンダーが表示されるので日付を決めましょう。
今からこの機能を使っていく場合はその日の日付で大丈夫です。
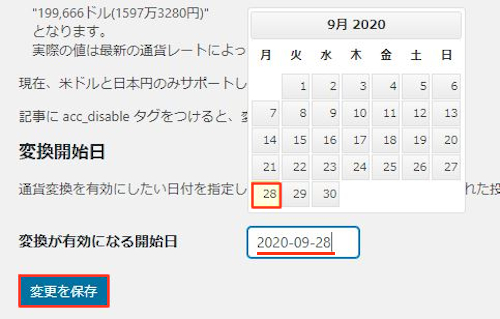
日付を選んだら
「変更を保存」をクリックしましょう。
これで初期設定は終わりです。
投稿で自動通貨変換を使う方法
それでは実際に投稿で自動通貨変換を使っていきましょう。
決められた書き方があるのでそのように書くとOKですよ。
管理メニューから
「投稿」→「新規追加」で通常の投稿記事作成ページに移動しましょう。
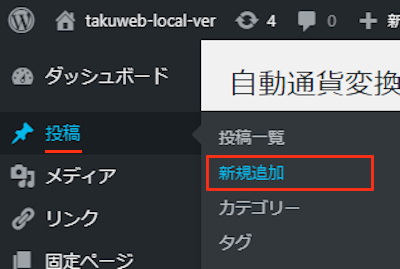
投稿作成ページが開いたら
てきとうにタイトルを入力します。
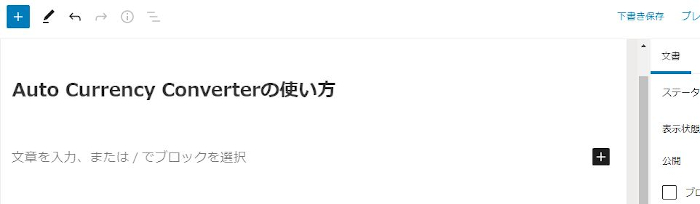
では、本文スペースに自動通貨変換になる文章を書きましょう。
自動通貨変換なる書き方:
言葉を混ぜずに〇〇ドル、〇〇円と入力します。
↓↓↓
100ドル: 1万11000円(追加表示)
10000円: 91ドル(追加表示)
ここではこの2行にしてみました。
アメリカでMP3プレイヤーを100ドルで買いました。
日本でMP3プレイヤーを10000円で買いました。
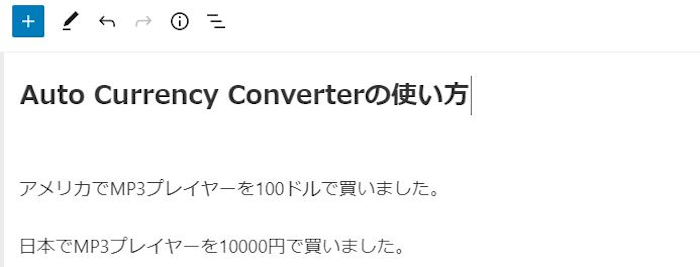
これだけでOKなので
「プレビュー」から確認してみましょう。
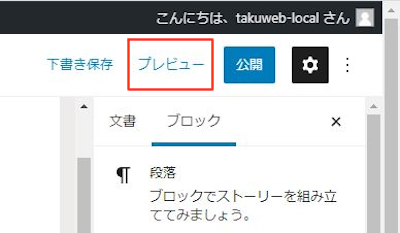
このように自動で自動通貨変換が機能しています。
これだと海外での価格など日本円でわかるので
金銭感覚が付きやすいですよね。
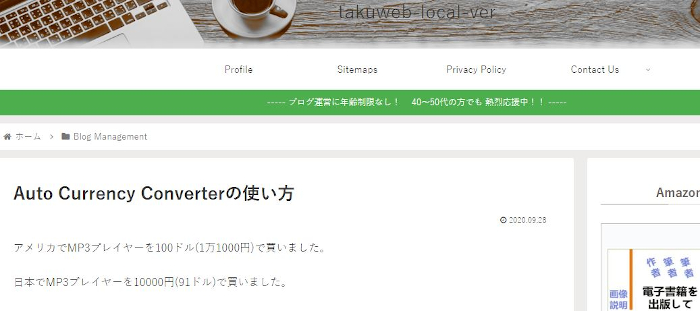
これでAuto Currency Converterの紹介は終わりです。
レートに関するプラグインは他にもあります。
サイドバーに各国の為替レートを表示するものや
計算機を設置できるウィジェットもありますよ。
また、各国の天気を表示できるものもあります。
興味のある方はここより参考にしてみてください。
まとめ
日本円・米ドルの価格を互いに追加表示するプラグインでした。
このプラグインは通貨が関係するブログでないと意味がないですが
ユーザーが日本円・米ドルどちらでもわかるのでとても便利ですよ。
また、シンプルに商品の価格リストで使うのもありかもです。
試しに使ってみてはどうでしょうか。
そこでこれをやらなきゃ損をするということで
ブログ維持のためにアフィリエイトを始めてみませんか。
大きく稼ぐには全力で挑む必要がありますが
ブログ維持費なら片手間でも大丈夫!
気になる方はここよりアフィリエイト会社(ASP)の紹介を見てみましょう。







