
WordPressを使ってブログをしていて
投稿の更新日時を変更したいってことありますよね。
特にリライト内容がほとんど変わっていない場合は
更新日時が変わることでユーザーが何が変わったのか迷ってしまいます。
もし、更新日時投稿を変更できたらいいですよね。
そこで記事ごとに更新日時を編集できる
プラグイン「Change Last Modified Date」の紹介です。
投稿画面から簡単に編集できるので便利ですよ。
ここでは画像付きで設定、使い方を説明してるので参考にしてみてください。
Change Last Modified Dateとは
WordPressでの投稿公開後に投稿画面から
カレンダーを使って簡単に更新日時の編集ができるプラグインです。
投稿画面から行うシンプル操作になっています。
リライト内容が誤字脱字などほとんど全体内容が変わらない場合に
更新日時をそのまま変更させない機能もあります。
プラグイン「Change Last Modified Date」のインストール
それでは進めていきましょう。
WordPressにログインしたら
ダッシュボードから「プラグイン」→「新規追加」へとクリックします。
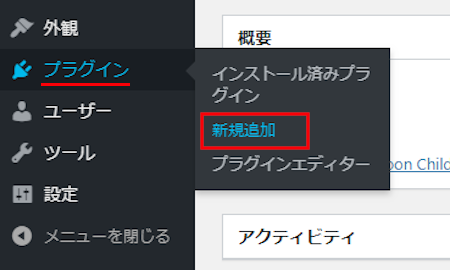
プラグインを追加のページが表示されたら
キーワード検索欄に「Change Last Modified Date」と入力しましょう。
検索結果は、自動で反映されます。
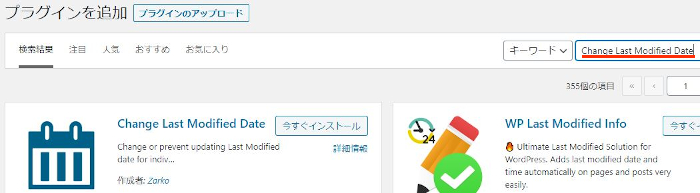
Change Last Modified Dateを見付けたら
「今すぐインストール」をクリックします。
*稀に下の方や右側、または違うページにある場合があります。
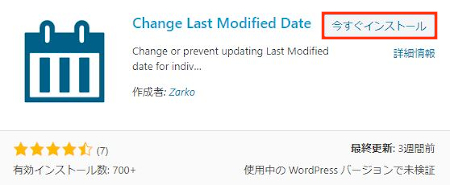
インストールが終わると「有効化」をクリックしましょう。
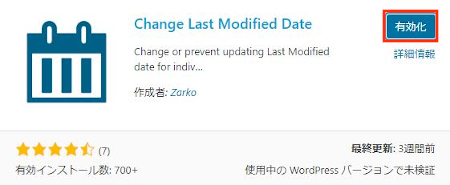
有効化すると自動でインストール済みプラグインのページに移動します。
もし、WordPressバージョンの違いで移動しない場合は
自分で「プラグイン」→「インストール済みプラグイン」に移動しましょう。
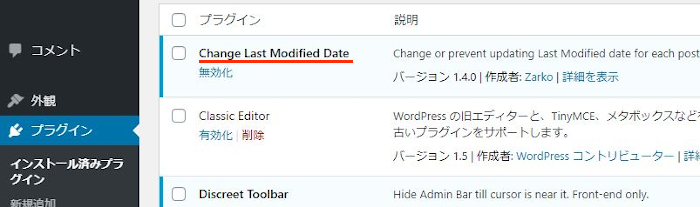
Change Last Modified Dateのインストールは終わりです。
更新日時の変更する方法・そのままにする方法
ここでは実際に公開済みの投稿で
更新日時の変更を行っていきましょう。
特に設定がないのでこのまま進めてきます。
投稿一覧から公開済みの投稿を開きましょう。
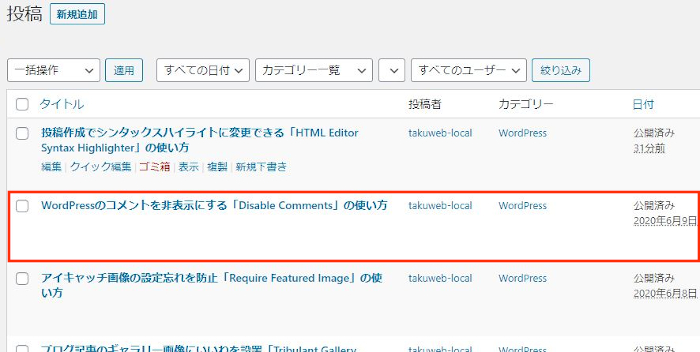
投稿が開いたら右側に2つの項目が増えていますよ。
「Modified」:更新日時の変更
「Freeze modified date」:更新日時をそのまま
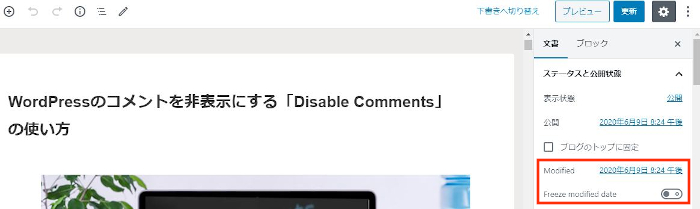
「Modified」をクリックするとカレンダーが開きます。
ここで変更したい日時を決めていきます。
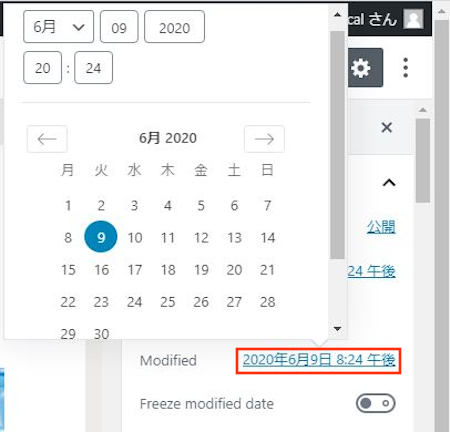
ここでは「6月10日20:30 午後」にしてみました。
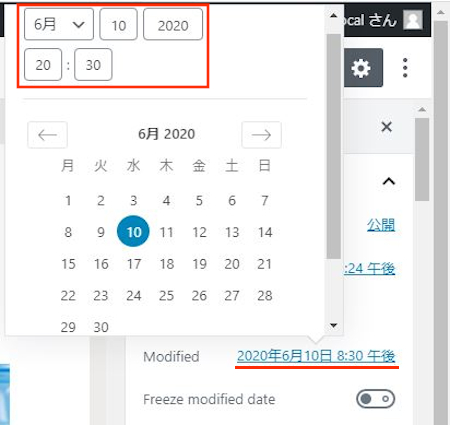
これで更新日時の変更はOKですが
公開済みなのでプレビューでは確認できません。
ここでは「更新」をクリックして完了します。
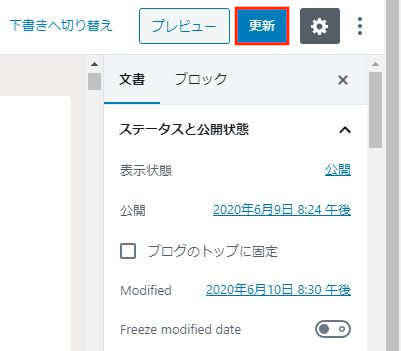
これがネット上でのページになります。
きちんと指定通りの日付になりましたね。
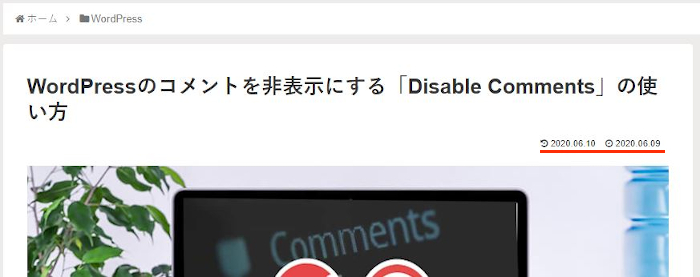
続いて、更新日時がそのままにしてみましょう。
更新していないようにそのままの日になりますよ。
投稿右側にあるボタンで日時変更をそのままにします。
「Freeze modified date」のボタンをONにしましょう。
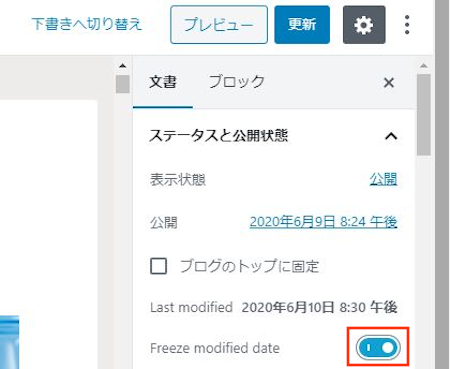
画像のように更新日時が変わっていませんよ。
これだとちょっとした記事の修正に使えそうですね!
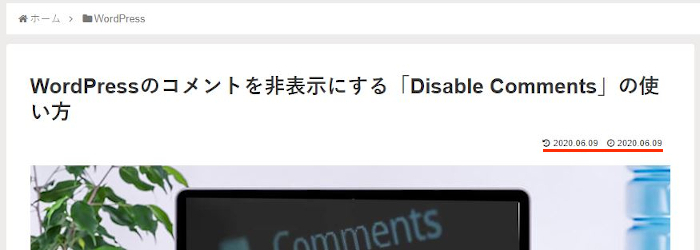
これでChange Last Modified Dateの紹介は終わりです。
このプラグインのような記事の日時を
自由に変更できるものは他にもありますよ。
こちらは機能的にはほとんど同じですので
使いやすい方を利用するといいですよ。
また、投稿一覧に最終更新日を表示するものもあります。
興味のある方はここより参考にしてみてください。
まとめ
投稿の更新日時を自由に変更ができるプラグインでした。
みなさん、リライト後の更新日時で気になったことはないですか。
一番多いのは誤字脱字での更新日時ではないでしょうか。
そんな時、このプラグインを使うと
更新日時をそのままにできますよ。
また、あまりこのような使い方をする方はいないかと思いますが
1年以上たった放置の記事の更新日の編集です。
意味はほとんどないのですが人によって気になる方がいたので、、、
そこでこれをやらなきゃ損をするということで
ブログ維持のためにアフィリエイトを始めてみませんか。
大きく稼ぐには全力で挑む必要がありますが
ブログ維持費なら片手間でも大丈夫!
気になる方はここよりアフィリエイト会社(ASP)の紹介を見てみましょう。






