
WordPressでブログをしているけど
本業の方が忙しくなり1週間ほどブログが止まってから再開。
こういう時って、前回何をしていたのか忘れていませんか。
投稿リストを見ながら記憶を辿っても一番上の記事しか覚えていない、、、
そこでこうならないために行動の履歴を表示してくれる
Simple Historyプラグインの紹介です。
履歴が見えると前回からの流れがつかめますよね。
このプラグインはダッシュボードに設置したり
別のページとして扱うこともできるので便利ですよ。
ここでは画像付きで設定、使い方を説明してるので参考にしてみてください。
Simple Historyとは
WordPressのダッシュボードに以前の行動を作業・活動履歴として表示させます。
また、履歴の期間は任意で指定できるので
指定した期間内の行動だけを確認することができます。
履歴に書き込まれる対象の行動は、
ログイン関連、投稿の下書き・公開、
画像アップロード、プラグイン、ウィジェットなど、、、
ほとんどの行動を表示することができます。
プラグインSimple Historyのインストール
では、始めていきましょう。
WordPressにログインしたらダッシュボードから
「プラグイン」→「新規追加」へとクリックします。
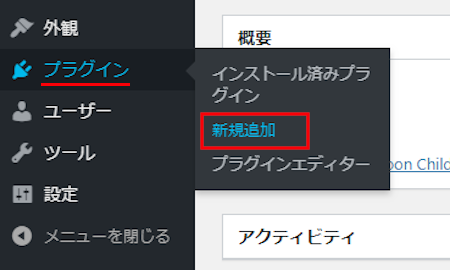
プラグインを追加のページが表示されたら
キーワード検索欄に「Simple History」と入力しましょう。
検索結果は、自動で反映されます。
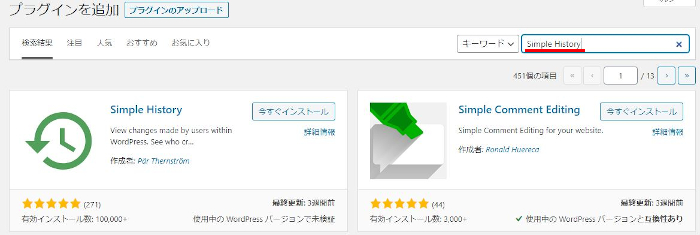
Simple Historyを見付けたら
「今すぐインストール」をクリックします。
*稀にプラグインが下の方や違うページにある場合があります。
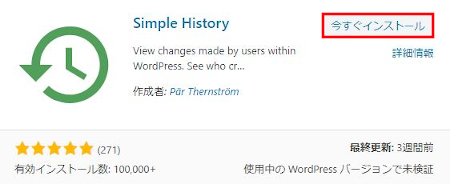
インストールが終わると「有効化」をクリックしましょう。
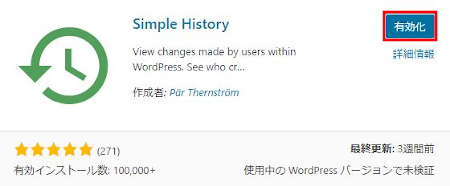
有効化すると自動でインストール済みプラグインのページに移動します。
もし、WordPressバージョンの違いで移動しない場合は
自分で「プラグイン」→「インストール済みプラグイン」に移動しましょう。

これでSimple Historyのインストールは終わりです。
Simple Historyの初期設定
ここでは、行動履歴を表示するための設定を行います。
まずは、ダッシュボードから
「設定」→「Simple History」をクリックしましょう。
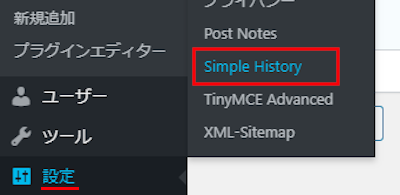
Simple History Settingsの設定画面が開きます。
このページにはタブで「Setting」「Export」「Debug」の3つがありますが
実際に使うところは「Setting」だけになります。
しかし、設定はデフォルトのまま変更しないので簡単ですよ。
画像の下に各設定の説明がありますので参考にしてみて下さい。
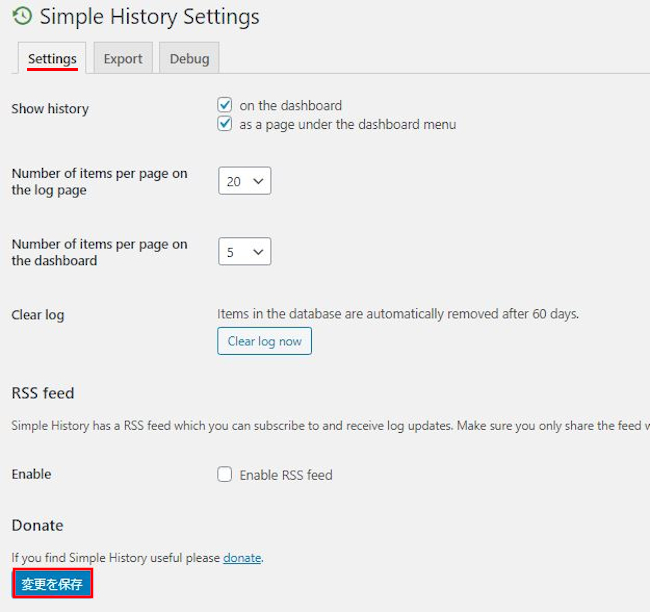
Show history: 履歴をダッシュボードに設置する。
履歴をページとして設置する。
2つともチェックを入れます。
Number of items per page on the log page: 履歴ページの項目数になります。
デフォルトの20で十分です。
Number of items per page on the dashboard: ダッシュボード上での項目数になります。
デフォルトの5で大丈夫です。
Clear log: ログを消したい場合はクリックします。
Enable: RSS feedの有効化になります。
履歴を見るだけなのでチェックを入れない。
変更があった場合は「変更を保存」をクリックしましょう。
ダッシュボード上の履歴の確認
それでは実際にダッシュボードで確認してみましょう。
ダッシュボードを開くと下の方に履歴ウィジェットが表示されています。
Dates: 履歴を取る期間が設定できます。
Containing words: 履歴の中で検索する場合に入力する欄です。
画像上ではこのプラグインのインストール、有効化が
最新の履歴になっていますね。
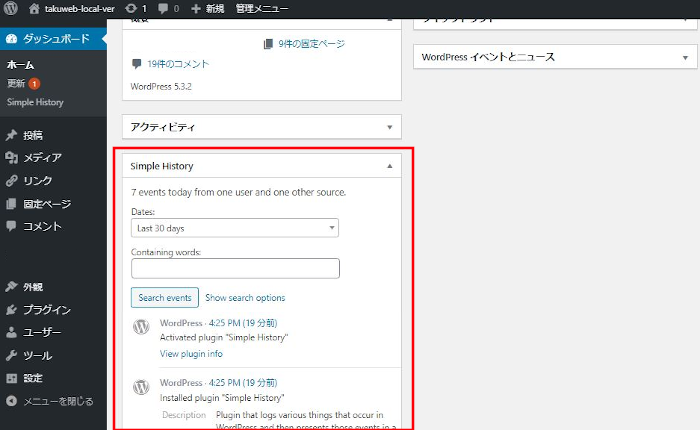
続いて、テストのために記事作成で下書き保存してから
ダッシュボードで履歴を確認してみました。
このように投稿記事の編集が表示されています。
*コードなどわからなくても前回何をしていたのか記憶が辿れるのでいい感じですよ。
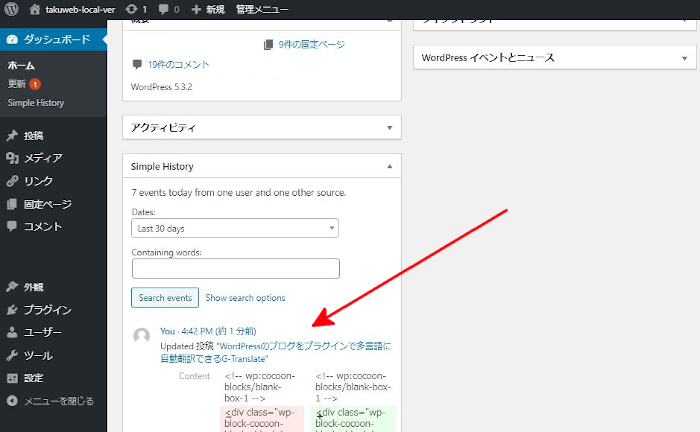
次は履歴がページとしてあるので確認してみます。
ダッシュボード左側より
Simple Historyをクリックしましょう。
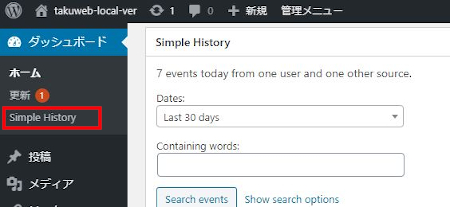
ここではダッシュボード上の小さなウィジェットではなく
ページとして大きく表示されます。
込み入った確認がしたい時に使うといいですね。
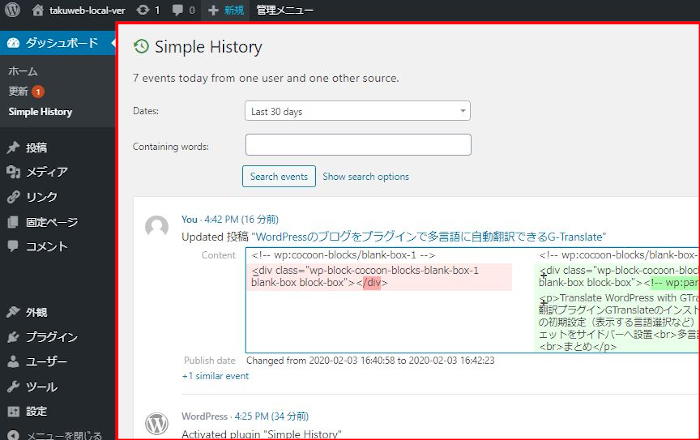
これでSimple Historyの紹介は終わりです。
関連記事になりますが
前回のブログ作業の記録ではないですが
ダッシュボードの投稿一覧にメモの項目を付けるプラグインがあります。
この機能では、記事ごとにメモが書けるので前回の内容がわかりやすくなります。
また、メモに次の工程を書いておくことで次何をするのかもわかりますよ。
この機能に興味のある方はここから参考にしてみてください。
まとめ
今回は行動の履歴を表示するSimple Historyでしたがどうでしたか。
本業が忙しい時にはありがたい助っ人ですよね。
これを使うことで隙間時間を有効に使えます。
ちなみに私は、Simple Historyをインストールしておき
忙しい時だけ有効化して使っています。
別の用事で手がまわらない時って、
どうしても前回何していたのか思い出せないんですよね。
みなさんも忙しい時に利用してみて下さい。





