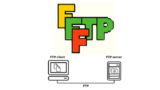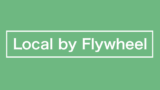画面が真っ白!画面蒼白!原因不明だけど、とにかくヤバイ!?
実はこれ、WordPressでたまに起こりうる現象なんです。
もちろんエラーなので何もいいこともなくただの被害です。
この現象は別に日本だけというわではなく海外でも起こっていて
White Screen of Death(死の真っ白画面)と言われています。
やはり、WordPressを開いて真っ白だったら
プログラマーでもない限り焦りますよね。
そこで今回はこの真っ白画面を対処する方法を探っていきます。
思っているほど難易度は高くはないので対処方法を知っておくといいですよ。
一番悲しいことは真っ白画面で、闇雲にいじり自分でブログを葬ってしまうことです。
White Screen of Death(死の真っ白画面)とは
このある日突然訪れる現象は
WodPress、プラグインの更新やPHP変更がきっかけで起こることが多いです。
考えられる画面が真っ白になるタイミングは
基本的にこの3つくらいかと思います。
・プラグインのインストール・アップデート(更新)した時
・WordPress自体のアップデート(更新)した時
・テーマのPHPの書き換えをした時
*特にfunctions.phpの修正
ブログ初心者の方だと
3つ目のPHP書き換えは少ないかと思いますので
プラグイン、WordPressのインストール・アップデートが原因の可能性が高いですね。
まずは画面を戻すことから始めよう
このトラブルになる原因が絞れそうな気がしてきたけど
画面が真っ白じゃ、何もできないし怖くてお手上げ!ってなりますよね。
しかし、パソコン自体が真っ黒というのとはわけが違うので
突破口はちゃんとありますから落ち着くことが大切ですよ。
この真っ白な現象は、WordPressの仕様!!なんです。
この画面が白くなり何も表示されないのは
何らかのエラーが生じたときに
WordPressがブログ内の情報流出を防ごうと意図的に真っ白にする場合が多いのです。
ですので原因を追及する前に
この白画面をエラー表示の画面に戻すことで
画面自体は復活して表示できるようになりますよ。
原因・修正はその後の話になります。
真っ白画面からエラー表示画面にする方法
白画面から画面をエラー表示にすると、
その画面はもう白ではなく表示される画面戻っています。
そこにはエラー箇所も書かれてあるので原因が分かってきます。
まずは、WordPressを閉じてFTPソフトでサーバーに繋げましょう。
*FTPソフトはWordPressのバックアップに使うソフトです。
わからない方はバックアップはとても重要ですのでここを参考にしてみてください。
今回の画面蒼白の問題に限らず
大切なブログのバックアップのためにもFTPソフトを使えるようにした方がいいです。
FileZillaのソフトを起動してサーバーに繋ぐと
このような画面になります。
*FileZillaでなくてもFTPソフトならOKです。
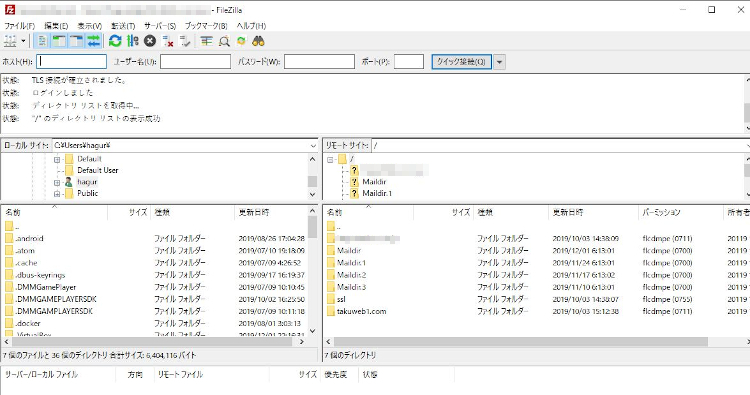
構造は左側と右側がシンクロする形になっています。
右側がサーバー側になります。
右側の枠から自分のドメイン名のフォルダをクリックしましょう。
ここでは「takuweb1.com」で進めていきます。
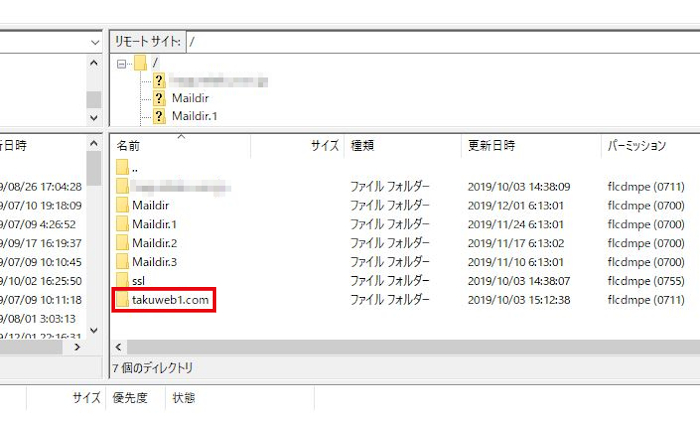
「takuweb1.com」のフォルダを開くと
「public_html」のフォルダをクリックします。
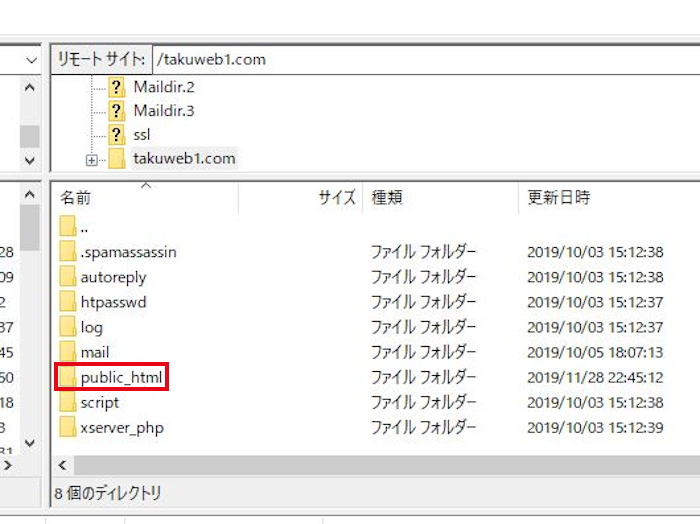
「public_html」のフォルダを開くと
「wp-config.php」のファイルを探して開きましょう。
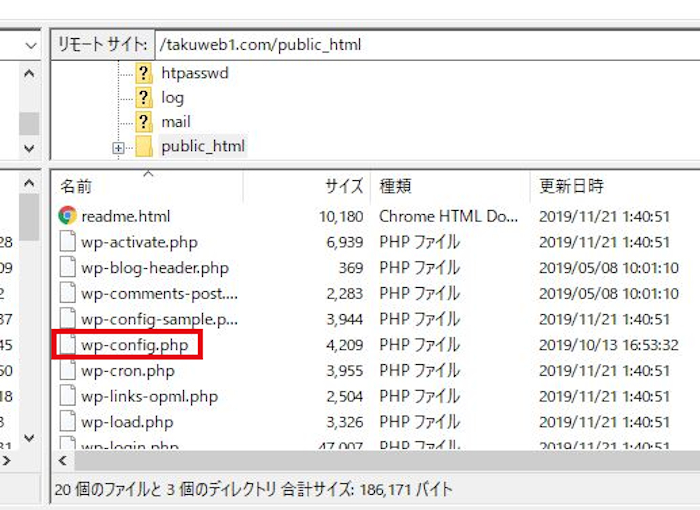
「wp-config.php」を開く時に
どのプログラムで開くのか聞かれる場合は
テキストエディタ―で開きます。
*Windowsのメモ帳などはダメです。
ファイルを開くと日本語も混ざりながらの
難しそうな説明文が表示されています。
その中の下の方にあるデバックモードの項目を探しましょう。
そこには、このようなコードがあります。
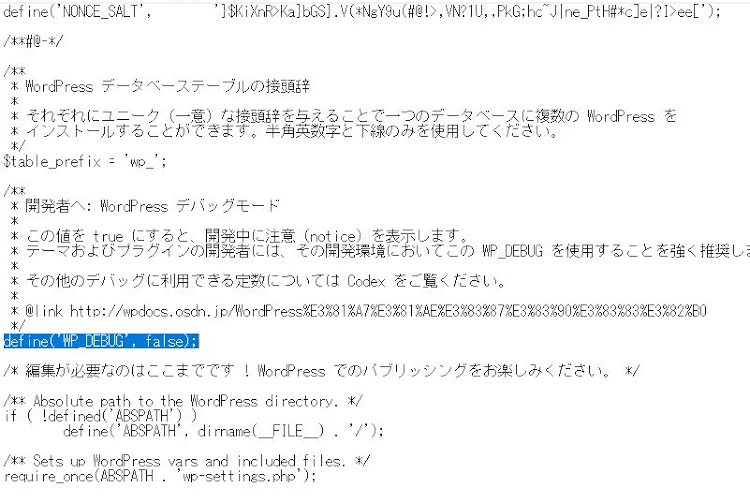
このコードを書き換えることで真っ白な画面がエラー表示画面に変わります。
define(‘WP_DEBUG’, false);
↓ スペル、スペースに気を付けて確実に書き換えます。
define(‘WP_DEBUG’, true);
書き換えたら保存してテキストエディタ―(wp-config.php)を閉じましょう。
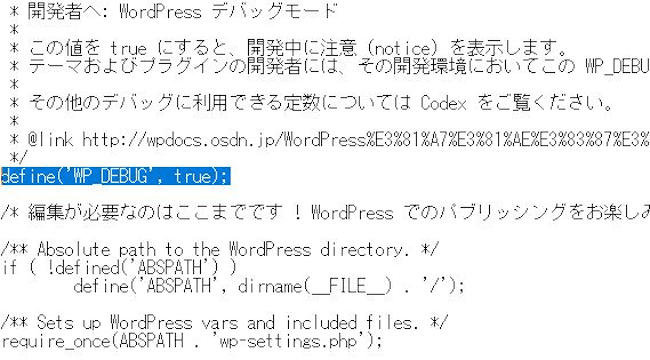
問題が解決したら「true」を「false」に戻しましょうね。
WordPressにログインして確認
それでは、WordPressにログインしましょう。
「wp-config.php」ファイルを書き換えたのでこれでOKなのですが、
真っ白な状態からエラー表示にしただけなので
画面にはエラー文字が出るだけですよ、まだ解決してないのでショックを受けないように!
エラーの内容で文字が変わるので一概に言えませんが、
画像のように英文字だけが表示されます。
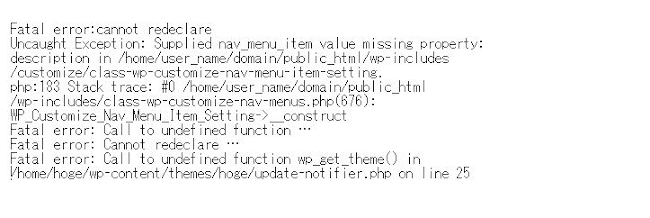
この英文字はエラーのことが書かれています。
知識や経験があればもちろんいいですが、
慣れていない方でも突破口はありますよ。
基本的に英文の一番上か一番下にこのような文字があるはずです。
Fatal error:…………………
この文字こそが重要です。
これは致命的なエラーのことです。
ここにヒントがあります。
・赤色の枠にある文字列はプラグイン関係のエラー
・青色の枠にある文字列はテーマ・テンプレート関係のエラー
*青枠の文字の後半にはよく見るとtheme(テーマ)と書かれていますね。
また、画像は参考例なのでみんなの画面にも
赤枠、青枠の合計が3つ英文というわけではありません。
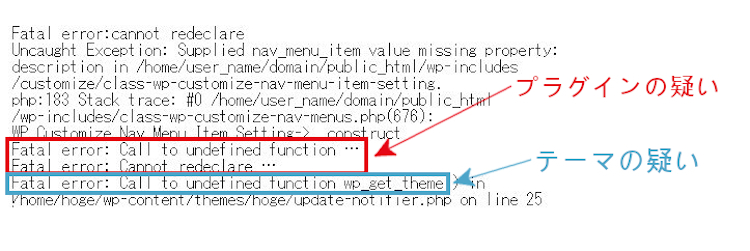
修復作業の場所
先ほどの赤枠、青枠のエラー英文で
プラグインなのかテーマなのかが絞れましたね。
それでは、どのような順序で修復していくのか
原因別に見ていきましょう。
プラグインが原因の場合
この場合はサーバーに接続して、
プラグインのフォルダの名前を変えて読み込めなくさせた状態で
WordPressを起動しすべてのプラグイン停止状態で復活させます。
その後、一つずつプラグインを調べて削除します。
テーマが原因の場合
テーマの場合は、サーバーに接続して現在のテーマを無効にして
とりあえずWordPressのデフォルトテーマ(標準)にして起動します。
表示が成功したら使っていたテーマの一つ前のバーションに戻すか
プラグインがそのテーマに対応しているのかを調べて
プラグインの更新を待つか諦めて削除するかを選びます。
WordPress更新が原因の場合
これは先ほどのエラー英文をよく見ると書いてはいますが、
まず、自分でWordPressを更新して真っ白画面になってるので
調べるというよりかは自分で更新が原因とわかります。
この場合は、WordPressの一つ前のバーションをダウンロードして
サーバーにあるいらないファイルを削除します。
その後ダウンロードしたWordpressに手を加えてアップロードする方法です。
もしWordPressの更新関係で事前に試したい場合は、
自分のPC上だけのローカル環境でWordPressを使うのはどうでしょうか。
WordPress、プラグインなどの更新をサブとして事前に試すことができるので便利ですよ。
気になる方はこちらを参考にしてみてください。
まとめ
今回はWordPressの真っ白画面(WSOD)から抜け出す方法の紹介でした。
ブログ歴が長い方はある程度余裕をもってむかえるのですが
初心者の方だと唖然として凍りつきますよね。
PCの本当の故障は真っ黒画面なので、実はまだ突破口はあると思うといいかもです。
とにかく落ち着いて、まずはエラー画面を出しましょう。
そこでこれをやらなきゃ損をするということで
ブログ維持のためにアフィリエイトを始めてみませんか。
大きく稼ぐには全力で挑む必要がありますが
ブログ維持費なら片手間でも大丈夫!
気になる方はここよりアフィリエイト会社(ASP)の紹介を見てみましょう。