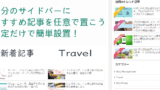WordPressを使ってサイトやブログをしている方も多いかと思いますが、
記事の投稿はどのようにしていますか。
毎回、同じ時間の投稿や夜に集中しての投稿などなど、、、
また、ブログ運営で収益化を考えている方は
副業という形でなされている場合も多いかと思います。
もし、記事を投稿(アップロード)しようとしている日に
用事が入ったり本業が忙しくなったりしたときってないですか。
そういう時におすすめなのが、記事の投稿予約の機能です。
知っておくといざという時に役に立つので紹介します。
ぜひ参考にしてみてください。
投稿を予約する(予約投稿)とは
この予約投稿の機能は使い慣れるととても便利なものだと気づくかと思います。
リアルタイムではなく事前に下書きの記事を
自動で投稿するようタイマーセットができます。
これが予約投稿になります。
TVのビデオ録画のようにとても簡単なので覚えておきましょう。
投稿記事・ページの公開を予約する方法
WordPressにログインしたらダッシュボードから
「投稿」をクリックしましょう。
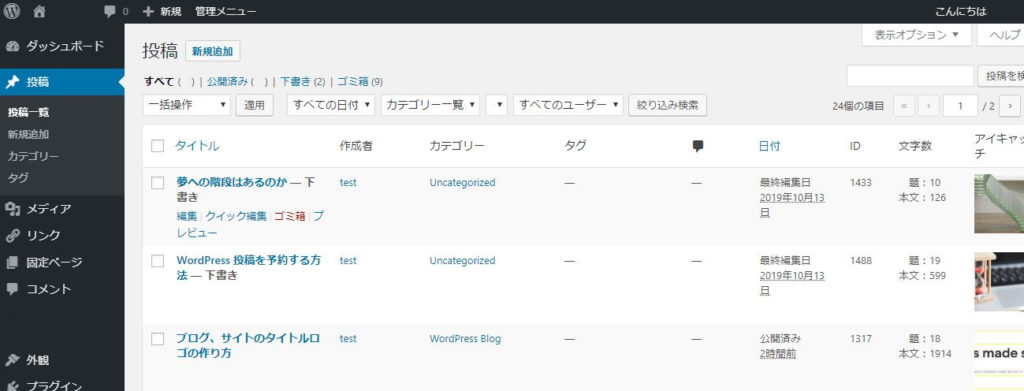
投稿一覧から公開したい記事を開きましょう。
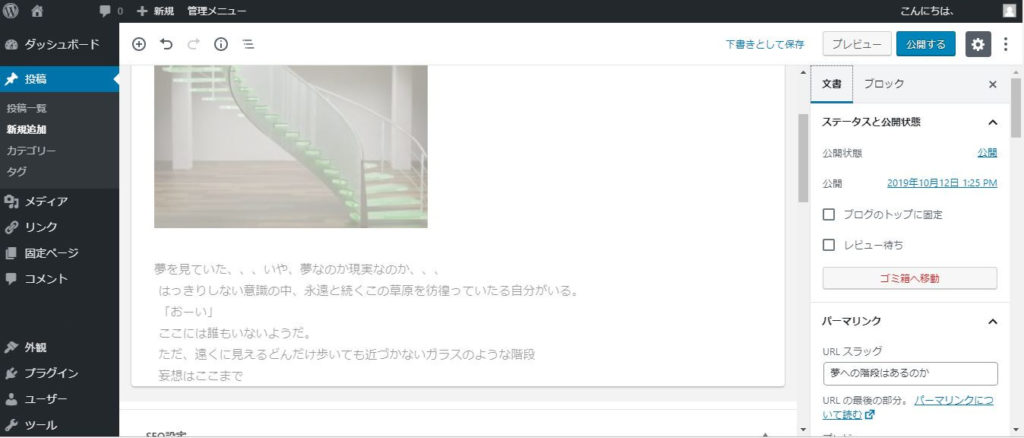
画面の右上エリアにある「公開」の横にある日付をクリックしましょう。
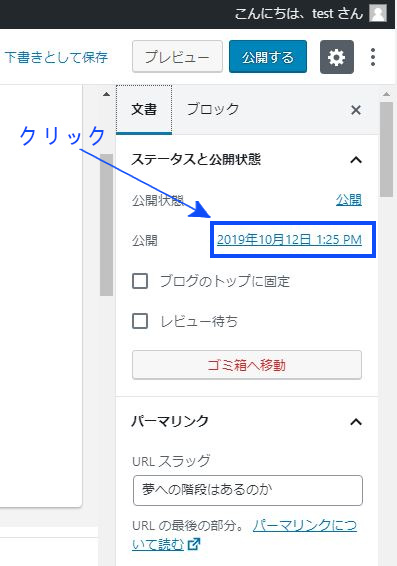
すると、カレンダー枠が表示されます。
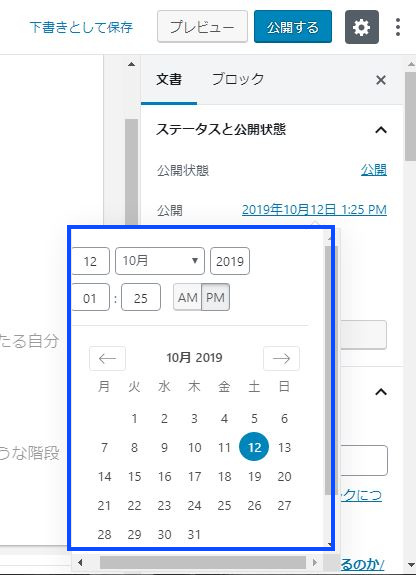
ここでカレンダーの日を直接選んでもいいし、
またはカレンダーの上の部分のデジタル時計のような部分を
マウスで当てて年、月、日、時間、AM、PMを選ぶこともできます。
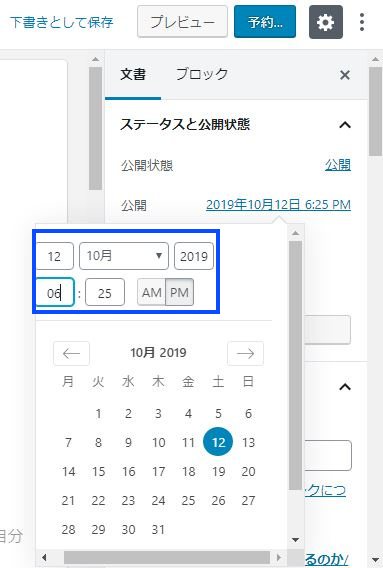
予定時刻を選んだら、カレンダー枠ではないところを
マウスでクリックするとカレンダー枠が消えます。
さきほどの時間ではなく未来の時間に変わりましたね。
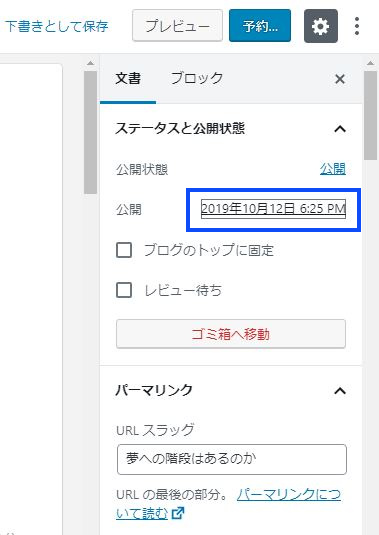
次は、プレビューの横にある「予約…」のボタンをクリックしましょう。
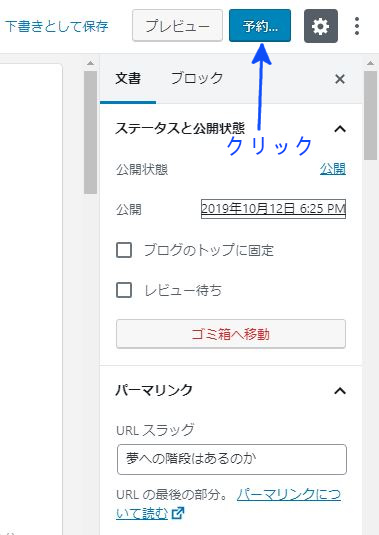
すると、「投稿を予約しますか?」と表示されるので
予約投稿をクリックしましょう。
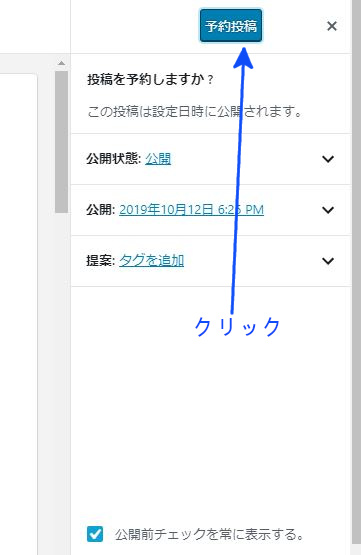
「予約済み」の表示に変わりました。
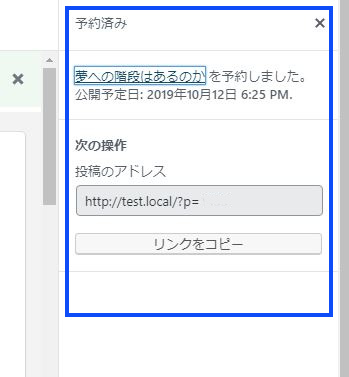
確認のため、投稿記事一覧の画面に行ってみましょう。
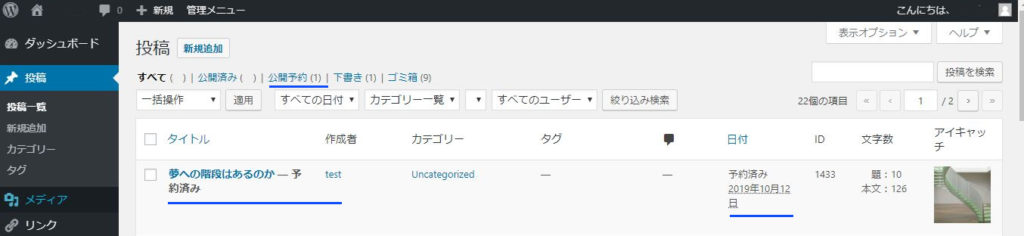
タイトルや、日付のところに「予約済み」と表記されています。
これで予約投稿の設定が終わりました。
予約投稿を消す方法
予約投稿ができるようになりましたが、
自分の予約投稿がいらなくなった時の消す(キャンセル)方法を説明します。
これは予約よりもさらに簡単になりますよ。
それでは投稿一覧から、予約投稿を止めたい記事を開いてください。
そして、「下書きへの切り替え」というところをクリックします。
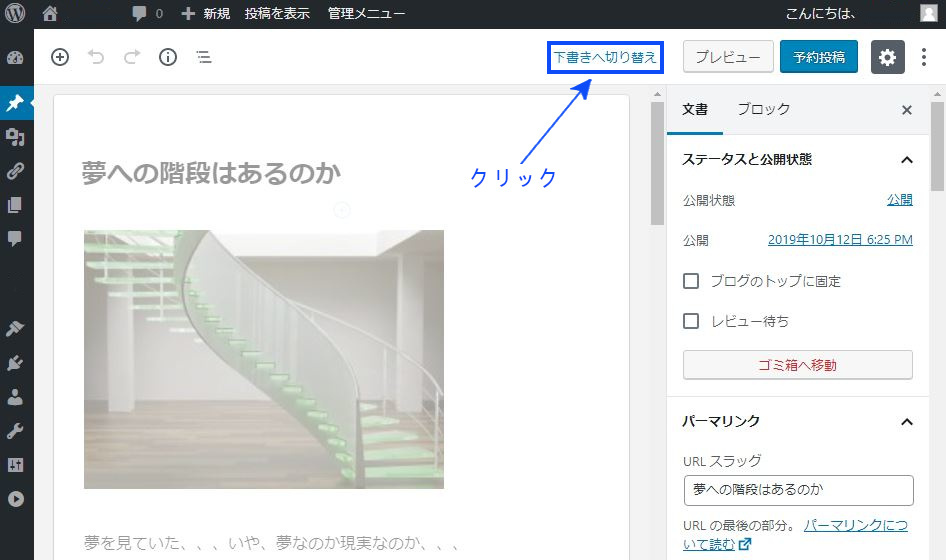
「本当にこの投稿の予約を取り消しますか?」と表示されるので、OKをクリックしましょう。
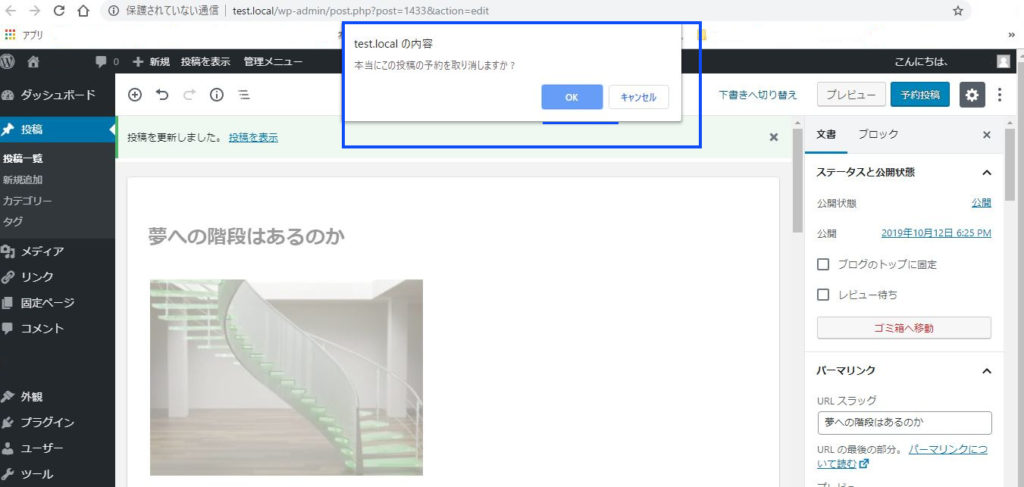
「投稿を下書きに戻しました。」という表記に変わります。
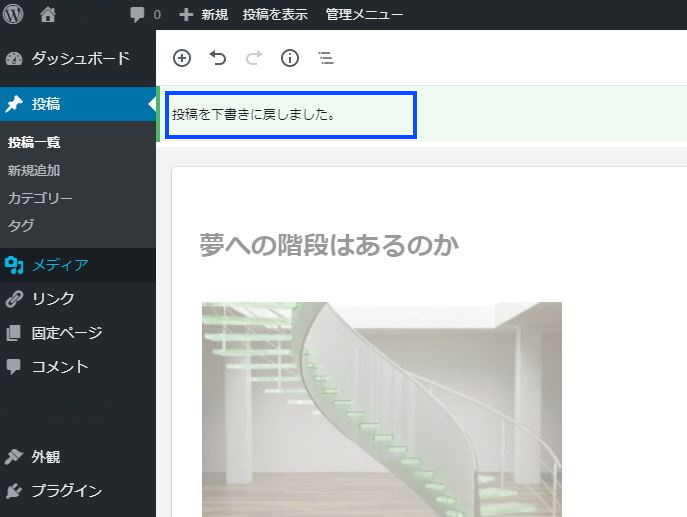
念のため、投稿一覧に戻り確認してみましょう。
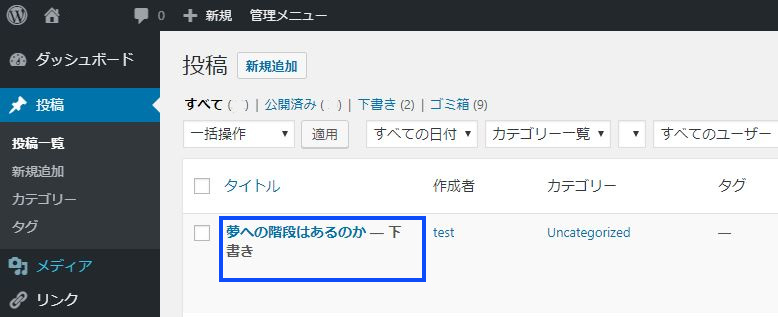
予約投稿を消したい記事が下書きに変わっていればOKです。
これで予約投稿の説明は終わりです。
とても便利な機能なので是非使ってみてください。
みなさん、ご存じですか。
ウィジェットでサイドバーに任意の指定記事を設置することができますよ。
おすすめ記事をアピールするのにとても便利です。
興味のある方はこちらも参考にしてみてください。
まとめ
この予約投稿の設定はけっこう簡単なので、
家にあるビデオの予約感覚で覚えれるかと思いますよ。
この予約の機能は毎日の時間指定で利用する方や
今回のように自分の生活の都合で予約をするということもできます。
用事は急にできることも多いので、覚えておいて損のない機能ですよ。