
収益を考えて本格的にブログ運営を行うと
毎日の作業が必要になってきます。
しかし、毎日となるときちんと予定を作っておかないと
作業の効率が悪く継続が難しくなってきますよね。
せめて今日明日に何の作業をするのかを箇条書きで書いておくといいですよ。
そこでWordPressのダッシュボードにTo-Doリストを設置できる
プラグイン「Dashboard To-Do List」の紹介です。
設定がなく直感的に使えるので便利ですよ。
ここでは画像付きで使い方を説明してるので参考にしてみてください。
Dashboard To-Do Listとは
WordPressのダッシュボードにTo-Doリストを設置できるプラグインです。
使い方はシンプルで箇条書きでもHTMLでも自由に書き
ダッシュボード、プレビュー時のサイトの右側に設置できます。
その日作業内容を書くだけでも十分便利な機能になっています。
プラグイン「Dashboard To-Do List」のインストール
それでは進めていきましょう。
WordPressにログインしたら
ダッシュボードから「プラグイン」→「新規追加」へとクリックします。
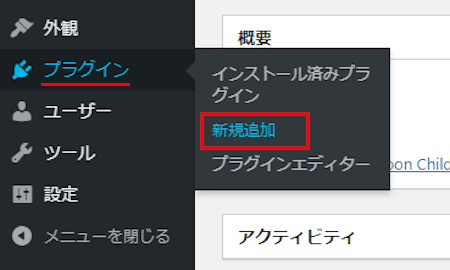
プラグインを追加のページが表示されたら
キーワード検索欄に「Dashboard To-Do List」と入力しましょう。
検索結果は、自動で反映されます。
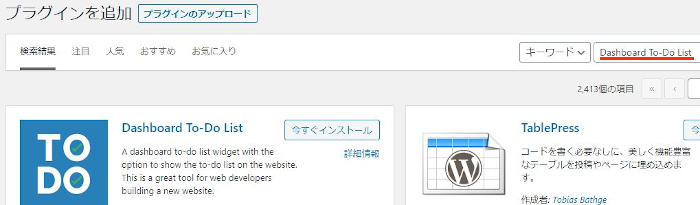
Dashboard To-Do Listを見付けたら
「今すぐインストール」をクリックします。
*稀に下の方や右側、または違うページにある場合があります。
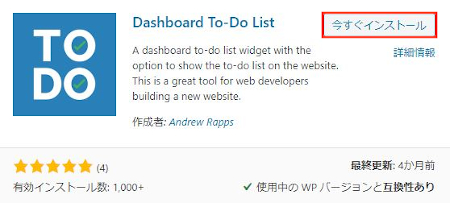
インストールが終わると「有効化」をクリックしましょう。
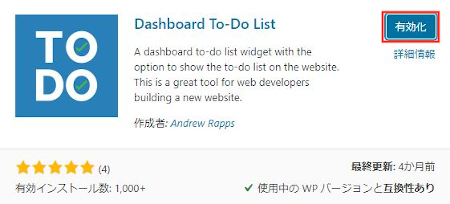
有効化すると自動でインストール済みプラグインのページに移動します。
もし、WordPressバージョンの違いで移動しない場合は
自分で「プラグイン」→「インストール済みプラグイン」に移動しましょう。
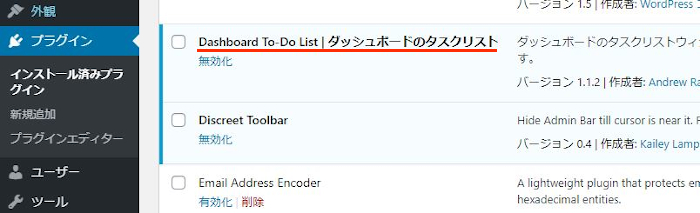
Dashboard To-Do Listのインストールは終わりです。
To-Doリストの使い方
このプラグインはとても簡単なので
サクッと使い方をみていきましょう
まず、ダッシュボードを開いてください。
するとTo-Doリストが設置されていますよ。
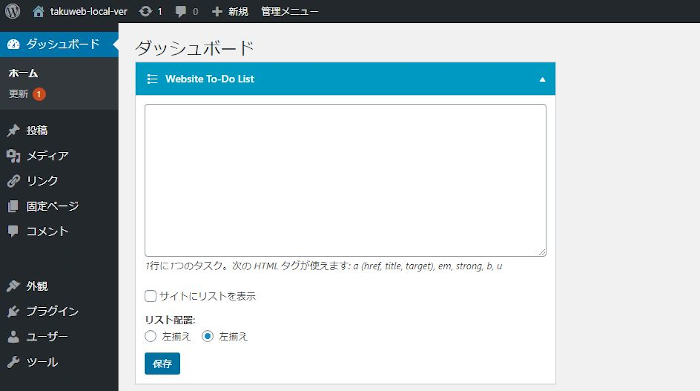
Website To-Do Listのウィジェットにある空白に
各自の作業内容を箇条書きで書いていきましょう。
*HTMLも使えますよ。
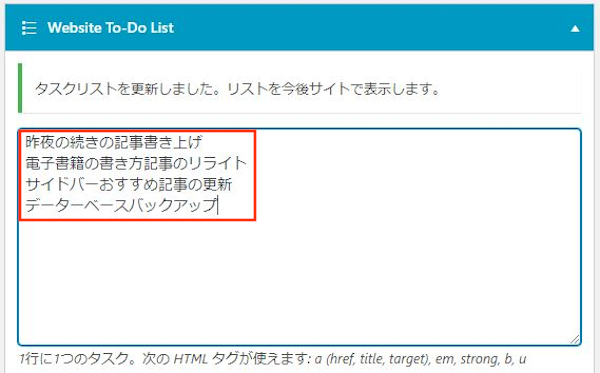
サイトにリストを表示: プレビューのブログ上で
To-Doリストを表示します。
ここではチェックを入れています。
リストを配置: プレビューのブログ上での
To-Doリストの場所を指定します。
ここでは右側にしています。
*どちらも左揃えになっていますが気にしなくてOKです。
最後に「保存」をクリックしましょう。
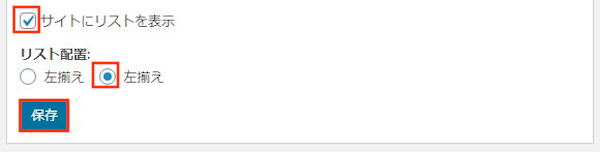
それではプレビューのブログ上での表示を確認してみましょう。
「サイトを表示」をクリックします。
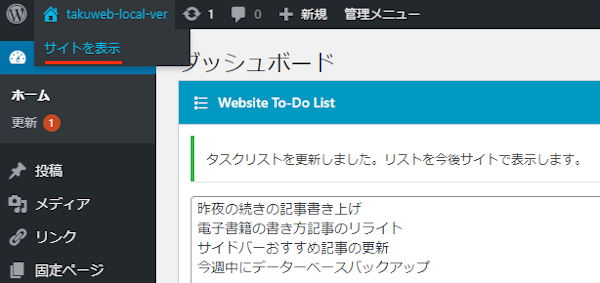
するとこのように指定した右側に
To-Doリストが表示されていますよ。
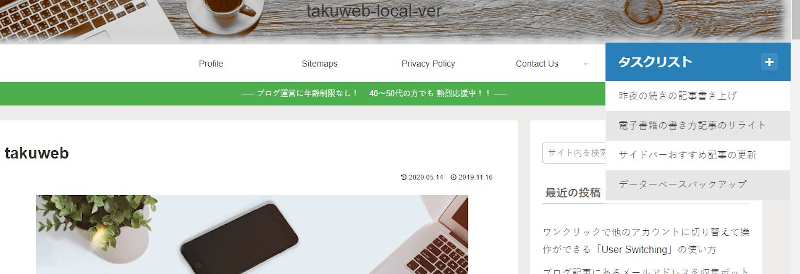
これでDashboard To-Do Listの紹介は終わりです。
ダッシュボードを利用した便利なプラグインは他にもありますよ。
メモパネルを設置して作業内容を書くものや
少し違った機能ではダッシュボードに時計を
設置するものもあります。
興味のある方はここより参考にしてみてください。
まとめ
ダッシュボードにTo-Doリストを設置できるプラグインでした。
ブログを仕事として行っていると
ダッシュボードにメモが残せるってありがたい機能ですよね。
このブログでは3日分の作業名を書くようにしています。
作業の詳細までは書いていないですが
それでも何をするのかがわかるだけで作業効率が上がりますよ。
特に複数の記事を並行して進めていくパターンの方は重宝しますよ。
そこでこれをやらなきゃ損をするということで
ブログ維持のためにアフィリエイトを始めてみませんか。
大きく稼ぐには全力で挑む必要がありますが
ブログ維持費なら片手間でも大丈夫!
気になる方はここよりアフィリエイト会社(ASP)の紹介を見てみましょう。






