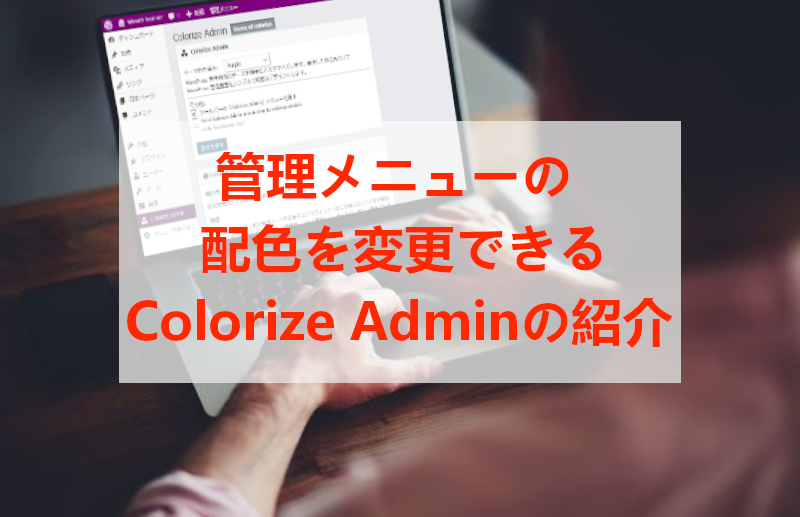
WordPressを長く使ていると画面に飽きてきますよね。
配列や大きくテーマを変えると使いにくくなると嫌ですが
配色を変えるだけでずいぶんとイメージが変わりますよ。
そこで管理画面の色を変えることができるプラグイン
「Colorize Admin」の紹介です。
設定もいたってシンプルなのですぐに使えますよ。
ここでは画像付きで設定、使い方を説明してるので参考にしてみてください。
Colorize Adminとは
WordPressの管理画面の配色を
好きなカラーに変更できるプラグインです。
使い方はとても簡単で
設定画面にある色を指定するだけで変更できます。
プラグイン「Colorize Admin」のインストール
それでは進めていきましょう。
WordPressにログインしたら
ダッシュボードから「プラグイン」→「新規追加」へとクリックします。
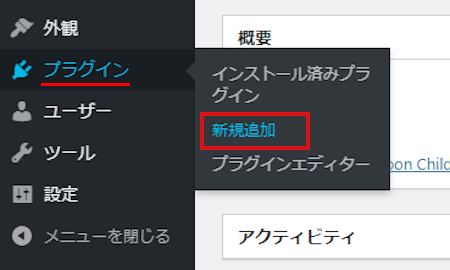
プラグインを追加のページが表示されたら
キーワード検索欄に「Colorize Admin」と入力しましょう。
検索結果は、自動で反映されます。
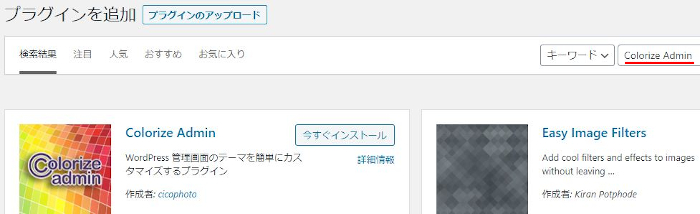
Colorize Adminを見付けたら
「今すぐインストール」をクリックします。
*稀に下の方や右側、または違うページにある場合があります。
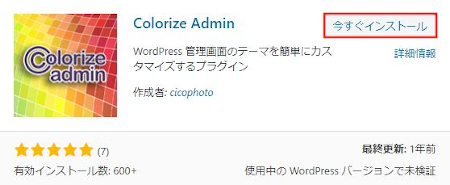
インストールが終わると「有効化」をクリックしましょう。
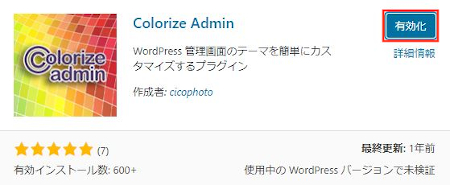
有効化すると自動でインストール済みプラグインのページに移動します。
もし、WordPressバージョンの違いで移動しない場合は
自分で「プラグイン」→「インストール済みプラグイン」に移動しましょう。
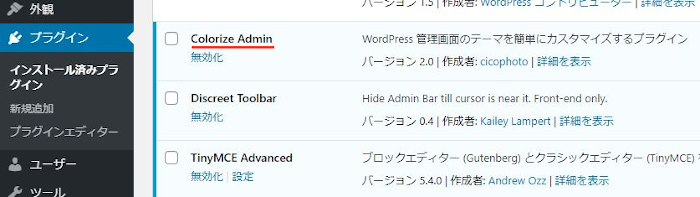
Colorize Adminのインストールは終わりです。
管理画面の配色の変更
このプラグインは初期設定がなく
有効化した時点で機能していますので
このまま管理画面カラーの変更をしていきましょう。
管理メニューから「Colorize Admin」をクリックします。
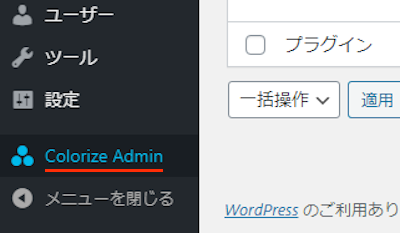
すると画像のようなウィンドウが表示されますよ。
ここで色を指定するだけでOKです。
各設定の説明もありますので参考にしてみてください。
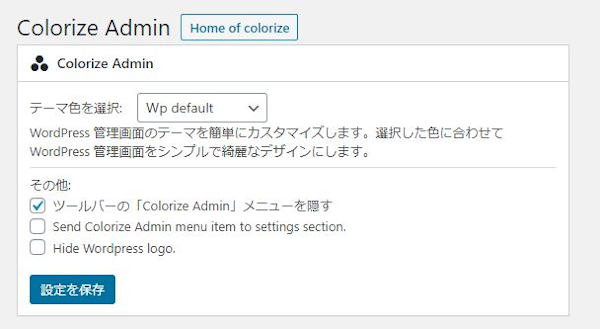
テーマ色を選択: ここで好きなカラーを選びます。
ここでは「Purple」にしてみました。
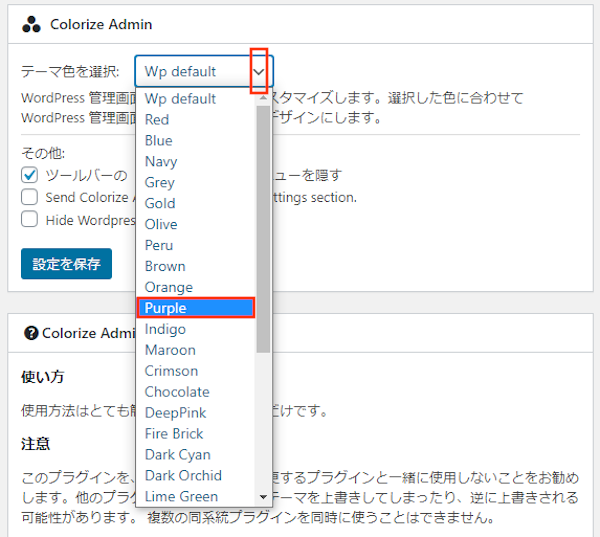
ツールバーの「Colorize Admin」メニューを隠す:
ここではチェックをいれました。
Send Colorize Admin menu item to settings section:
Colorize Adminメニュー項目を設定セクションに送信する。
ここではチェック入れていません。
Hide WordPress logo:
管理画面の左上にあるWordPressロゴを非表示にする。
ここではチェック入れていません。
最後に「設定を保存」をクリックしましょう。
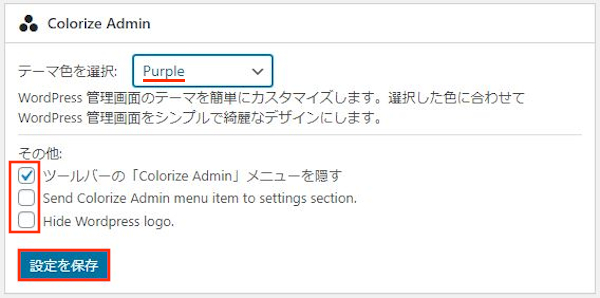
これだけで管理画面の色を変えれるので便利ですね。
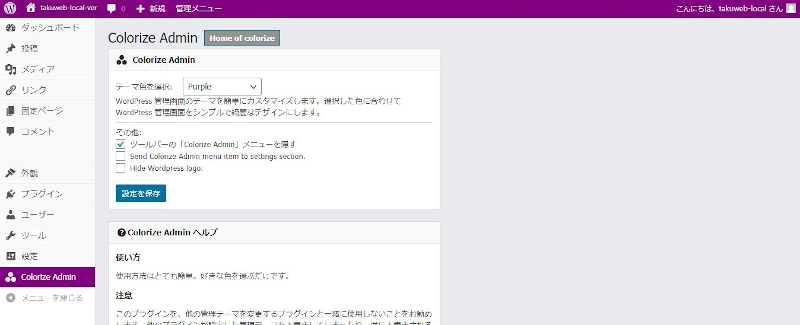
これでColorize Adminの紹介は終わりです。
配色系のプラグインは他にもありますよ。
こちらも管理メニューの配色を変更することができます。
また、スクロールバーの色を変更するものもありますよ。
興味のある方はここより参考にしてみてください。
まとめ
管理画面などWordPress全体の色を変更できるプラグインでした。
このプラグインはブログ自体のプラスになるようなものではありませんが
制作側の印象・気分が変わるのでモチベーション維持にも繋がりますよ。
たまには好きな色の管理画面というのもありですよね。
ぜひ管理画面にマンネリを感じた方は使ってみるのもありまですよ。
そこでこれをやらなきゃ損をするということで
ブログ維持のためにアフィリエイトを始めてみませんか。
大きく稼ぐには全力で挑む必要がありますが
ブログ維持費なら片手間でも大丈夫!
気になる方はここよりアフィリエイト会社(ASP)の紹介を見てみましょう。







