
WordPressを使って複数人でブログ運営をしていると
他のユーザーの進行状況や最終確認など
直接自分のダッシュボードからチェックしたいですよね。
また、WordPressを使ってブログ作成を教えていると
生徒さんの投稿を直接編集したりできると大変便利だったりします。
そこで管理者が他のログインを自由に使えるプラグイン
「User Switching」の紹介です。
他のユーザーへの切り替えはワンクリックでできるので簡単ですよ。
ここでは画像付きで使い方を説明してるので参考にしてみてください。
User Switchingとは
WordPressの管理者が編集者、投稿者などのクラスを
自由にログインして操作・変更編集ができるプラグインです。
ユーザー一覧にある権限グループで編集者、投稿者にしたユーザーを
管理者は自由にログインできます。
ワンクリックで切り替えができるので
複数人で運営している場合はとても便利なプラグインになります。
プラグイン「User Switching」のインストール
それでは進めていきましょう。
WordPressにログインしたら
ダッシュボードから「プラグイン」→「新規追加」へとクリックします。
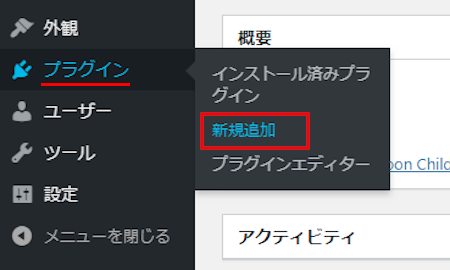
プラグインを追加のページが表示されたら
キーワード検索欄に「User Switching」と入力しましょう。
検索結果は、自動で反映されます。
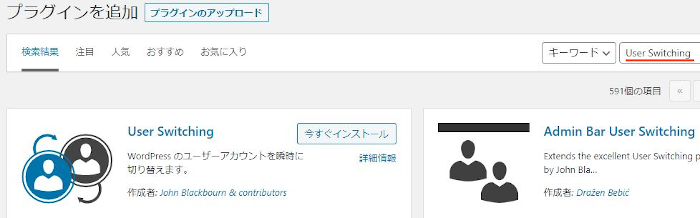
User Switchingを見付けたら
「今すぐインストール」をクリックします。
*稀に下の方や右側、または違うページにある場合があります。
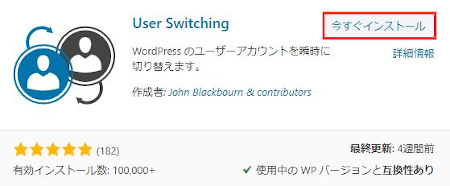
インストールが終わると「有効化」をクリックしましょう。
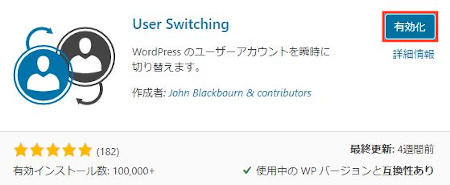
有効化すると自動でインストール済みプラグインのページに移動します。
もし、WordPressバージョンの違いで移動しない場合は
自分で「プラグイン」→「インストール済みプラグイン」に移動しましょう。
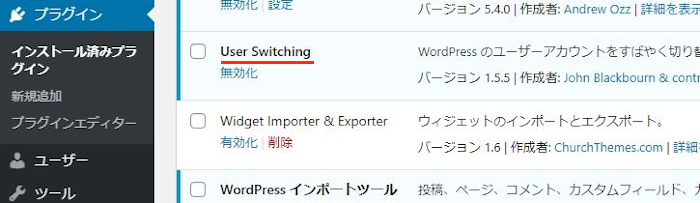
User Switchingのインストールは終わりです。
管理者が他のユーザーへの切替方法
それではさっそく他のユーザーアカウントに切り替えていきましょう。
*トラブル回避のため他のユーザーには許可をもらっておきましょうね。
管理メニューから「ユーザー」→「ユーザー一覧」をクリックします。
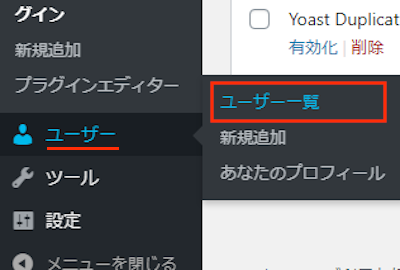
ユーザー一覧ページが開いたら
各ユーザーにマウスを当てると
「切り替え」の項目が増えています。
*ちなみに権利者グループは編集者や投稿者にしておきましょう。
投稿作成の権利がきないユーザーだと切り替えても投稿作成できないので。
では、他のユーザーの「切り替え」をクリックしましょう。
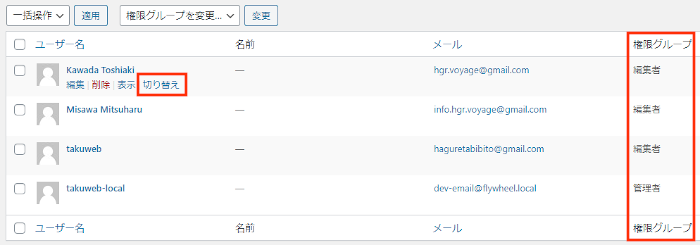
するとこのように
その人のWordPressが開きますよ。
では、投稿一覧ページを開いてみましょう。
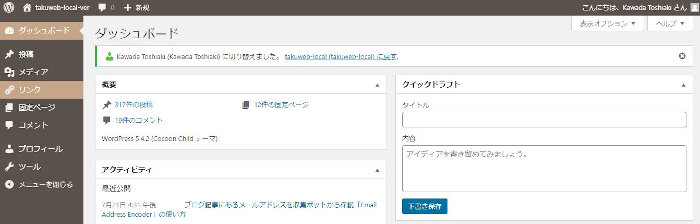
投稿一覧ページが開いたら
適当に投稿を開いてみましょう。
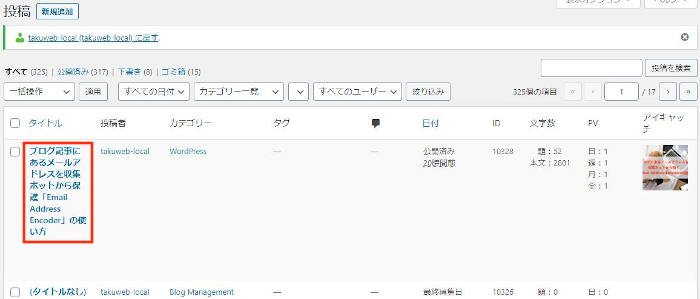
画像のように投稿が開くので
修正や作成などを行うことができます。
「プレビュー」「下書き」「更新」などもできるので便利ですよ。
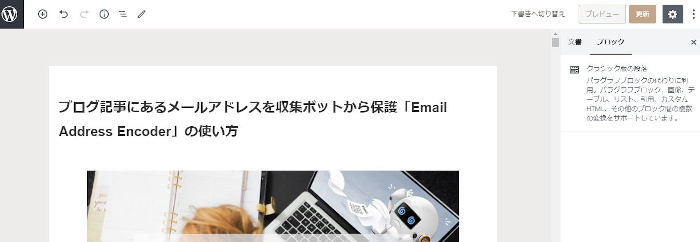
続いて、自分のアカウントの戻る場合は
画面上部にある「○○○戻す」から戻すことができますよ。
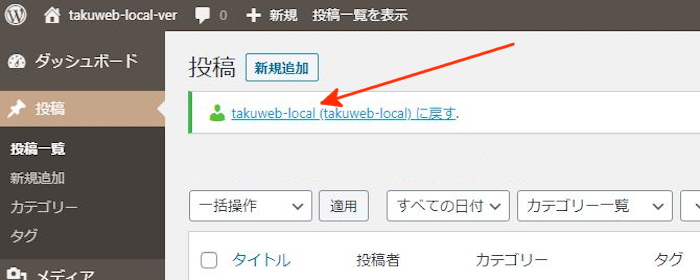
このように自分のアカウントに戻れました。
これだと簡単に他のユーザーの投稿を手直しができますね。
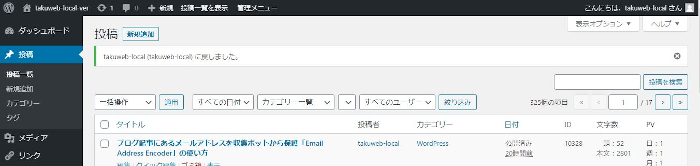
ちなみに権限のないユーザーは
この画像のように切り替えはできないので安心ですよ。

これでUser Switchingの紹介は終わりです。
複数人でブログ運営していると助かるプラグインですよね。
また、複数人に便利なプラグインは他にもありますよ。
ユーザーごとのログイン日時を表示するものや
ユーザーのログインを一定期間ブロックしたりして
管理できるものもあります。
興味のある方はここより参考にしてみてください。
まとめ
管理者が他のユーザーのWordPressを操作・編集できるプラグインでした。
仲間同士や会社で運営する場合は
許可を得た上で他のユーザに
ログインして確認や修正できると便利ですよ。
また、シンプルに投稿作成で修正してあげるのもいいです。
ブログに人気が出てくると教える側の相談も問い合わせからくるので
そこでこれをやらなきゃ損をするということで
ブログ維持のためにアフィリエイトを始めてみませんか。
大きく稼ぐには全力で挑む必要がありますが
ブログ維持費なら片手間でも大丈夫!
気になる方はここよりアフィリエイト会社(ASP)の紹介を見てみましょう。






