
ブログでをしていて会員制のサイトも作りたいと思うことはありませんか?
普通に検索やリンクからアクセスして
パスワードがないと閲覧することができないサイト・ブログのことです。
サイト自体にパスワード認証があるだけで
会員制のサイトにすることができますよ。
また、一定期間だけパスワードをかけることで期間限定にすることもできます。
でも、いざ作るとなると大変そうですよね。
そこで誰でもパスワードを決めるだけでサイト全体が認証制になる
プラグインPassword Protectedの紹介です。
初期設定の項目も少ないので簡単ですよ。
ここでは画像付きで設定、使い方を説明してるので参考にしてみてください。
Password Protectedとは
WordPressで作成したサイト・ブログ全体を
パスワード認証制にできるプラグインです。
機能を有効化することによって
サイト訪問時にパスワードを入力して認証したユーザーだけが
閲覧できるようになります。
プラグインPassword Protectedのインストール
それではさっそく始めましょう。
WordPressにログインしたら
ダッシュボードから「プラグイン」→「新規追加」へとクリックします。
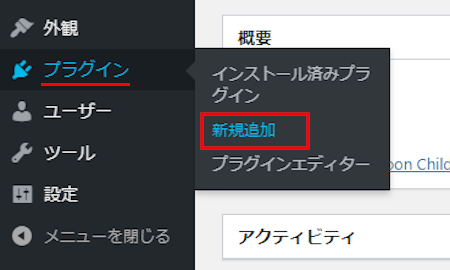
プラグインを追加のページが表示されたら
キーワード検索欄に「Password Protected」と入力しましょう。
検索結果は、自動で反映されます。
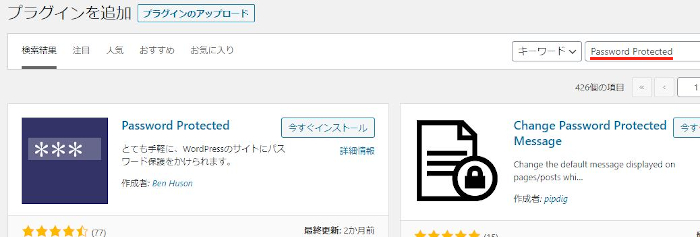
Password Protectedを見付けたら
「今すぐインストール」をクリックします。
*稀に下の方や違うページにある場合があります。
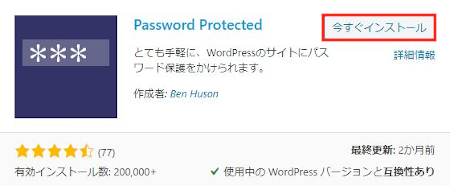
インストールが終わると「有効化」をクリックしましょう。
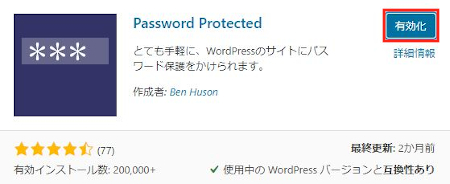
有効化すると自動でインストール済みプラグインのページに移動します。
*リストには日本語タイトルになっています。
もし、WordPressバージョンの違いで移動しない場合は
自分で「プラグイン」→「インストール済みプラグイン」に移動しましょう。
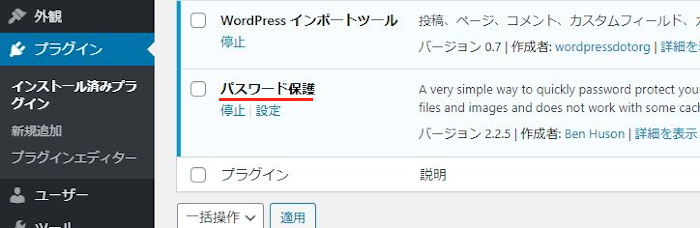
これでPassword Protectedのインストールは終わりです。
サイト全体にパスワードをつける初期設定
ここではこのブログ全体にパスワードで制限してみます。
簡単な設定なのですぐに終わりますよ。
ダッシュボードから「設定」→「パスワード保護」をクリックしましょう。
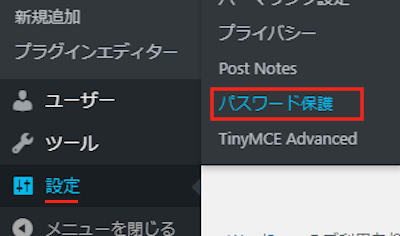
パスワード保護の設定ページが開きます。
ここで各項目を設定していきましょう。
パスワード保護状況: 機能の有効化になります。
「有効」にチェックを入れます。
許可する権限: パスワードでブロックしない対象を決めます。
ここでは「管理者を許可する」にチェックしました。
新しいパスワード: 好きな「パスワード」を入力します。
下の空白には確認用に同じパスワードを入力します。
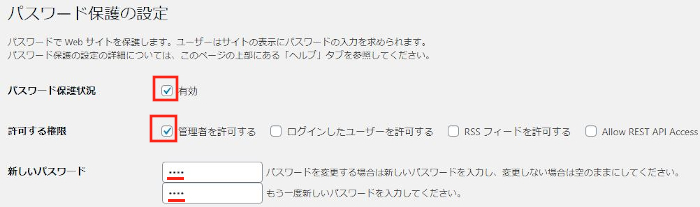
許可するIPアドレス: パスワードなしで閲覧していいIPアドレスを入力します。
ここでは空白にしています。
Allow Remember me: 1度ログインするとある程度の期間
ログインしなくてもいい状態にします。
チェックを入れます。
Remember for this many days: ある程度の期間を決めます。
「14」にしました。
「変更を保存」をクリックしましょう。
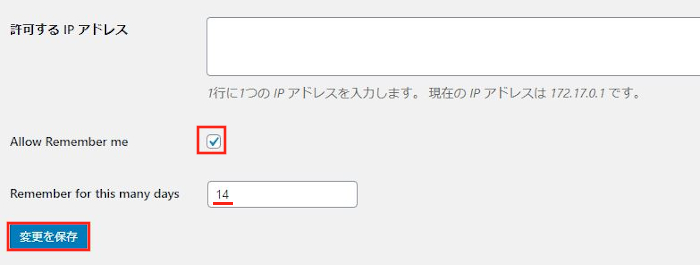
画面上部にパスワードを付けたことと管理者だけ許可になっています
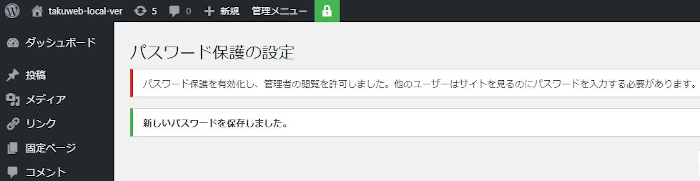
これで全ての設定は終わりです。
サイト全体がパスワード認証になったのか確認
さっそくこのブログの閲覧に
パスワード認証が必要なのか試してみましょう。
*テスト用にあえて管理者にも制限つけています。
ダッシュボードから「サイトを表示」をクリックします。
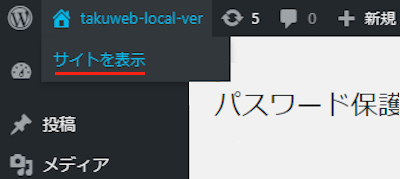
画像のようにブログに辿り着けずに
パスワード画面が表示されますよ。
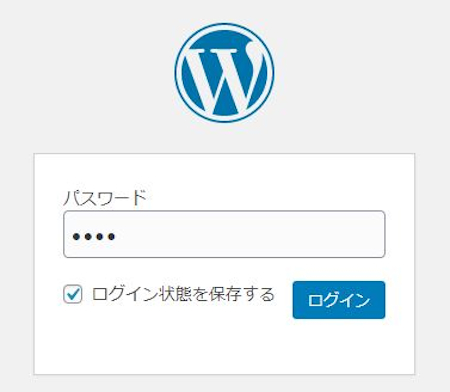
パスワードを入力すると
いつものブログに辿り着けました。
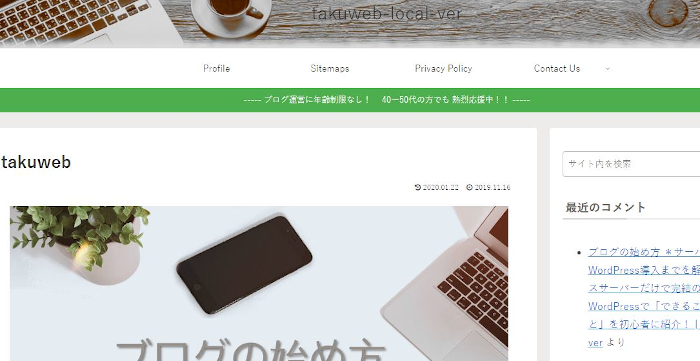
これでPassword Protectedの紹介は終わりです。
このサイト全体にパスワードを付けるプラグインは他にもありますよ。
機能的には同じなので使いやすい方を使ってみてください。
また、今回のような便利なプラグインではありませんが
WordPressの標準機能でページごとにパスワードをつけることができます。
プラグインを使わずに閲覧に制限をかけたい方は参考にしてみてください。
まとめ
サイト全体にパスワードを付けるプラグインでしたがどうでしたか。
ブログをしていて情報収集のために
メルマガ、LINEアカウントに登録することもあるかと思いますが
そういったメッセージの中にあるURLは
パスワード認証になっているページが多いですよね。
あのような特別感、お得感を出すために
このプラグインを使うのもいいかもしれませんね。







