
WordPressで投稿編集をしていて
次に別の投稿を編集するときって投稿一覧ページに戻り
リストから開き直さないといけないですよね。
でもこの動作が意外と面倒に感じませんか?
そこでトップバーから投稿リストを表示して
そこから編集ページを開くことができる
プラグイン「Admin Bar Edit Content Links」の紹介です。
マウスを当てるだけでリストが表示されるので使いやすいですよ。
ここでは画像付きで設定、使い方を説明してるので参考にしてみてください。
Admin Bar Edit Content Linksとは
WordPress画面のトップバーに
投稿リストを表示して直接投稿編集ページへ移動できるプラグインです。
設定により投稿、固定ページだけではなく
メディア、再利用ブロック、ダウンロードなども表示できるようになります。
プラグイン「Admin Bar Edit Content Links」のインストール
それでは始めていきましょう。
WordPressにログインしたら
ダッシュボードから「プラグイン」→「新規追加」へとクリックします。
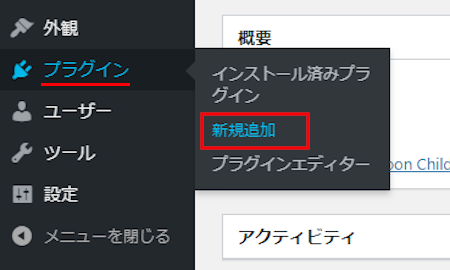
プラグインを追加のページが表示されたら
キーワード検索欄に「Admin Bar Edit Content Links」と入力しましょう。
検索結果は、自動で反映されます。
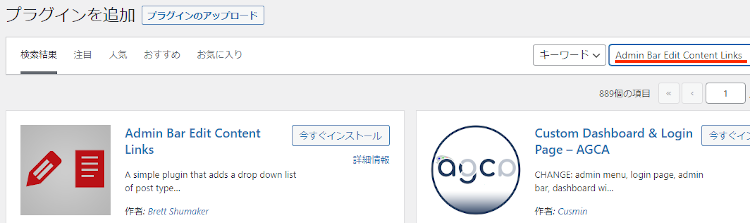
Admin Bar Edit Content Linksを見付けたら
「今すぐインストール」をクリックします。
*下の方や右側、または違うページにある場合があります。
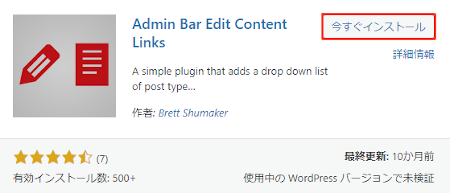
インストールが終わると「有効化」をクリックしましょう。
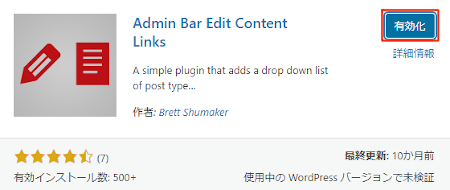
有効化すると自動でインストール済みプラグインのページに移動します。
もし、WordPressバージョンの違いで移動しない場合は
自分で「プラグイン」→「インストール済みプラグイン」に移動しましょう。
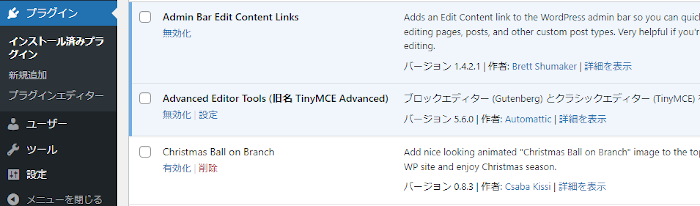
これでAdmin Bar Edit Content Linksのインストールは終わりです。
コンテンツリンクの設定・使い方
ここではトップバーにどのコンテンツを表示できるようにするのかを
各項目を選んで設定していきます。
とても簡単なのですぐに使えるようにできますよ。
それでは管理メニューから
「設定」→「Admin Bar Edit Content Links」をクリックしましょう。
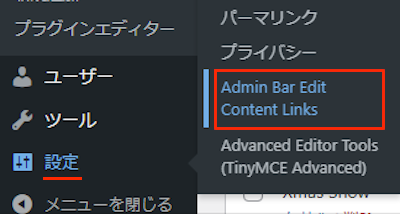
すると設定ページが開くので
表示させたいコンテンツの項目にチェックを入れましょう。
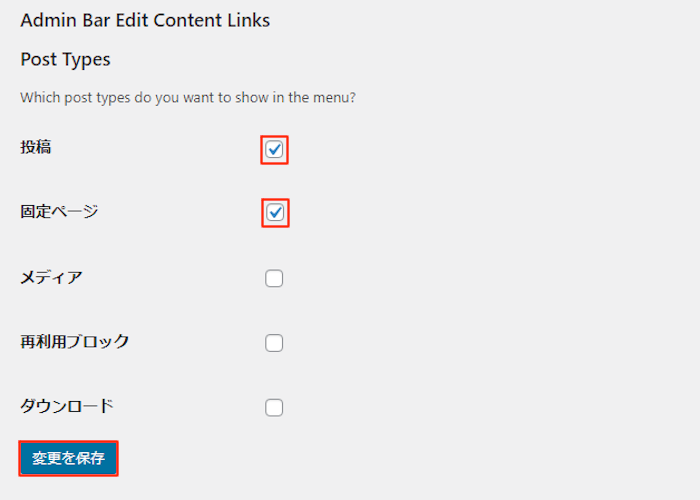
ここでは「投稿」「固定ページ」を選んでいます。
最後に「変更を保存」をクリックしましょう。
これで反映されているので
トップバーからコンテンツを確認していきます。
動画を再生して実際の画面をチェックしてみて下さい。
直接、投稿編集ページに移動できるのでとても便利になりますよ。
これでAdmin Bar Edit Content Linksの紹介は終わりです。
リスト関係や便利なプラグインは他にもいろいろありますよ。
リンク作成や管理に便利なURLリストを表示するものや
サイドバーに連絡先リストを設置するものもあります。
また、レストランやお店などのメニューを作成したり
ブログにチャットを導入できるものまでありますよ。
興味のある方はここより参考にしてみてください。
まとめ
トップバーから投稿リストを表示できるプラグインでした。
WordPressを開いて1記事しか触らない場合はあまり必要ないですが
リライトなどで複数の編集が必要な場合に便利ですよ。
また、再利用ブロックなどの
どこにあるのかわからないものをセットしておくといいかも、、、
一度試してみてはどうでしょうか。
そこでこれをやらなきゃ損をするということで
ブログ維持のためにアフィリエイトを始めてみませんか。
大きく稼ぐには全力で挑む必要がありますが
ブログ維持費なら片手間でも大丈夫!
気になる方はここよりアフィリエイト会社(ASP)の紹介を見てみましょう。







