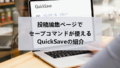WordPressのダッシュボードは有効に使っていますか?
ログインすると表示されるので
作業についてのコメントや予定を書けるようにするととても便利ですよ。
そこでダッシュボードにタイトル・コメントを表示する
プラグイン「AWEOS Dashboard Note」の紹介です。
作業終わりに次の作業内容を書いておくことで作業効率が上がりますよ。
ここでは画像付きで設定、使い方を説明してるので参考にしてみてください。
AWEOS Dashboard Noteとは
WordPressのダッシュボードに
タイトル・テキスト入力をしたノートを表示するプラグインです。
専用のページで入力した内容がダッシュボードに反映される形になっています。
プラグイン「AWEOS Dashboard Note」のインストール
それでは始めていきましょう。
WordPressにログインしたら
ダッシュボードから「プラグイン」→「新規追加」へとクリックします。
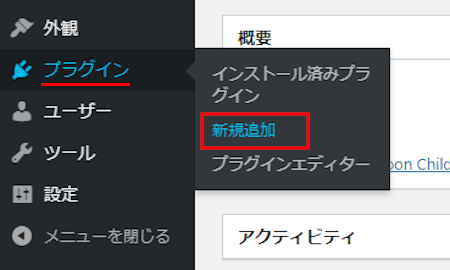
プラグインを追加のページが表示されたら
キーワード検索欄に「AWEOS Dashboard Note」と入力しましょう。
検索結果は、自動で反映されます。
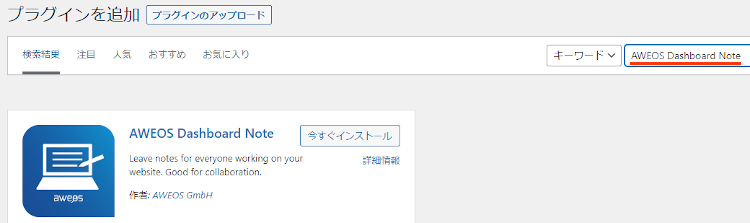
AWEOS Dashboard Noteを見付けたら
「今すぐインストール」をクリックします。
*下の方や右側、または違うページにある場合があります。
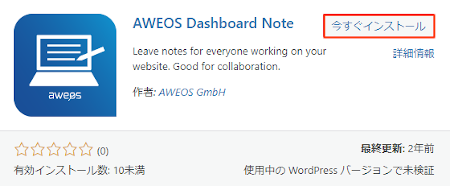
インストールが終わると「有効化」をクリックしましょう。
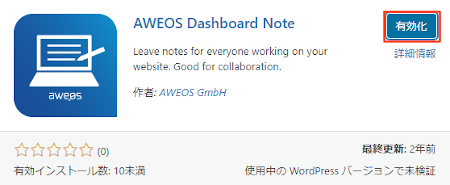
有効化すると自動でインストール済みプラグインのページに移動します。
もし、WordPressバージョンの違いで移動しない場合は
自分で「プラグイン」→「インストール済みプラグイン」に移動しましょう。
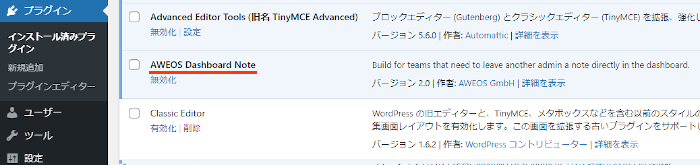
これでAWEOS Dashboard Noteのインストールは終わりです。
ノート作成・ダッシュボードでの確認
ここでは実際にノートに内容を入力して
ダッシュボードに表示させていきます。
基本的にはテキスト入力だけであとは自動で表示されますよ。
それでは管理メニューから
「設定」→「Note」をクリックしましょう。
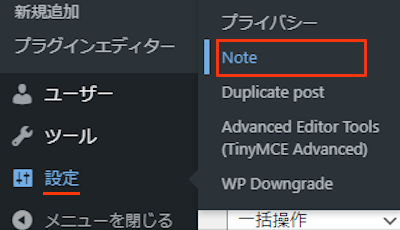
ノート設定ページが開くので
上から順番に入力していきましょう。
各項目の説明は画像の下にあるので参考にしてみてください。
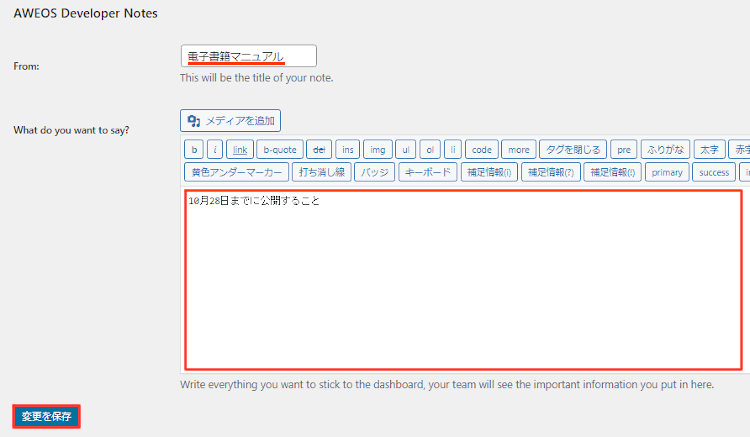
From: ノートのタイトルを入力します。
ここは「電子書籍マニュアル」にしてみました。
What do you want to say?: 本文を入力します。
「10月28日までに公開すること」にしています。
*自分用のメモなため長文の必要はありません。
最後に「変更を保存」をクリックしましょう。
これでノートの作成は終わりです。
それではどのように表示されるのか
「ダッシュボード」から確認していきましょう。
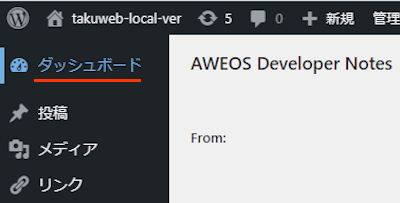
すると画像のように作成したノートが表示されます。
これだと次回、何をしたらいいのかわかりますね。
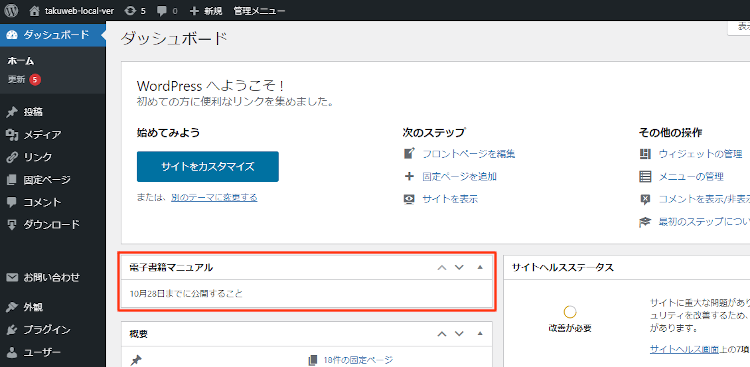
これでAWEOS Dashboard Noteの紹介は終わりです。
ノート関係や便利なプラグインは他にもいろいろありますよ。
画面上部にプルダウン式のメモを追加するものや
投稿一覧ページにメモを付けるものをあります。
また、プラグイン一覧ページにメモ追加したり
ウィジェットページ内でメモを使えるようにするものまでありますよ。
まとめ
ダッシュボードにノートを表示するプラグインでした。
デフォルトではダッシュボードにノート機能がないのでもったいないですよね。
ログイン後に強制的に開くページなので
作業内容などをメモができるほうが使いやすくなります。
初期設定がなくそのまま使用できるので
まだメモ機能などを使っていない方は試してみてはどうでしょうか。
そこでこれをやらなきゃ損をするということで
ブログ維持のためにアフィリエイトを始めてみませんか。
大きく稼ぐには全力で挑む必要がありますが
ブログ維持費なら片手間でも大丈夫!
気になる方はここよりアフィリエイト会社(ASP)の紹介を見てみましょう。