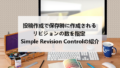WordPressを使って複数人でのブログ運営の場合って
誰が最後のログアウトしたなどがわかると管理しやすいですよね。
また、個人運営の場合は確認することで
不正ログインのチェックにも役立ちます。
そこで各ユーザーの最終ログアウト日時を表示する
プラグイン「When Last Login」の紹介です。
ここでは画像付きで設定、使い方を説明してるので参考にしてみてください。
When Last Loginとは
WordPressのユーザー最終ログアウト日時を
ユーザー一覧ページ内の表示するプラグインです。
設定で各ユーザーのIPアドレスなども表示可能になっています。
プラグイン「When Last Login」のインストール
それでは始めていきましょう。
WordPressにログインしたら
ダッシュボードから「プラグイン」→「新規追加」へとクリックします。
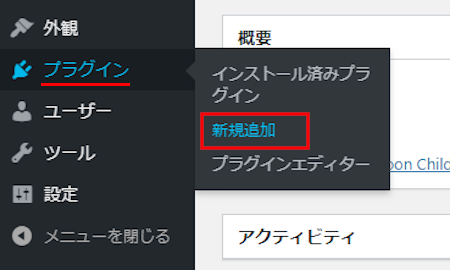
プラグインを追加のページが表示されたら
キーワード検索欄に「When Last Login」と入力しましょう。
検索結果は、自動で反映されます。
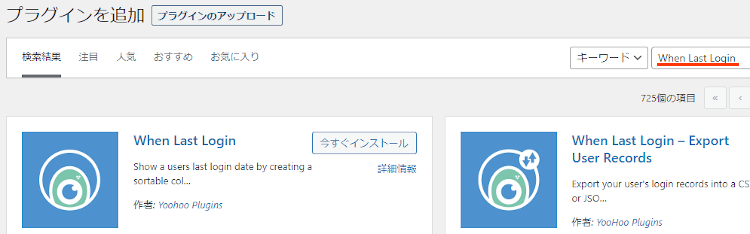
When Last Loginを見付けたら
「今すぐインストール」をクリックします。
*下の方や右側、または違うページにある場合があります。
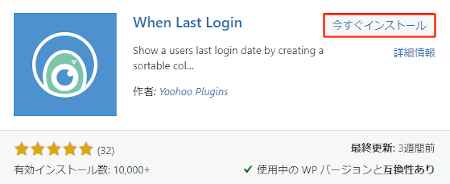
インストールが終わると「有効化」をクリックしましょう。
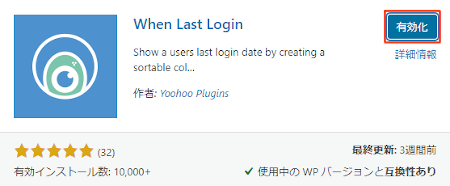
有効化すると自動でインストール済みプラグインのページに移動します。
もし、WordPressバージョンの違いで移動しない場合は
自分で「プラグイン」→「インストール済みプラグイン」に移動しましょう。
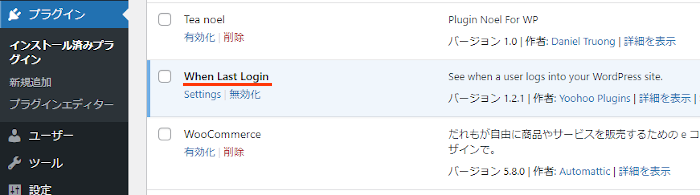
これでWhen Last Loginのインストールは終わりです。
ログアウト履歴の初期設定
ここではログアウト履歴を表示させるための初期設定をしていきます。
とても簡単なのですぐに反映されますよ。
それでは管理メニューから
「When Last Login」→「Settings」をクリックしましょう。
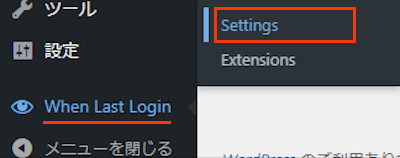
すると設定ページが開くので
上から順番に設定していきましょう。
各項目の説明は画像の下にあるので参考にしてみてください。
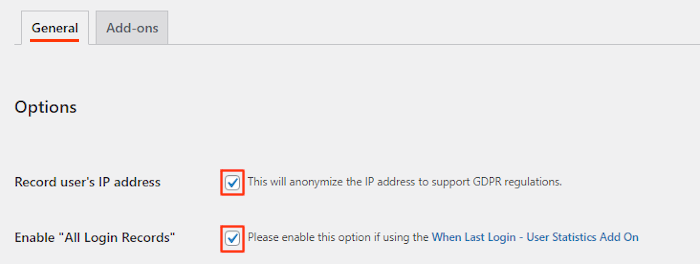
Record user’s IP address: 各ユーザーのIPアドレスも
表示する場合はチェックを入れます。
Enable “All Login Records”: 別ページでの統計アドオンを
使用する場合にチェックを入れます。
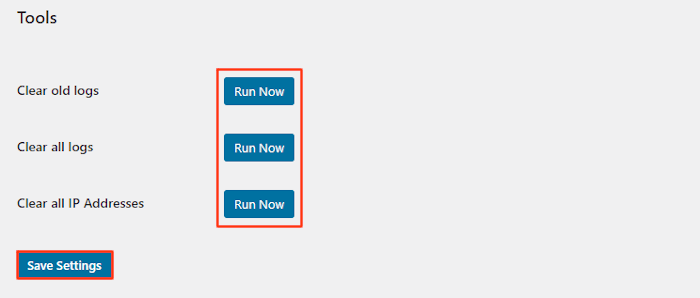
Toolsは消去ボタンになります。
Clear old logs 過去ログをクリアします。
Clear all logs すべてのログをクリアします。
Clear all IP Addresses すべてのIPアドレスをクリアします。
最後に「Save Settings」をクリックしましょう。
これでログアウト履歴の初期設定は終わりです。
ユーザーの最終ログアウト日時の確認
まずは管理メニューから
「ユーザー」→「ユーザー一覧」をクリックしましょう。
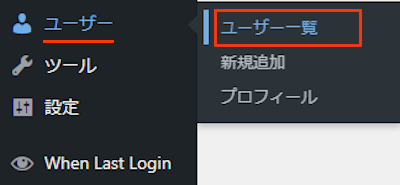
すると画像のように最終ログイン日時とIPアドレスが表示されます。
*この画像は履歴を作るために一度ログアウトしたものです。
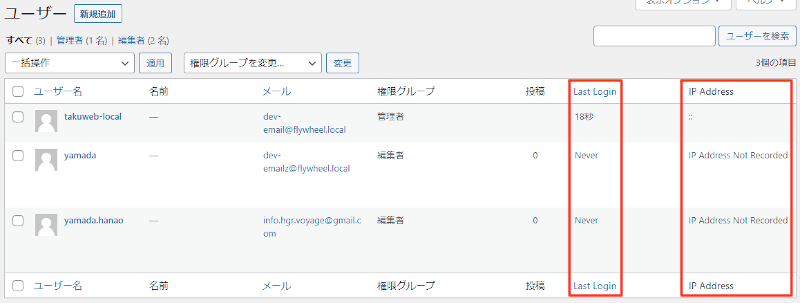
これでWhen Last Loginの紹介は終わりです。
ログイン関係や便利なプラグインは他にもいろいろありますよ。
WordPressへのログイン履歴を表示するものや
ブログのメニューにログインボタンを追加するものもあります。
また、ログインのマスターパスワードを作成したり
ログイン画面に計算キャプチャーを設置できるものまでありますよ。
興味のある方はここより参考にしてみてください。
まとめ
各ユーザーのログアウト日時がわかるプラグインでした。
複数人で運営してる場合はもちろんですが
個人運営の方でも
最近不正ログインが気になると感じるときに使ってみるといいですよ。
知らないユーザー名があれば大変です。
定期的に確認してみてはどうでしょうか。
そこでこれをやらなきゃ損をするということで
ブログ維持のためにアフィリエイトを始めてみませんか。
大きく稼ぐには全力で挑む必要がありますが
ブログ維持費なら片手間でも大丈夫!
気になる方はここよりアフィリエイト会社(ASP)の紹介を見てみましょう。