
サイト・ブログを運営していると
時々サーバー情報の確認が必要なことてありますよね。
でも、サーバーのサイトにログインして確認したり
過去のメールでチェックなどと意外と手間だったりします。
そこで今回はWordPressのダッシュボードから
サーバー情報を簡単に見ることができる
プラグイン「Server Info」の紹介です。
このプラグインは初期設定もなく有効化するだけで使えますよ。
ここでは画像付きで使い方を説明してるので参考にしてみてください。
Server Infoとは
WordPressのダッシュボード(管理画面)から
サーバー情報の詳細を確認できるプラグインです。
PHP,MySQLのバージョンも表示したり
インストール済みのプラグイン名も表示します。
プラグイン「Server Info」のインストール
では始めていきましょう。
WordPressにログインしたら
ダッシュボードから「プラグイン」→「新規追加」へとクリックします。
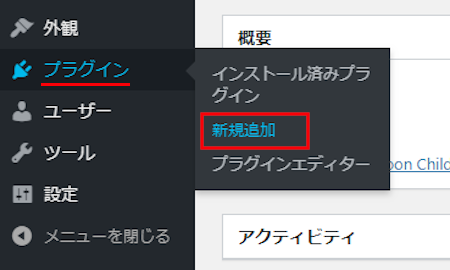
プラグインを追加のページが表示されたら
キーワード検索欄に「Server Info」と入力しましょう。
検索結果は、自動で反映されます。
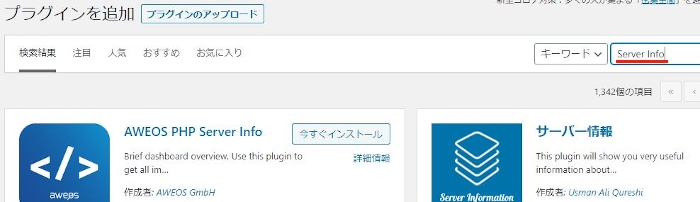
Server Infoを見付けたら
「今すぐインストール」をクリックします。
*稀に下の方や右側、または違うページにある場合があります。
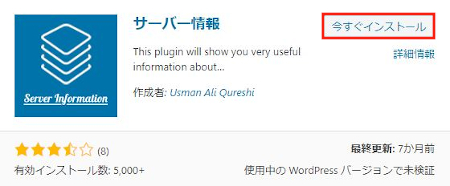
インストールが終わると「有効化」をクリックしましょう。
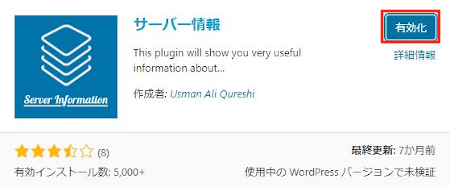
有効化すると自動でインストール済みプラグインのページに移動します。
もし、WordPressバージョンの違いで移動しない場合は
自分で「プラグイン」→「インストール済みプラグイン」に移動しましょう。
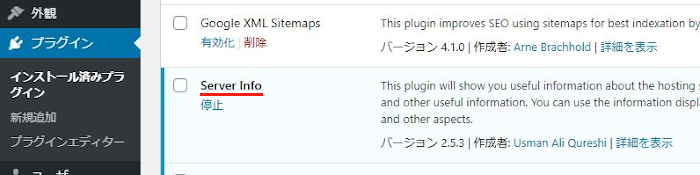
これでServer Infoのインストールは終わりです。
サーバー情報の確認方法
このプラグインはサーバー情報を表示する機能なので
特にこれといった設定はございません。
有効化した時点でもうサーバー情報が確認できるようになっています。
では、サーバー情報を確認していきましょう。
ダッシュボードから「設定」→「Server Info」をクリックします。
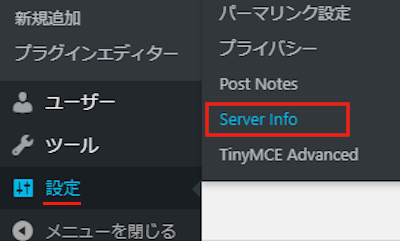
するとSERVER INFOMATIONページに移動します。

このページにサーバーに関係する
各項目の情報が表示されます。
HOSTING SERVER INFORMATION:
情報なので特に何かを触るわけではありませんが
サイト・ブログの立ち上げ時によく見たかと思いますよ。
*個人情報ばかりになるので適当に内容を変えています。
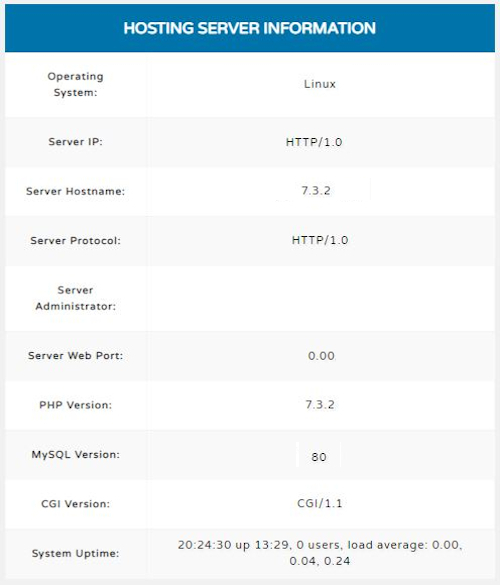
WORDPRESS INFORMATION:
こちらではテーマ、プラグインまで表示されますよ。
*個人情報ばかりになるので適当に内容を変えています。
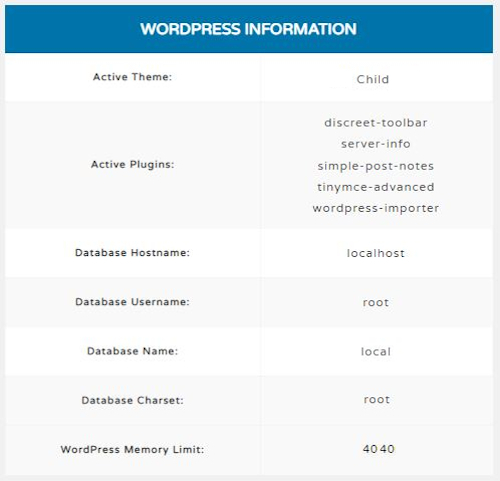
これでServer Infoの紹介は終わりです。
サーバー情報の表示の関連記事として
メモリ使用量、IP、サーバーを表示し
特設ページではWordPress・サイトの健康状態を
チェックするプラグインもあります。
興味のある方はここより参考にしてみてください。
まとめ
ダッシュボードでサーバー情報を確認できるプラグインでした。
プラグインの設定などで確認する時ってありますよね。
また、WordPress・サイトの健康状態をチェックするにもいいですよ。
ただ、このプラグインは機能的に考えて常駐させる必要性がないので
使いたい時だけ有効化する方がいいかと思います。
ブログ運営・アフィリエイトを応援しています。
ブログ内の記事でブログ作成~アフィリエイトまでの
全工程の説明が画像付きで含まれていますので参考にしてみてください。





