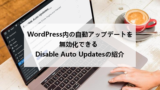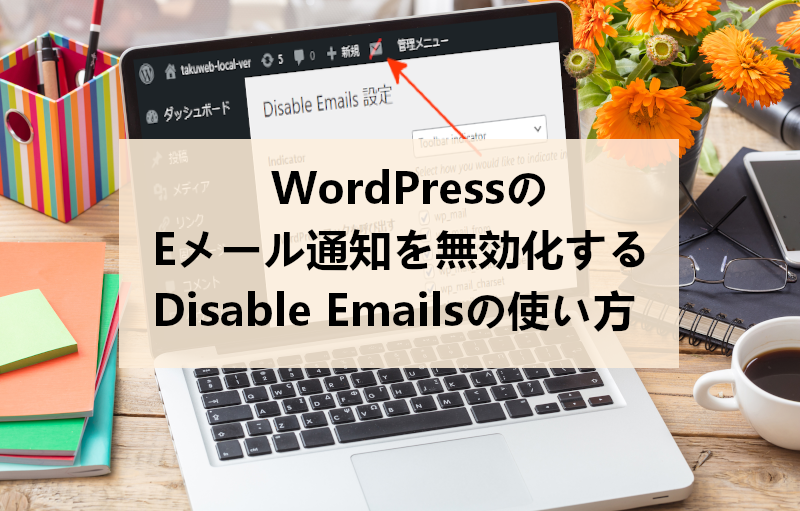
ワードプレスって使っているだけでも
定期的に通知のメールが届きますよね。
でも、毎回大した内容のものがない、、、
そこで通知メールを無効にする
プラグイン「Disable Emails」の紹介です。
ここでは画像付きで設定、使い方を説明してるので参考にしてみてください。
Disable Emailsとは
WordPressの定期的に送られる通知メールを無効化するプラグインです。
通知メールが無効の場合は
画面内にアイコンが表示されるようになっています。
プラグイン「Disable Emails」のインストール
それでは始めていきましょう。
WordPressにログインしたら
ダッシュボードから「プラグイン」→「新規追加」へとクリックします。
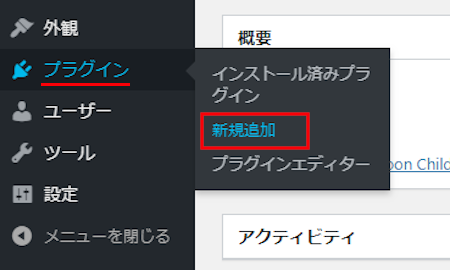
プラグインを追加のページが表示されたら
キーワード検索欄に「Disable Emails」と入力しましょう。
検索結果は、自動で反映されます。
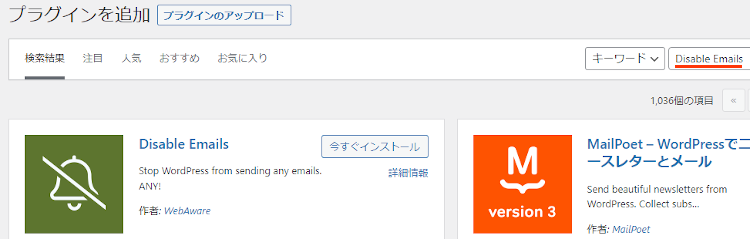
Disable Emailsを見付けたら
「今すぐインストール」をクリックします。
*下の方や右側、または違うページにある場合があります。
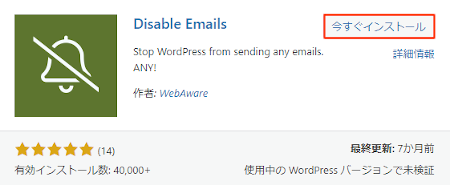
インストールが終わると「有効化」をクリックしましょう。
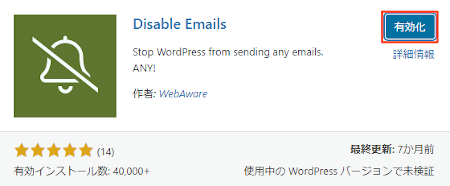
有効化すると自動でインストール済みプラグインのページに移動します。
もし、WordPressバージョンの違いで移動しない場合は
自分で「プラグイン」→「インストール済みプラグイン」に移動しましょう。
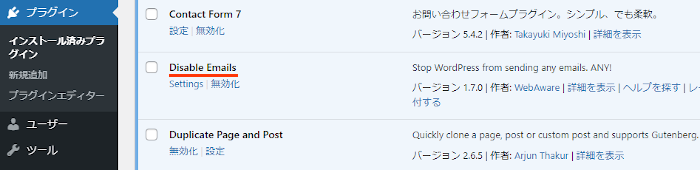
これでDisable Emailsのインストールは終わりです。
通知メール無効化の初期設定
ここでは専用の設定ページで
通知メール無効化の設定を行っていきます。
基本的にデフォルトのままでいいので簡単ですよ。
それでは管理メニューから
「設定」→「Disable Emails」をクリックしましょう。
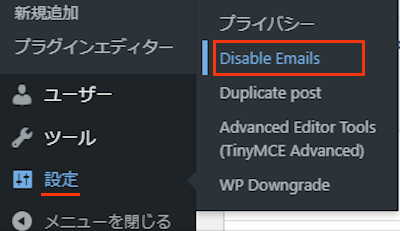
すると設定ページが開きます。
既に無効化のマークが表示されていますが設定をしていきましょう。
*基本的に変更なしで機能します。
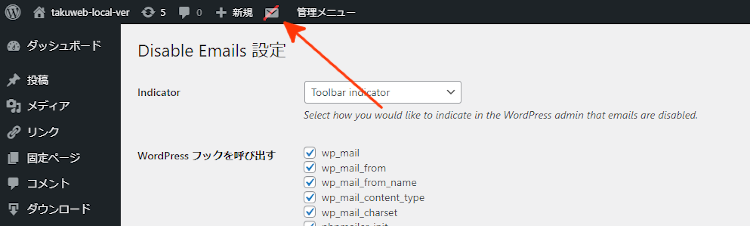
各項目の説明は画像の下にあるので参考にしてみてください。

Indicator: 通知メール無効化中の表示方法になります。
Toolbar indicator ツールバーに表示
notice on all admin pages すべての管理者ページに表示
notice and Toolbar indicator 通知とツールバーに表示
no indicator 非表示
ここではデフォルトの「Toolbar indicator」にしています。
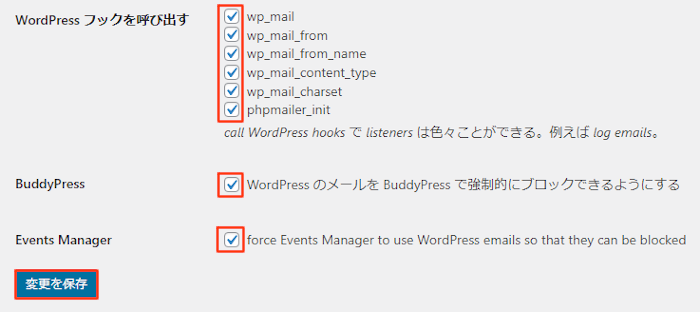
WordPress フックを呼び出す: アクションフックに関しては
すべてチェックが入っていてOKです。
*複数の関数が登録された場合に呼び出される優先順位になります。
BuddyPress: プラグイン有効化のためチェックを入れます。
Events Manager: イベントマネージャーで
WordPressメールをブロックできるようにするのでチェックを入れます。
設定の最後に「変更を保存」をクリックしましょう。
続いて、Must-use pluginになります。
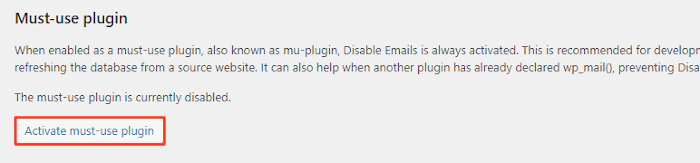
ここで有効化しないと機能しないので
「Activate must-use plugin」クリックしましょう。
これでDisable Emailsの紹介は終わりです。
無効化するプラグインは他にもいろいろありますよ。
WordPressの自動アップデートを無効化するものや
WordPressやプラグインの更新を無効化するものもあります。
また、投稿作成ページでの自動保存を無効化したり
自動で含まれている絵文字機能を無効化して読み込み速度を上げるものもあります。
興味のある方はここより参考にしてみてください。
まとめ
WordPressの通知メールを無効化するプラグインでした。
この機能自体はブログの向上に繋がるものではないですが
通知メールが届かなくなるのは便利ですよね。
通知って意外と知っていることが届くんですよね。
気になる方は一度試してみてはどうでしょうか。
そこでこれをやらなきゃ損をするということで
ブログ維持のためにアフィリエイトを始めてみませんか。
大きく稼ぐには全力で挑む必要がありますが
ブログ維持費なら片手間でも大丈夫!
気になる方はここよりアフィリエイト会社(ASP)の紹介を見てみましょう。