
WordPressを使ってブログを始める方が増えてきましたね。
投稿作成にブロックエディターを導入してからは
直感的に扱えるようになったのも理由の1つではないでしょうか。
ただそんな便利な投稿作成ですが
何十、何百と作成していると
投稿の構成がパターン化していることに気付きますよね。
どうせなら投稿を複製して文章、画像の差し替えの方が早く完成できませんか。
そこで投稿一覧ページからワンクリックで投稿を複製できる
プラグイン「Page and Post Clone」の紹介です。
これで作業時間の短縮に繋がりますね。
ここでは画像付きで使い方を説明してるので参考にしてみてください。
Page and Post Cloneとは
WordPressの投稿一覧ページで
各投稿をワンクリックで複製(クローン化)できるプラグインです。
複製方法は各投稿したに「Clone」のボタンが追加されます。
プラグイン「Page and Post Clone」のインストール
それでは始めていきましょう。
WordPressにログインしたら
ダッシュボードから「プラグイン」→「新規追加」へとクリックします。
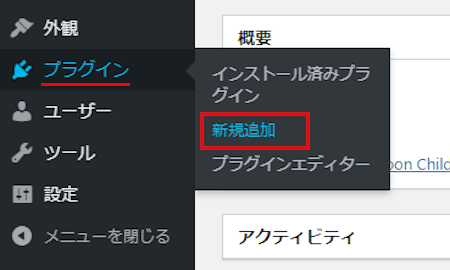
プラグインを追加のページが表示されたら
キーワード検索欄に「Page and Post Clone」と入力しましょう。
検索結果は、自動で反映されます。
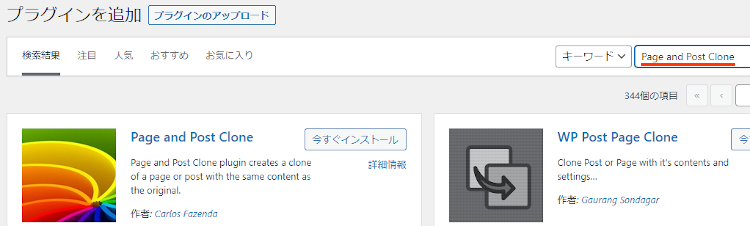
Page and Post Cloneを見付けたら
「今すぐインストール」をクリックします。
*下の方や右側、または違うページにある場合があります。
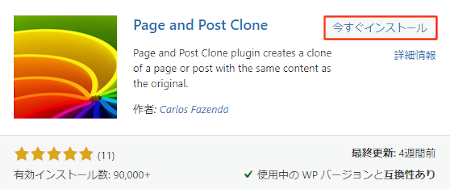
インストールが終わると「有効化」をクリックしましょう。
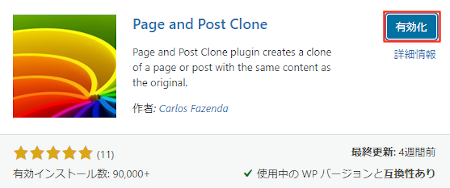
有効化すると自動でインストール済みプラグインのページに移動します。
もし、WordPressバージョンの違いで移動しない場合は
自分で「プラグイン」→「インストール済みプラグイン」に移動しましょう。
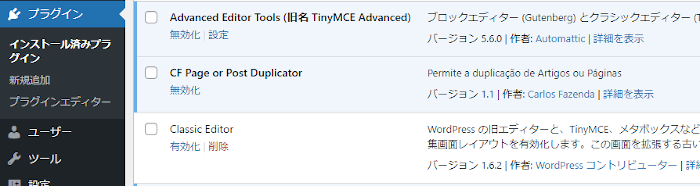
これでPage and Post Cloneのインストールは終わりです。
投稿の複製方法
このプラグインは初期設定などなく
有効化するだけで投稿一覧ページに反映されます。
ワンクリック複製なのですぐに使えますよ。
まず管理メニューから
「投稿」→「投稿一覧」へ移動しましょう。
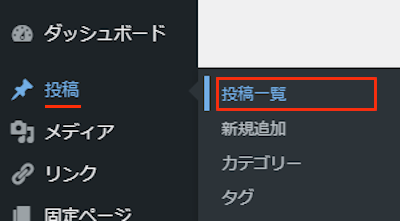
投稿一覧ページが開いたら
複製したい投稿にマウスを当てると「Clone」が追加されています。
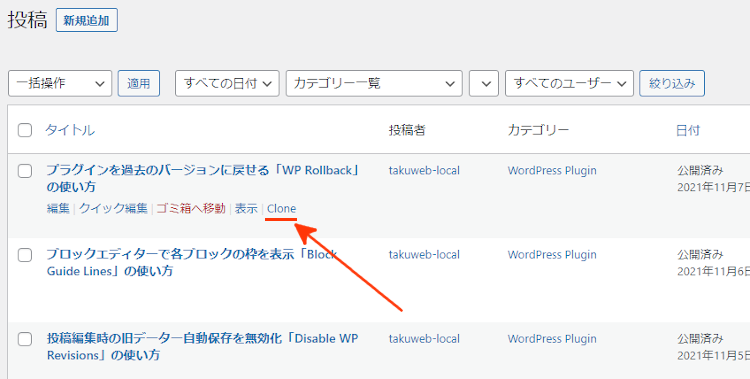
クリックすることで
複製した投稿の編集ページが開くようになっています。
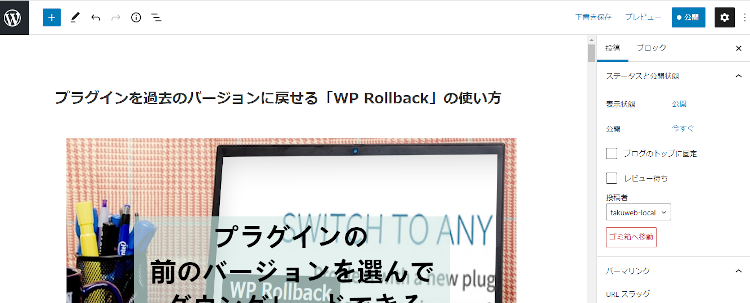
編集が必要ない場合でも
投稿一覧ページに追加されていますよ。
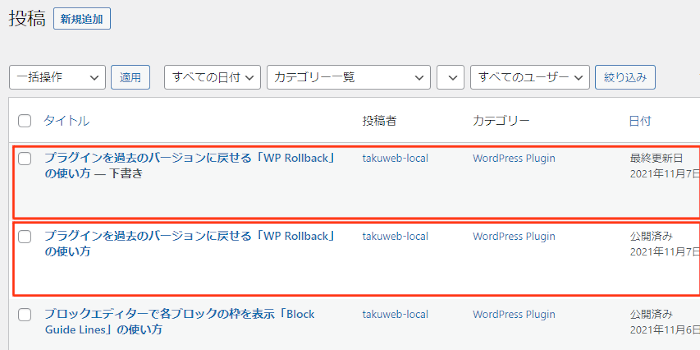
これでPage and Post Cloneの紹介は終わりです。
複製・クローン関係のプラグインは他にもありますよ。
メディアライブラリーから画像を複製するものや
ブログのメニューを複製するものもあります。
また、サイドバーのウィジェットを複製したり
投稿作成でパーマリンクをコピーするものもありますよ。
興味のある方はここより参考にしてみてください。
まとめ
ワンクリックで投稿を複製できるプラグインでした。
複製って抵抗ある方も中にはいるかもしれませんが
構成や骨組みを利用するだけだと作業効率が上がりますよ。
ちなみにこのブログでは1,2,3と記事が続く場合は利用しています。
個別に作成すると微妙に違ってくるので、、、
みなさんも上手に使ってみてはどうでしょうか。
そこでこれをやらなきゃ損をするということで
ブログ維持のためにアフィリエイトを始めてみませんか。
大きく稼ぐには全力で挑む必要がありますが
ブログ維持費なら片手間でも大丈夫!
気になる方はここよりアフィリエイト会社(ASP)の紹介を見てみましょう。









