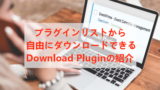WordPressにプラグインをインストールして
ブログやWordPressの標準機能を向上させている方も多いと思いますが
プラグインの新しいバージョンが
使いづらいって感じるときってないですか。
できれば前のバージョンに戻したい、、、
そこで過去のバージョンを選んでダウングレードできる
プラグイン「WP Rollback」の紹介です。
ダウングレードしても新しいバージョンに戻せるので便利ですよ。
ここでは画像付きで設定、使い方を説明してるので参考にしてみてください。
WP Rollbackとは
WordPressにインストールしているプラグインの
過去のバージョンを選んでダウングレードできるプラグインです。
複雑な設定もなくプラグイン一覧ページで
直感的にダウングレードできるようになります。
*基本的に最新バージョンがセキュリティ上おすすめです。
プラグイン「Drop Cap Shortcode」のインストール
それでは始めていきましょう。
WordPressにログインしたら
ダッシュボードから「プラグイン」→「新規追加」へとクリックします。
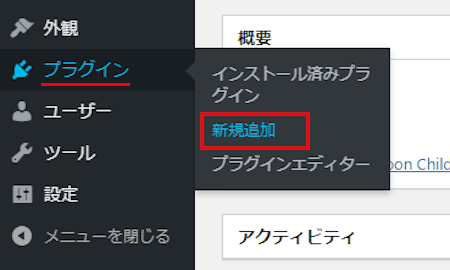
プラグインを追加のページが表示されたら
キーワード検索欄に「Drop Cap Shortcode」と入力しましょう。
検索結果は、自動で反映されます。
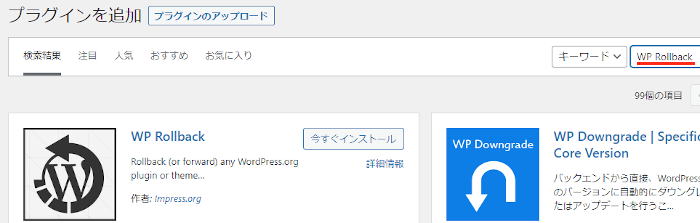
Drop Cap Shortcodeを見付けたら
「今すぐインストール」をクリックします。
*下の方や右側、または違うページにある場合があります。
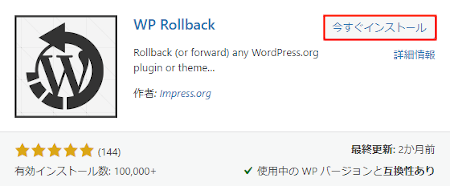
インストールが終わると「有効化」をクリックしましょう。
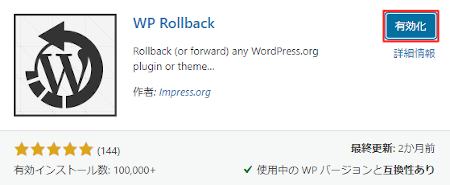
有効化すると自動でインストール済みプラグインのページに移動します。
もし、WordPressバージョンの違いで移動しない場合は
自分で「プラグイン」→「インストール済みプラグイン」に移動しましょう。
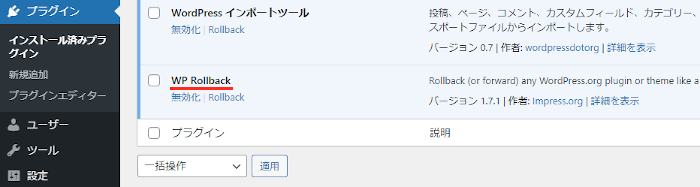
これでDrop Cap Shortcodeのインストールは終わりです。
プラグインのダウングレードする方法
このプラグインは初期設定などがないため
プラグイン一覧ページで直接ダウングレードができるようになっています。
ではさっそくプラグイン一覧でプラグインを選びましょう。
まず適当にプラグインを選びます。
ここでは「Classic Editor」にしてみました。
Classic Editorの下にある「Rollback」をクリックします。
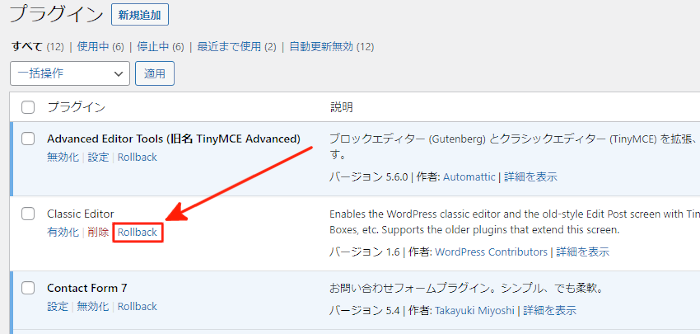
すると過去のバージョンリストが表示されます。
好きなバージョンにマウスを当てると
「View Changelog」が浮かび上がるのでクリックして
そのバージョンの特徴が確認してみましょう。
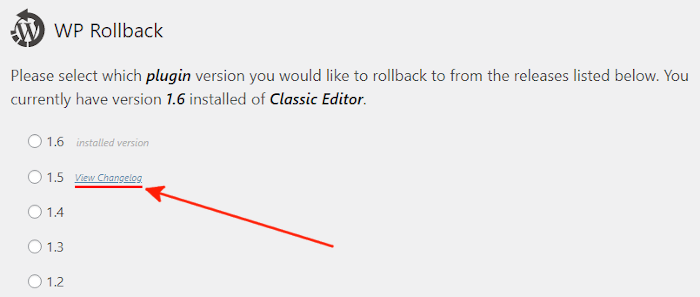
このように特徴が表示されます。
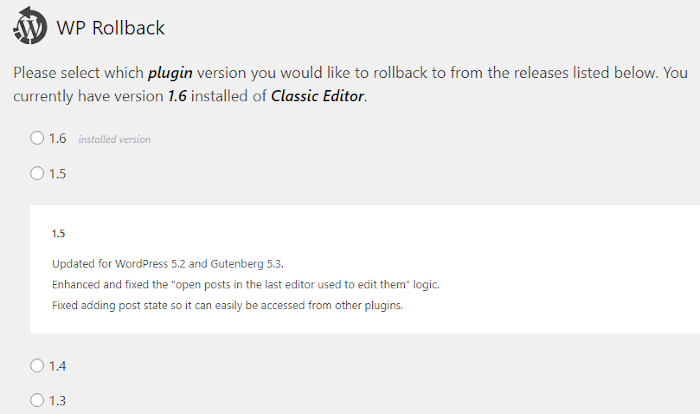
では、試しに1.5のバージョンにダウングレードしてみましょう。
1.5にチェックを入れて「Rollback」をクリックします。
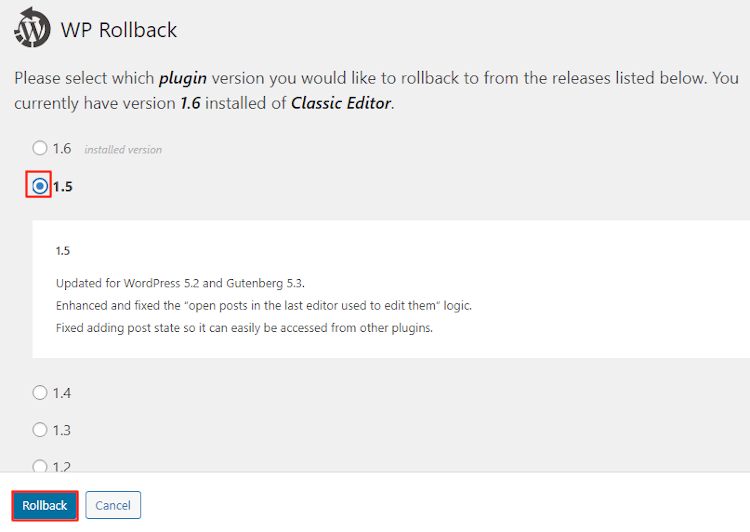
このように再確認が表示されるので
もう一度「Rollback」をクリックしましょう。
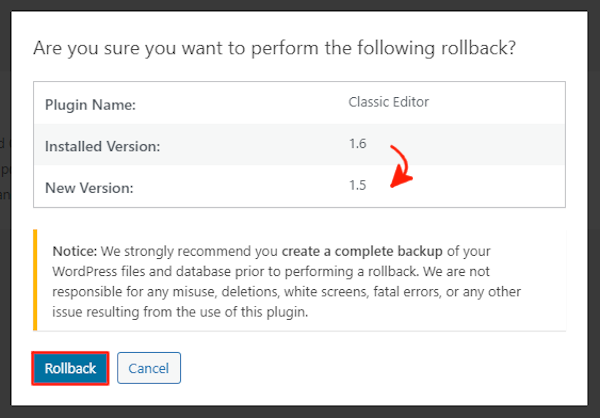
すると自動的にダウングレードされます。
終了したら「プラグインページへ移動」をクリックします。
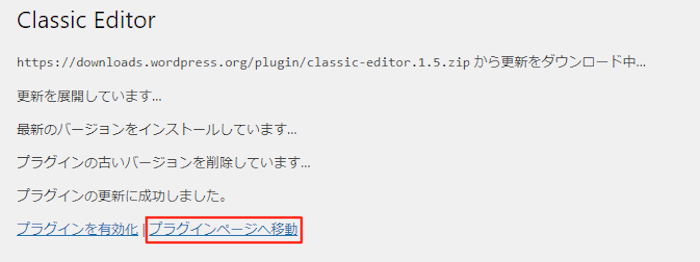
するとこのように1.5のバージョンに戻りました。
古くなったので「更新」が出ていますね。
簡単に最新に戻せるので使いやすいですよ。
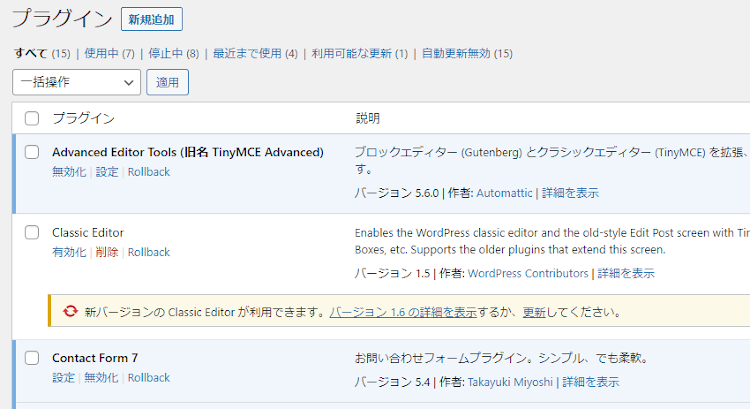
これでWP Rollbackの紹介は終わりです。
プラグイン関係の便利なプラグインは他にもいろいろありますよ。
新規プラグインのインストールを禁止にできるものや
プラグイン一覧にメモ機能を追加するものもあります。
また、プラグイン一覧から各プラグインをダウンロード保存したり
プラグインリストを抽出できるもの
WordPressトラブル時のプラグインの強制削除方法もありますよ。
まとめ
インストールしているプラグインを
ダウングレードできるプラグインでした。
バージョンを下げるってあまりしたくないですが
新しいバージョンが使いにくいってことありますよね。
そういったときはサクッと前のバージョンに戻すのもありかと思います。
ただ、しばらくしたら更新をしてみてください。
改善されていることもあるので、、、
そこでこれをやらなきゃ損をするということで
ブログ維持のためにアフィリエイトを始めてみませんか。
大きく稼ぐには全力で挑む必要がありますが
ブログ維持費なら片手間でも大丈夫!
気になる方はここよりアフィリエイト会社(ASP)の紹介を見てみましょう。