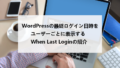WordPressでの作業中に他の作業が必要になったとき
管理メニューから移動するのって少してまですよね。
そこでページ右側に開閉式の簡易管理メニューを設置する
プラグイン「AdminQuickbar」の紹介です。
簡易管理メニューを付けることで
投稿リストから各投稿編集ページへ直接移動できるので
投稿一覧ページに戻らなくてもいいようになります。
また、固定ページ、メディアライブラリーなどへも直接移動可能です。
ここでは画像付きで設定、使い方を説明してるので参考にしてみてください。
AdminQuickbarとは
WordPressの全ページ右側に
開閉式の簡易管理メニューを設置するプラグインです。
必要な時に開いて直接別の投稿や固定ページ、
メディアライブラリーへと移動できるようになります。
プラグイン「AdminQuickbar」のインストール
それでは始めていきましょう。
WordPressにログインしたら
ダッシュボードから「プラグイン」→「新規追加」へとクリックします。
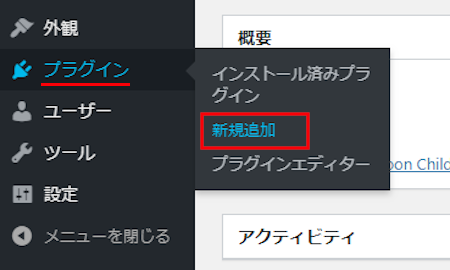
プラグインを追加のページが表示されたら
キーワード検索欄に「AdminQuickbar」と入力しましょう。
検索結果は、自動で反映されます。
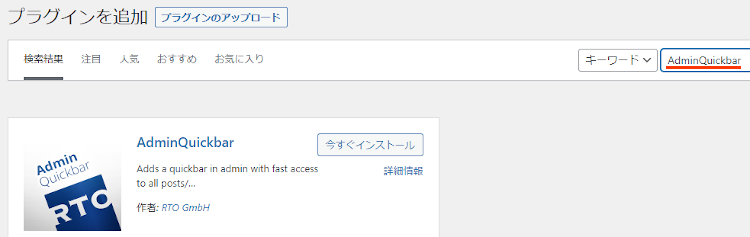
AdminQuickbarを見付けたら
「今すぐインストール」をクリックします。
*下の方や右側、または違うページにある場合があります。
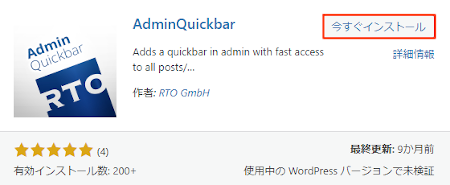
インストールが終わると「有効化」をクリックしましょう。
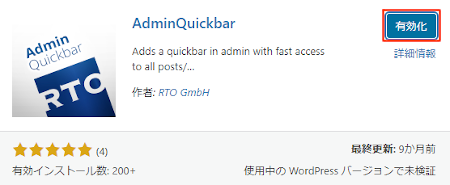
有効化すると自動でインストール済みプラグインのページに移動します。
もし、WordPressバージョンの違いで移動しない場合は
自分で「プラグイン」→「インストール済みプラグイン」に移動しましょう。
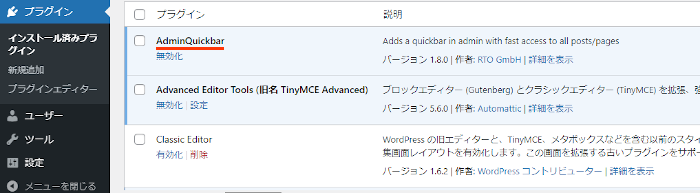
これでAdminQuickbarのインストールは終わりです。
開閉式簡易管理メニューの紹介
このプラグインは初期設定がなく
有効化するだけで自動で反映されます。
ここでは紹介で投稿一覧ページからに新規の投稿作成ページへ移動してみます。
では、管理メニューから
「投稿」→「投稿一覧」をクリックしましょう。
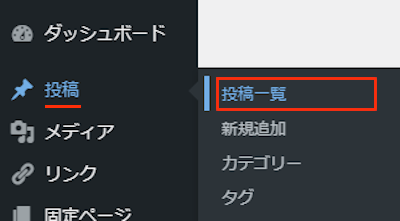
投稿一覧ページが開いたら
右端に追加されてる矢印マークをクリックしましょう。
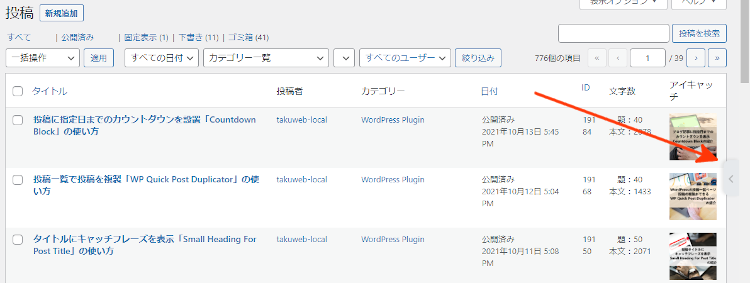
すると簡易管理メニューが開くので
投稿の「+」をクリックしましょう。
*投稿をクリックすると投稿タイトルリストが表示されます。
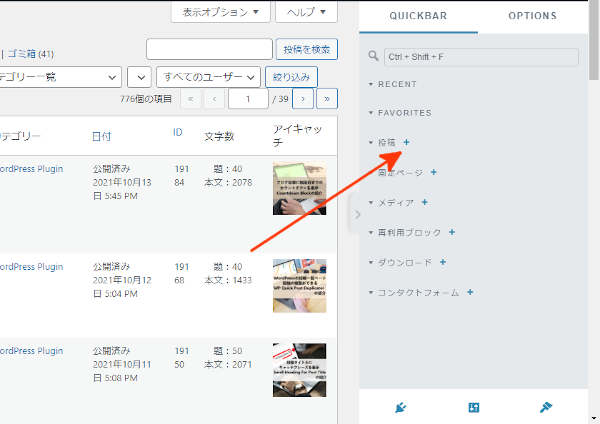
するとこのように新規の投稿作成ページが開きます。
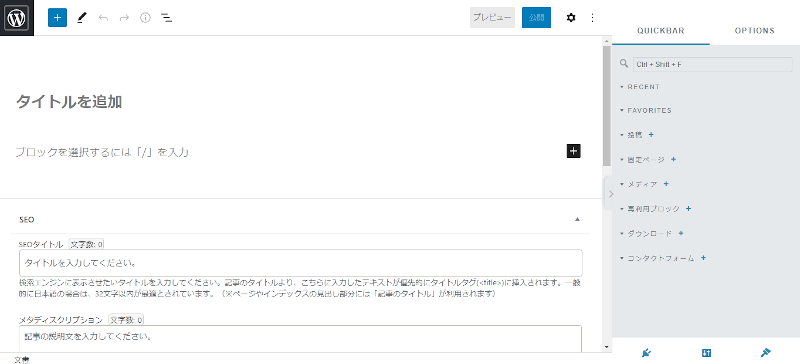
矢印マークをクリックすると閉じることができますよ。
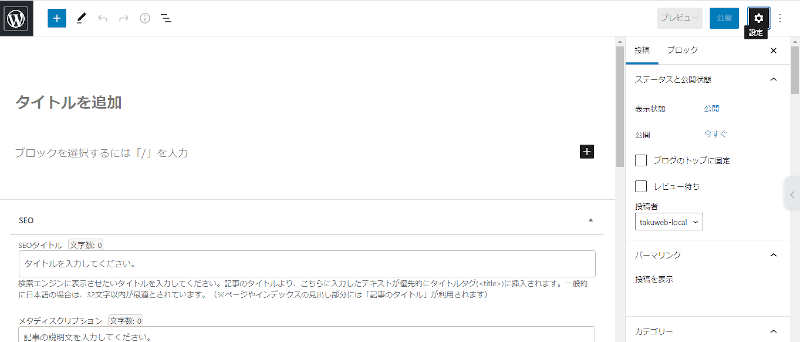
これでAdminQuickbarの紹介は終わりです。
メニューや便利なプラグインは他にもいろいろありますよ。
投稿作成ページで管理メニューを上部に表示するものや
ブログメニューにアイコンを追加できるものもあります。
また、店のメニューを作成したり
管理メニュー内の不要な項目を選んで非表示にするものまでありますよ。
興味のある方はここより参考にしてみてください。
まとめ
全ページに簡易管理メニューを設置するプラグインでした。
機能としてブログ自体が向上するものではないですが
作業が少し効率よくなりますよ。
特に投稿リストから直接編集ページへ移動できるのは便利だったりします。
気になる方は一度試してみてはどうでしょうか。
そこでこれをやらなきゃ損をするということで
ブログ維持のためにアフィリエイトを始めてみませんか。
大きく稼ぐには全力で挑む必要がありますが
ブログ維持費なら片手間でも大丈夫!
気になる方はここよりアフィリエイト会社(ASP)の紹介を見てみましょう。