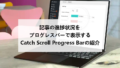WordPressはデフォルトでも十分にブログ作成ができるので便利ですが
込み入ったカスタマイズを考えると
WordPress現行バージョンやPHP,MySQLなどの各情報を知っているといいですよね。
しかし、各情報をメモして置くのも手間だったり、、、
そこでWordPress画面の一番下に各情報を表示する
プラグイン「Version Info」の紹介です。
ここでは画像付きで使い方を説明してるので参考にしてみてください。
Version Infoとは
WordPressの各画面下に
WordPress現行バージョンやPHP,MySQLなどを表示するプラグインです。
設定がないため有効化するだけで反映されます。
プラグイン「Version Info」のインストール
それでは始めていきましょう。
WordPressにログインしたら
ダッシュボードから「プラグイン」→「新規追加」へとクリックします。
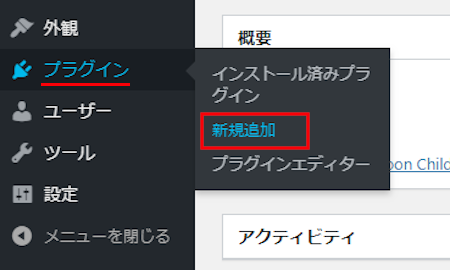
プラグインを追加のページが表示されたら
キーワード検索欄に「Version Info」と入力しましょう。
検索結果は、自動で反映されます。
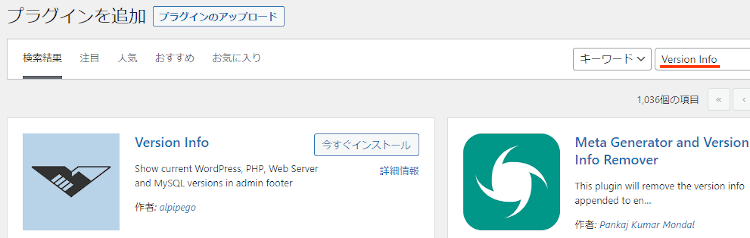
Version Infoを見付けたら
「今すぐインストール」をクリックします。
*下の方や右側、または違うページにある場合があります。
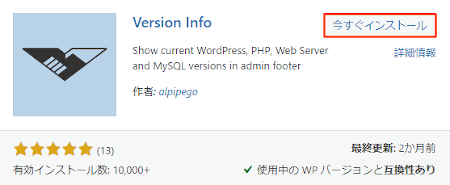
インストールが終わると「有効化」をクリックしましょう。
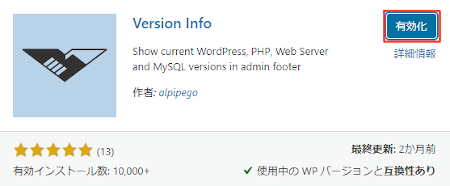
有効化すると自動でインストール済みプラグインのページに移動します。
もし、WordPressバージョンの違いで移動しない場合は
自分で「プラグイン」→「インストール済みプラグイン」に移動しましょう。
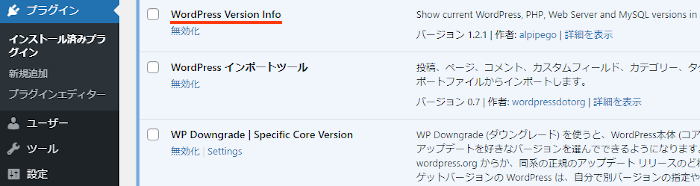
これでVersion Infoのインストールは終わりです。
Version Infoの表示場所紹介
このプラグインは設定がなく有効化するだけで
自動で画面下に表示されるようになっています。
画面一番下に表示されています。
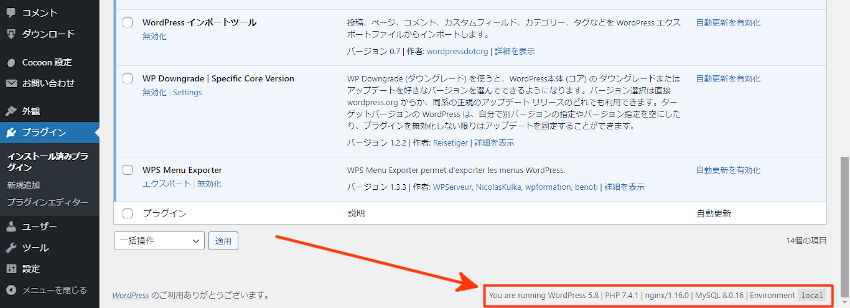
これでVersion Infoの紹介は終わりです。
情報表示や便利なプラグインは他にもいろいろありますよ。
ダッシュボードにサイト情報を表示したり
新着情報やサイト内検索で指定記事を非表示するものもあります。
また、個人情報対策のクッキー同意バーの作成や
画像のExif情報を表示できるものまでありますよ。
興味のある方はここより参考にしてみてください。
まとめ
WordPress画面下にWordPress現行バージョンや
PHP,MySQLなどを表示するプラグインでした。
この情報は頻繁に使うことはないですが
必要なときに調べ直すことを考えると便利ですよね。
また、PCやスマホのガジェット好きには楽しいかも、、、
そこでこれをやらなきゃ損をするということで
ブログ維持のためにアフィリエイトを始めてみませんか。
大きく稼ぐには全力で挑む必要がありますが
ブログ維持費なら片手間でも大丈夫!
気になる方はここよりアフィリエイト会社(ASP)の紹介を見てみましょう。