
みなさんはブログ作業中にYouTubeなどのサイトで動画を再生していますか。
作業中なので動画自体は見ないけど
BGM目的で流す人って多いですよね。
でも、WordPressのタブ、YouTubeのタブ、その他と
意外にブラウザのタブが増えてしまいます。
これってメモリーの使用量が多かったり、、、
そこでブラウザのタブを減らせるように
WordPressのダッシュボードでYouTubeを再生できる
プラグイン「Video Dashboard」の紹介です。
ここでは画像付きで設定、使い方を説明してるので参考にしてみてください。
Video Dashboardとは
WordPressのダッシュボードで
YouTube、Vimeoを再生できるようにするプラグインです。
ダッシュボードには検索機能がないので
あらかじ再生リストにいくつかのURLを入力する方法になります。
作業用BGMなどの長時間のものを流すのに便利です。
プラグイン「Video Dashboard」のインストール
それでは始めていきましょう。
WordPressにログインしたら
ダッシュボードから「プラグイン」→「新規追加」へとクリックします。
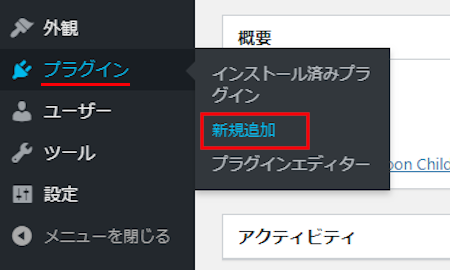
プラグインを追加のページが表示されたら
キーワード検索欄に「Video Dashboard」と入力しましょう。
検索結果は、自動で反映されます。
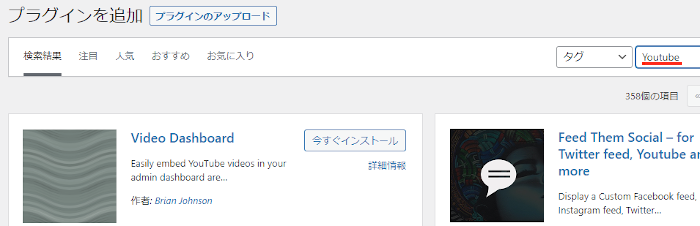
Video Dashboardを見付けたら
「今すぐインストール」をクリックします。
*下の方や右側、または違うページにある場合があります。
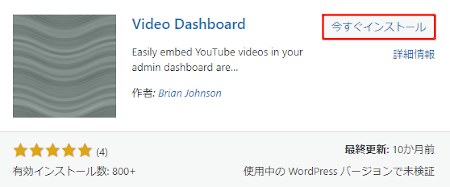
インストールが終わると「有効化」をクリックしましょう。
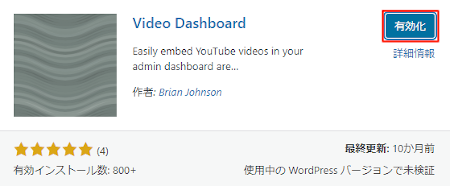
有効化すると自動でインストール済みプラグインのページに移動します。
もし、WordPressバージョンの違いで移動しない場合は
自分で「プラグイン」→「インストール済みプラグイン」に移動しましょう。
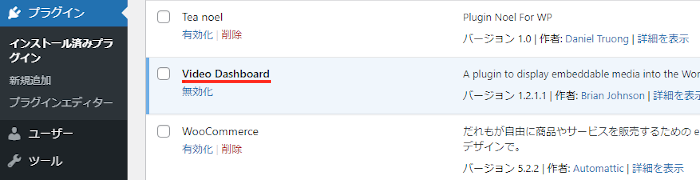
これでVideo Dashboardのインストールは終わりです。
ダッシュボード・再生リストの設定
ここではダッシュボードでYouTubeを再生するための
リストを作成していきます。
最大10個設定できるので楽しいですよ。
では、管理メニューから
「設定」→「Video Dashboard」をクリックしましょう。
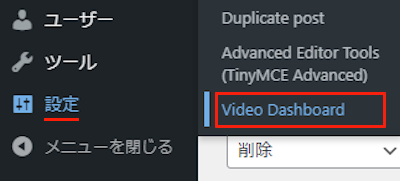
設定ページが開いたら
上から順番に設定していきましょう。
各項目の説明は画像の下にあるので参考にしてみてください。
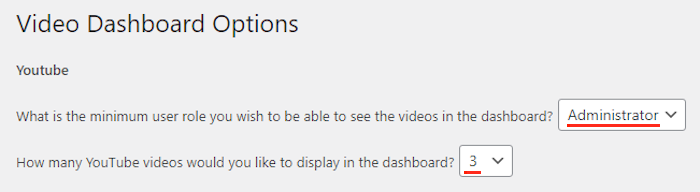
What is the minimum user role you wish to be able to see the videos in the dashboard?:
YouTubeを再生できる対象を選びます。
ここでは管理者の「Administrator」にしました。
How many YouTube videos would you like to display in the dashboard?:
リスト内のYouTube動画の数を指定します。
ここでは「3」にしました。
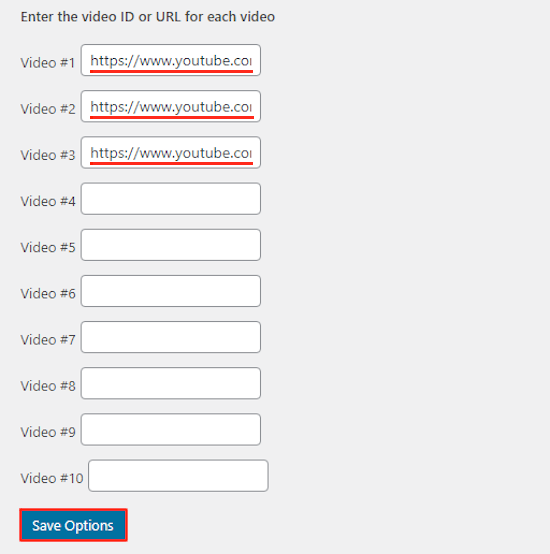
Enter the video ID or URL for each video:
ここに上で指定した数のYouTube動画のURLを入力します。
最後に「Save Options」をクリックしましょう。
これで再生リストの設定は終わりです。
それではどのように反映されたのか
ダッシュボードに移動して確認していきましょう。
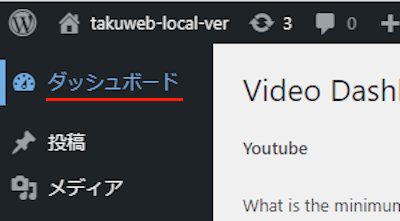
するとこのようにYouTubeの再生リストが表示されますよ。
クリックすれば再生されるのでとても便利ですね。
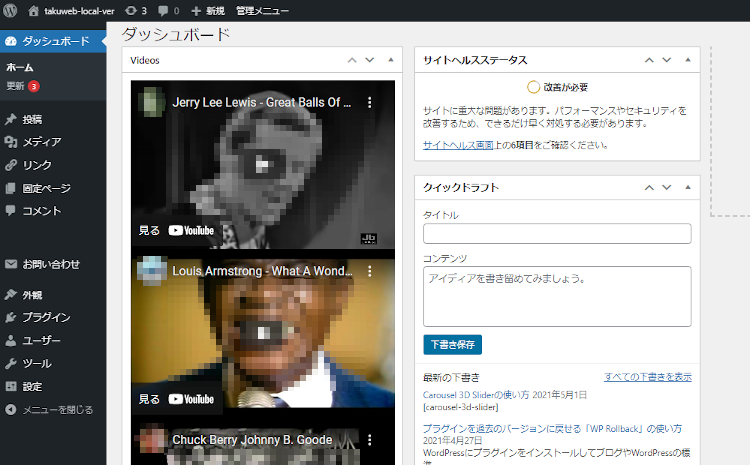
これでVideo Dashboardの紹介は終わりです。
動画関係のプラグインは他にもいろいろありますよ。
サイドバーにYouTube動画を埋め込むものや
投稿にウィンドウサイズを変更してYouTube動画を埋め込むものもあります。
また、YouTube動画のギャラリーを作成したり
リンク切れのYouTubeURLをチェックするものまでありますよ。
興味のある方はここより参考にしてみてください。
まとめ
ダッシュボードでYouTube動画を再生できるプラグインでした。
この機能はブログに直接関係ないですが
作業中にとても便利ですよね。
私の場合は作業中はBGMを流すので
このプラグインを知り使うようになりました。
やはりブラウザの開いているタブが一つ減るのは嬉しいですよ。
興味のある方は一度試してみてはどうでしょうか。
そこでこれをやらなきゃ損をするということで
ブログ維持のためにアフィリエイトを始めてみませんか。
大きく稼ぐには全力で挑む必要がありますが
ブログ維持費なら片手間でも大丈夫!
気になる方はここよりアフィリエイト会社(ASP)の紹介を見てみましょう。








