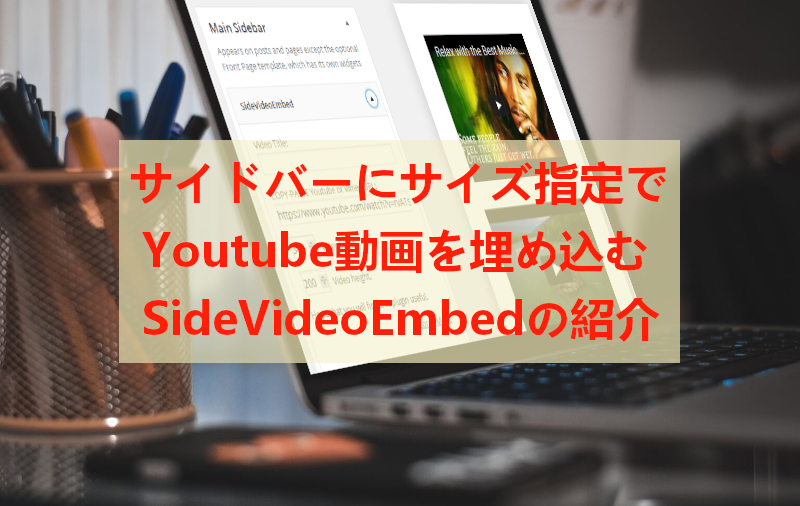
ブログは誰でも簡単に始めれることから
いろんな方がブログ運営をするようになりました。
近年はYoutTubeの人気も高く
ブログとYouTubeを併用するパターンも出てきましたよね。
そこでブログのサイドバーにYouTube動画を埋め込める
プラグイン「SideVideoEmbed」の紹介です。
このウィジェットはWordPressのデフォルトと違い
サイズ指定ができるので便利ですよ。
ここでは画像付きで設定、使い方を説明してるので参考にしてみてください。
SideVideoEmbedとは
WordPressで作成したブログのサイドバーに
指定したYouTube動画を埋め込むプラグインです。
設定で高さ、幅のサイズを指定できるようになっています。
プラグイン「SideVideoEmbed」のインストール
それでは始めていきましょう。
WordPressにログインしたら
ダッシュボードから「プラグイン」→「新規追加」へとクリックします。
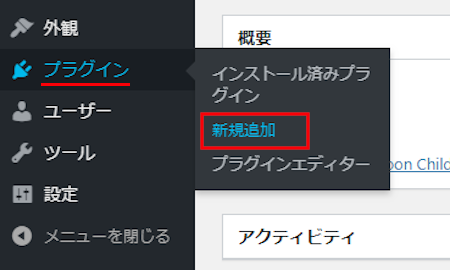
プラグインを追加のページが表示されたら
キーワード検索欄に「SideVideoEmbed」と入力しましょう。
検索結果は、自動で反映されます。
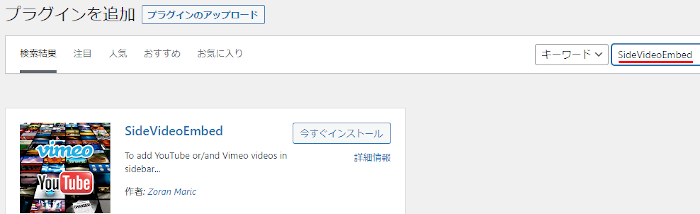
SideVideoEmbedを見付けたら
「今すぐインストール」をクリックします。
*下の方や右側、または違うページにある場合があります。
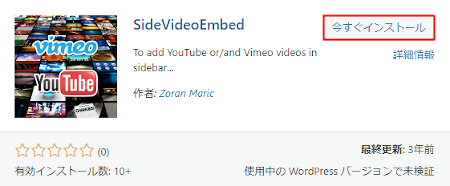
インストールが終わると「有効化」をクリックしましょう。
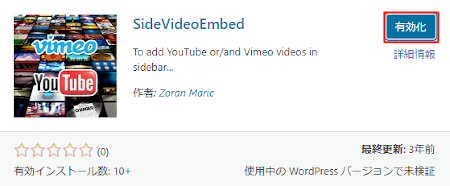
有効化すると自動でインストール済みプラグインのページに移動します。
もし、WordPressバージョンの違いで移動しない場合は
自分で「プラグイン」→「インストール済みプラグイン」に移動しましょう。
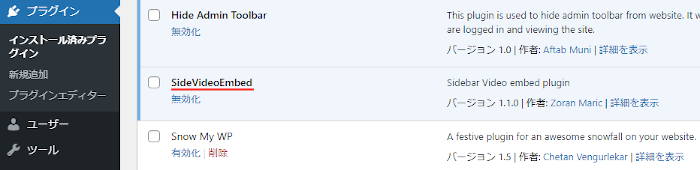
これでSideVideoEmbedのインストールは終わりです。
YouTube動画ウィジェットの使い方
ここではサイドバーにYouTube動画を埋め込んでいきます。
とてもシンプルなウィジェットなのですぐに使うことができますよ。
それでは管理メニューから
「外観」→「ウィジェット」をクリックしましょう。
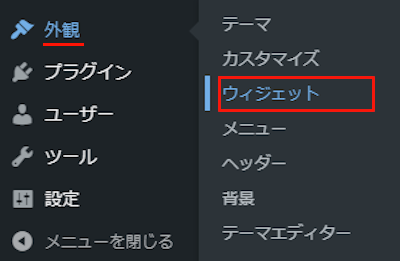
ウィジェットページが開いたら
「SideVideoEmbed」ブロックを探しましょう。
プラグインによっては下の方にある場合があります。
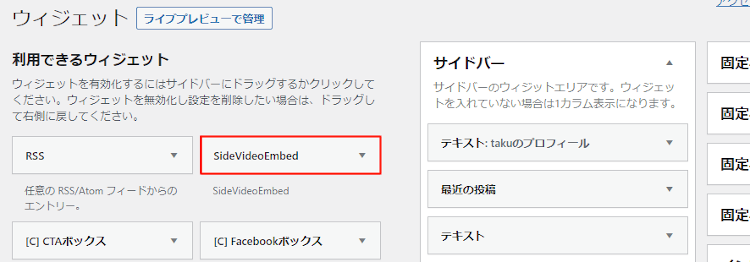
「SideVideoEmbed」を見付けたら
ドラック&ドロップでサイドバーへ移動させましょう。
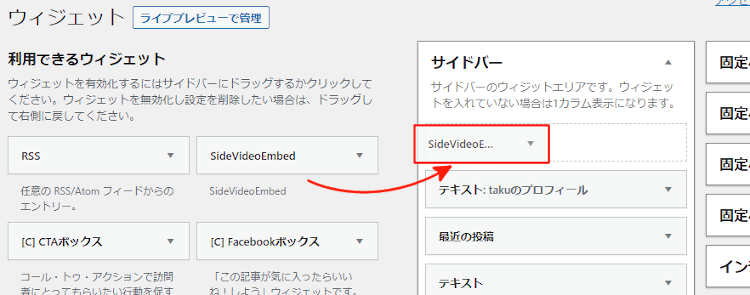
サイドバーへ移動させると自動的に設定ウィンドウが開くので
上からは順番に設定をしていきましょう。
各項目の説明は画像の下にあるので参考にしてみてください。
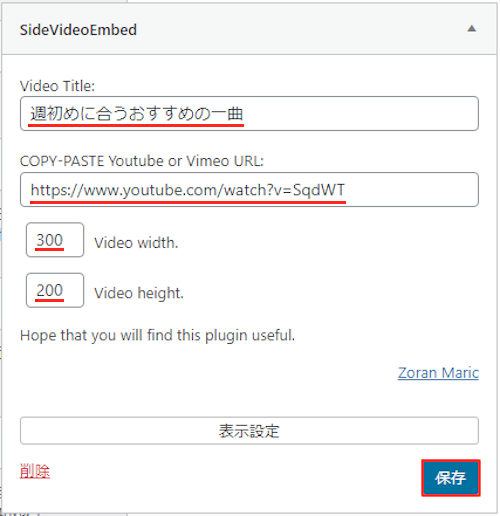
Video Title: ウィジェットのタイトルを入力します。
ここは「週初めに合うおすすめの一曲」にしました。
COPY-PASTE Youtube or Vimeo URL: 埋め込みたい動画のURLを入力します。
https://www.youtube.com/watch?v=SqdWT
Video width: 幅を指定します。
ここは「300」にしました。
Video height: 幅を指定します。
ここは「200」にしました。
最後に「保存」をクリックしましょう。
これでサイドバーへのYouTube動画の埋め込みはOKですよ。
それではどのように表示されるのか
「サイトを表示」から確認していきましょう。
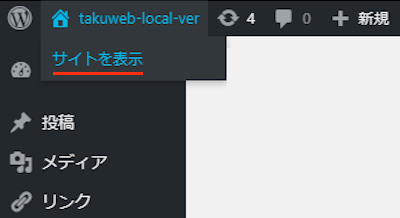
すると画像のように指定したサイズでYouTube動画が設置されます。
クリックするとサイドバー上で再生されますよ。
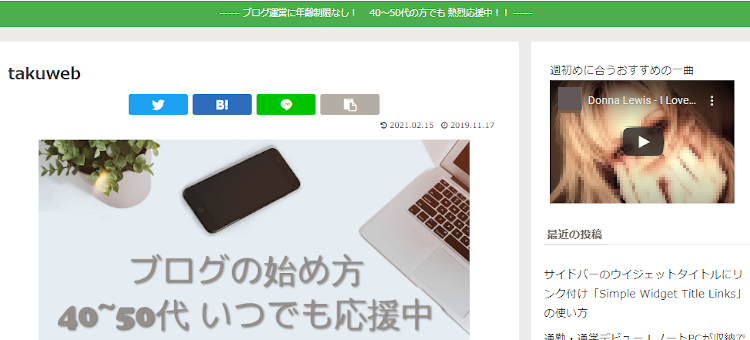
これでSideVideoEmbedの紹介は終わりです。
YouTube関連のプラグインは他にもいろいろありますよ。
投稿本文にYouTube動画を埋め込むものや
YouTube動画を並べてギャラリー表示できるものもあります。
また、YouTube動画のリンク切れチェックするもの
360℃動画の埋め込みができるものまでありますよ。
興味のある方はここより参考にしてみてください。
まとめ
サイドバーでYouTube動画を固定で表示するプラグインでした。
WordPressには標準で動画ウィジェットがあるのですが
サイズ指定がないんですよね。
もし一時的な設置なら標準でいいのですが
紹介動画として使い続ける場合はサイズも合わせて使うといいですよ。
まずはプレビューで試してみてはどうでしょうか。
そこでこれをやらなきゃ損をするということで
ブログ維持のためにアフィリエイトを始めてみませんか。
大きく稼ぐには全力で挑む必要がありますが
ブログ維持費なら片手間でも大丈夫!
気になる方はここよりアフィリエイト会社(ASP)の紹介を見てみましょう。









