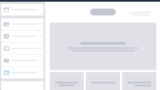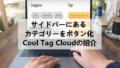WordPressを使い慣れてくると
プロフィール画像の設定が気になってきませんか。
それというのもWordPressを使い始めた頃って
プロフィール画像の設定ってあまりしていないですよね。
その理由の一番多いのはプロフィール画像設定に
Gravatarの登録が必要になることです。
画像のために登録って手間ですよね。
そこでメディアライブラリの写真を選んで
自由にプロフィール画像に設定できる
プラグイン「User Profile Picture」の紹介です。
プラグイン自体に設定がなくすぐに使えますよ。
ここでは画像付きで使い方を説明してるので参考にしてみてください。
User Profile Pictureとは
WordPressのプロフィールページでプロフィール画像を設定する際に
ライブラリ画像を設定して使用できるプラグインです。
通常のプロフィール画像の設定は
Gravatarの登録が必要ですが
このプラグインを使うことで簡単に設定が可能です。
プラグイン「User Profile Picture」のインストール
それでは進めていきましょう。
WordPressにログインしたら
ダッシュボードから「プラグイン」→「新規追加」へとクリックします。
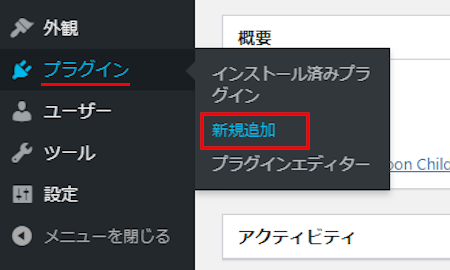
プラグインを追加のページが表示されたら
キーワード検索欄に「User Profile Picture」と入力しましょう。
検索結果は、自動で反映されます。
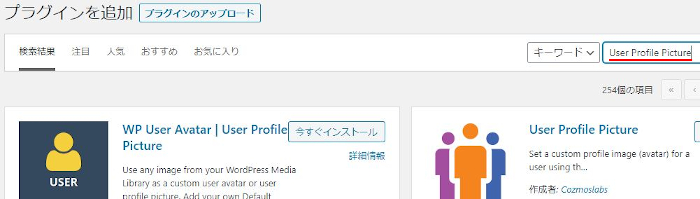
User Profile Pictureを見付けたら
「今すぐインストール」をクリックします。
*稀に下の方や右側、または違うページにある場合があります。
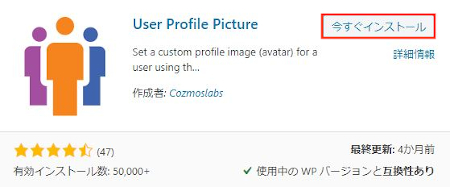
インストールが終わると「有効化」をクリックしましょう。
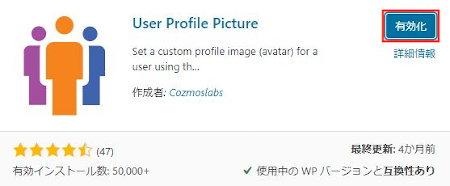
有効化すると自動でインストール済みプラグインのページに移動します。
もし、WordPressバージョンの違いで移動しない場合は
自分で「プラグイン」→「インストール済みプラグイン」に移動しましょう。
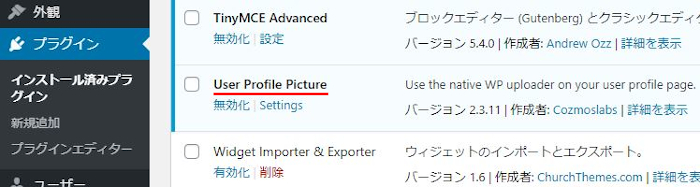
User Profile Pictureのインストールは終わりです。
プラグインの詳細設定
このプラグインの詳細設定を紹介をします。
紹介設定が2か所設けてあるのですがとく設定しなくてもいいですよ。
*何もせず確認だけで十分です。
管理メニューから「設定」→「User Profile Picture」をクリックしましょう。
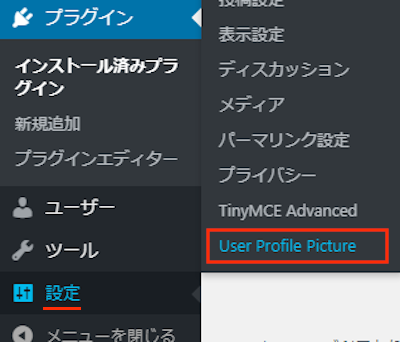
User Profile Pictureのページが開くと
設定項目が2か所あります。
ここで必要な方だけチェックを入れましょう。
*何もしなくても使えますよ。
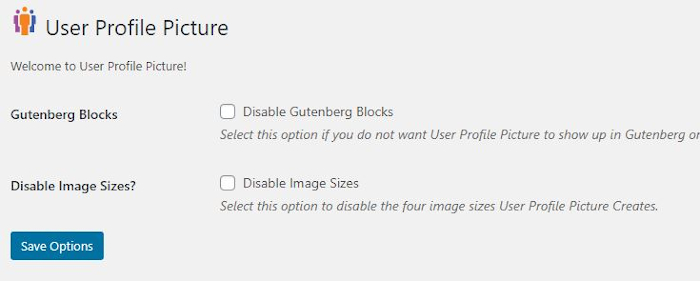
Gutenberg Blocks: ブロックエディタに非表示したい場合は
チェックを入れます。
Disable Image Sizes?: 画像サイズを非表示したい場合に
チェックを入れます。
チェックを入れた場合は「Save Options」をクリックしましょう。
プロフィール画像の設定方法
管理メニューから
「ユーザー」→「あなたのプロフィール」をクリックします。
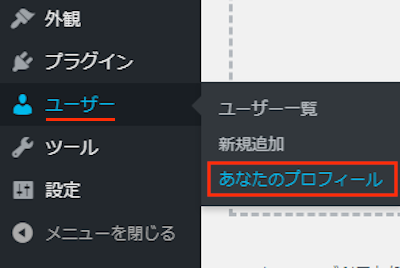
プロフィールページが開くので
マウスで下へスクロールして「Profile Image」を探しましょう。
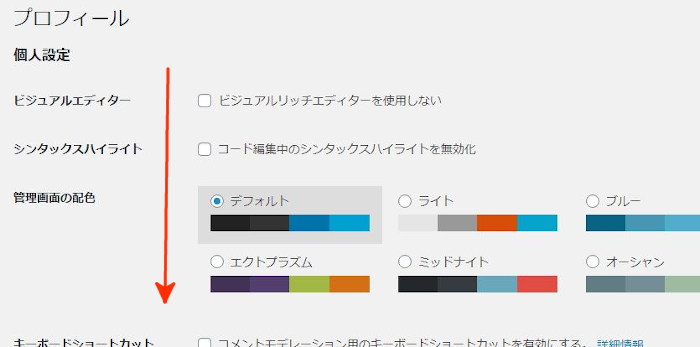
Profile Imageの項目を見付けたら
「Click to Edit」をクリックしましょう。
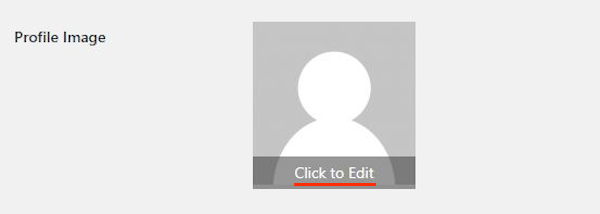
するとメディアライブラリが開くので
プロフィール画像に使いたい画像を選んで
「Save Profile Image」をクリックしましょう。
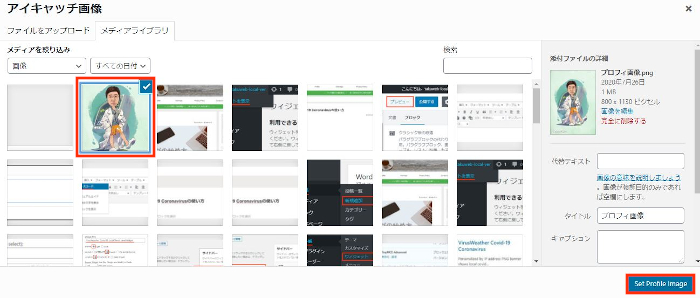
このように簡単にプロフィール画像が設定できます。
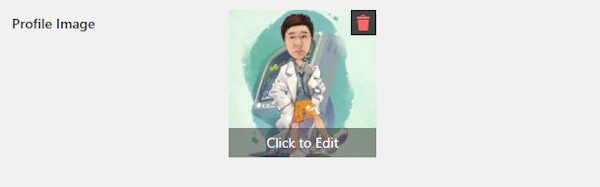
画面右上にもきちんと
プロフィール画像が反映されていますね。
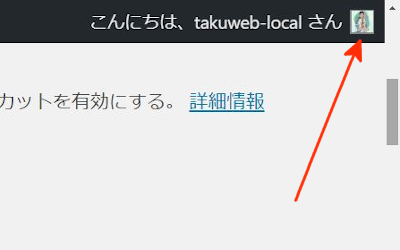
これでUser Profile Pictureの紹介は終わりです。
プロフィールに関係するプラグインは他にもありますよ。
簡単プロフィールからスタッフリストを作成できるものや
プロフィールをサイドバーに設置する方法もあります。
興味のある方はここより参考にしてみてください。
まとめ
プロフィール画像を簡単に設定できるプラグインでした。
みなさんはプロフィール画像は設定していますか。
私は今まで設定していませんでした。
というのもプロフィール画像は訪問者向けのものではないからです。
身内向けならGravatarの登録してまで設定するのはないかなと思っていました。
でも、Gravatarの登録が必要ないなら使うのもありですね。
みなさんも遊び心でプロフィール画像を設定してみてはどうでしょうか。
そこでこれをやらなきゃ損をするということで
ブログ維持のためにアフィリエイトを始めてみませんか。
大きく稼ぐには全力で挑む必要がありますが
ブログ維持費なら片手間でも大丈夫!
気になる方はここよりアフィリエイト会社(ASP)の紹介を見てみましょう。