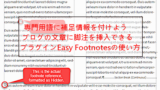ブログ記事を読んでいて専門用語や難しい熟語などに
脚注(説明文)があるとわかりやすいですよね。
パソコンのワードなどでは普通にある機能なのですが
ブログに使うとなるとコードを書かないといけません。
こうなってくると面倒ですよね。
そこで「Footnotes Made Easy」の紹介です。
このプラグインを使うと記号で説明文を挟むだけなので簡単ですよ。
難しい単語を使うブログに使ってみてはどうでしょうか。
ここでは画像付きで設定、使い方を説明してるので参考にしてみてください。
Footnotes Made Easyとは
WordPressで作成したブログ記事本文に
脚注を付けて表示することができるプラグインです。
脚注を付けることで文字の右上に小さな数字が表示されます。
この数字をマウスで当てることで
説明文が浮き出るようになります。
使い方はシンプルで
使用したい単語の後ろに (( )) で囲むだけで使用できます。
プラグイン「Footnotes Made Easy」のインストール
それでは始めていきましょう。
WordPressにログインしたら
ダッシュボードから「プラグイン」→「新規追加」へとクリックします。
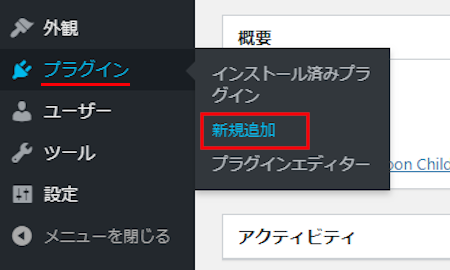
プラグインを追加のページが表示されたら
キーワード検索欄に「Footnotes Made Easy」と入力しましょう。
検索結果は、自動で反映されます。
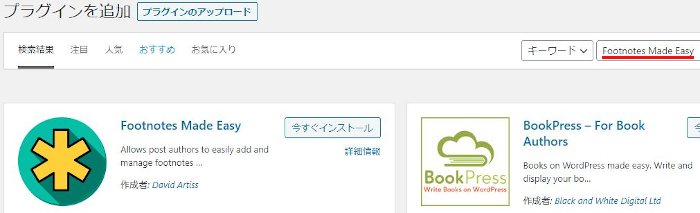
Footnotes Made Easyを見付けたら
「今すぐインストール」をクリックします。
*稀に下の方や右側、または違うページにある場合があります。
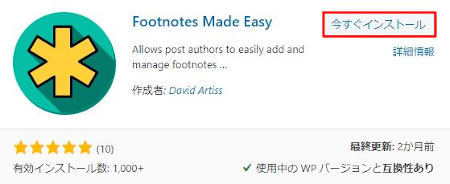
インストールが終わると「有効化」をクリックしましょう。
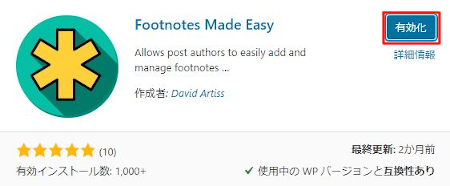
有効化すると自動でインストール済みプラグインのページに移動します。
もし、WordPressバージョンの違いで移動しない場合は
自分で「プラグイン」→「インストール済みプラグイン」に移動しましょう。
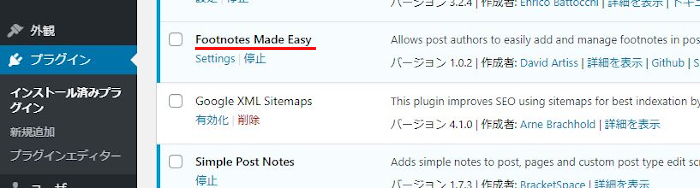
Footnotes Made Easyのインストールは終わりです。
脚注の初期設定
ここでは脚注の初期設定をしていきます。
ただ、設定項目が多いですが
何も設定しなくても十分使えるので
項目の確認だけで大丈夫ですよ。
ダッシュボードから「設定」→「Footnotes」とクリックしましょう。
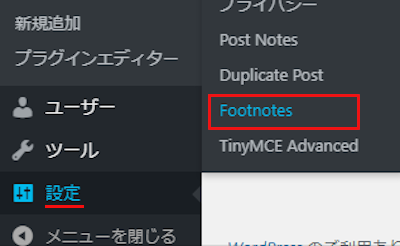
Footnotes Made Easyページが開いたら
ずらっと設定項目が並んでいます。
とくに変更しなくても使用できますが
各項目の説明が画像の下にありますので参考にしてください。
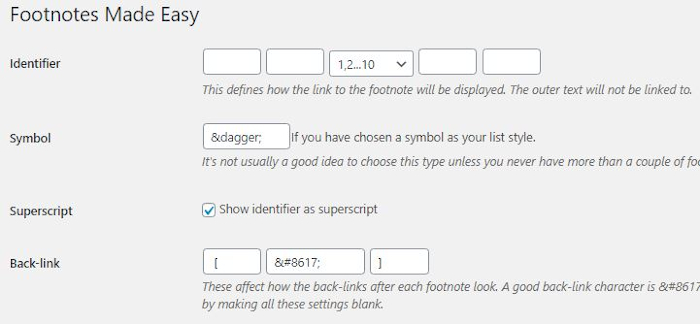
Identifier: 脚注を示す記号を選択します。
ここではデフォルトの数字「1,2…10」にしています。
Symbol: 上記での「Symbol」を選んだ場合のみテキストを入力します。
上記で数字にしているので入力はしません。
Superscript: 脚注の番号を単語の上付きにするかになります。
ここは上付きにするためチェックを入れています。
Back-link: 脚注から投稿本文に戻るリンクのテキストを決めます。
ここではこの機能は使っていません。
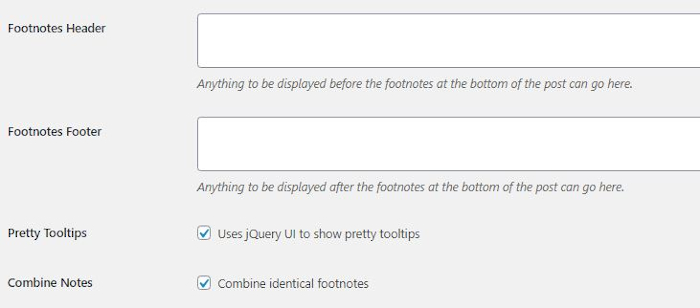
Footnotes Header: 脚注の上部に表示する場合にテキストを入力します。
特に入力してません。
Footnotes Footer: 脚注の下部に表示する場合にテキストを入力します。
特に入力してません。
Pretty Tooltips: 脚注番号にマウスオーバーすると
説明文を浮き出させる場合にチェックを入れます。
ここではチェックを入れています。
Combine Notes: 複数が同じ説明文の場合に
前述のものと一緒に表示する場合にチェックを入れます。
ここではチェックを入れています。
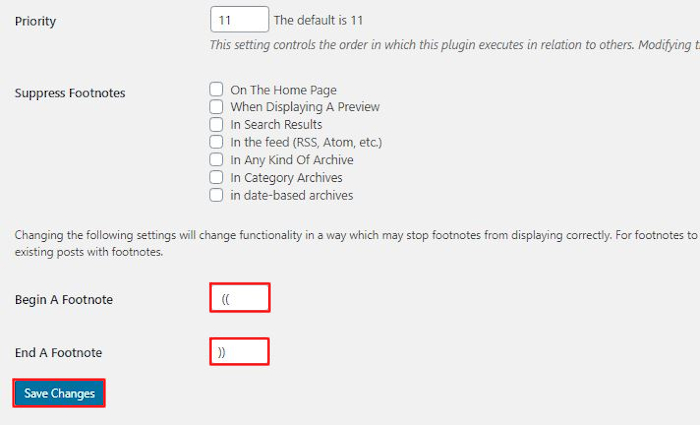
Priority: プラグインの優先度を決めます。
変更しないで十分なのでデフォルト「11」のままです。
Suppress Footnotes: 脚注を非表示したいページ選びます。
非表示にしたくないので全てチェックを入れていません。
各選択肢の意味です。
On The Home Page: ホームページ
When Displaying A Preview: プレビュー画面
In Search Results: 検索結果
In the feed (RSS, Atom, etc.): フィード
In Any Kind Of Archive: アーカイブ
In Category Archives: カテゴリーアーカイブ
in date-based archives: 日付ベースのアーカイブ
Begin A Footnote: ここの2つで脚注を付けたい単語の後ろに
End A Footnote: 2重のカッコ (( )) で説明文を囲みます。
このように使いますよ。
例: 角煮 ((豚バラ肉と玉子の煮料理))
最後に「Save Changes」をクリックしましょう。
本文の単語に脚注を付ける方法
ダッシュボードから「投稿」→「新規追加」で
通常の投稿記事作成ページに移動しましょう。
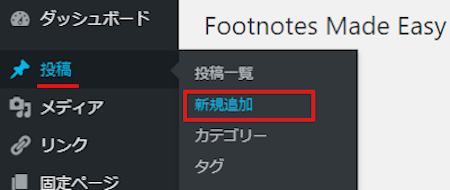
投稿作成ページが開いたら
適当にタイトルを入力します。
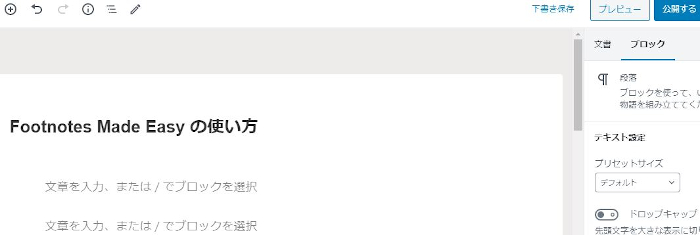
本文ではクラシックモードを開き
まずは文章を書いてみました。
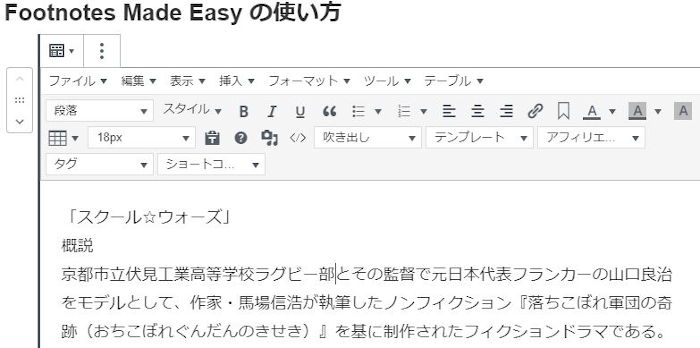
では、脚注を入れてみましょう。
ここでは
京都市立伏見工業高等学校ラグビー部
に脚注を入れてみます。
((京都市立伏見工業高等学校ラグビー部))
これでOKですよ。
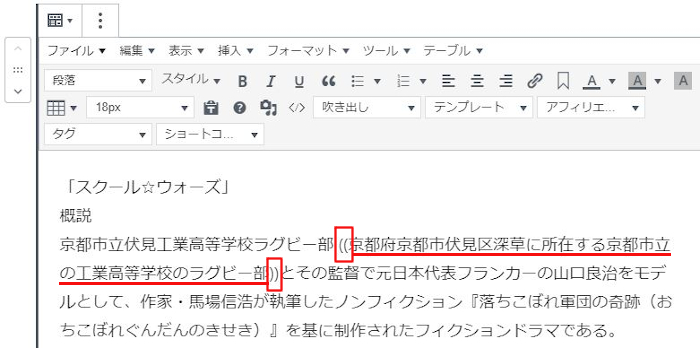
では、下書き保存をしてから
「プレビュー」で確認しましょう。
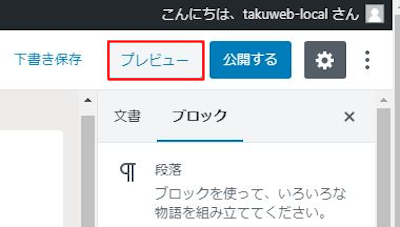
ネット上ではこのように
脚注が付き小さな数字が表示されますよ。
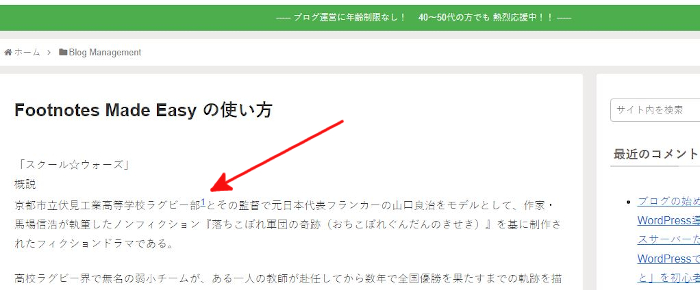
小さな数字にマウスオーバーすると
説明文が浮き上がります。
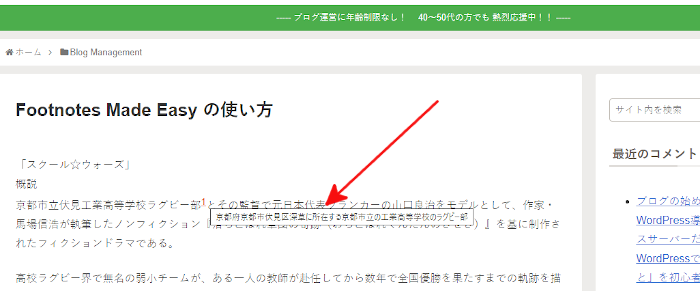
これでFootnotes Made Easyの紹介は終わりです。
関連記事になりますが
同じ脚注を付けるプラグインがあります。
機能的には同じですが方法が違うので
使いやすい方を選ぶといいですよ。
こちらの方は専用のコードで囲む形になっていまよ。
興味のある方はここより参考にしてみてください。
まとめ
本文の単語に脚注を付ける機能でした。
脚注機能って、他のサイトを読んでいても
見かけることがあったので私も使ってみたくなりました。
特に自分の自分の扱うジャンルの専門用語に脚注を付けるといいですよ。
スポーツなどでは技の説明に使ってもいいですね。
また、アイデア次第では説明や補足にも十分使えます。
是非、使ってみてはいかがでしょうか。
そこでこれをやらなきゃ損をするということで
ブログ維持のためにアフィリエイトを始めてみませんか。
大きく稼ぐには全力で挑む必要がありますが
ブログ維持費なら片手間でも大丈夫!
気になる方はここよりアフィリエイト会社(ASP)の紹介を見てみましょう。