
WordPressを仕事やグループなど複数人で使っている場合に
管理社は他のアカウントにロウインして
修正や確認などしたいときってありますよね。
でも、許可を取っていたとしても
一人ずつのパスワードを覚えるのは大変だったりします。
そこで管理者が自分のパスワードで全てのアカウントにログインできる
プラグイン「Use Admin Password」の紹介です。
これだと管理者が簡単にログインできるので作業の効率が上がりますよ。
ここでは画像付きで設定、使い方を説明してるので参考にしてみてください。
Use Admin Passwordとは
WordPressのログインで権限を与えられた人が
すべてのアカウントに自分のパスワードでログインできるプラグインです。
設定がとてもシンプルですぐに使うことができます。
*他の方のログインする前に許可を取っておきましょう。
用途はグループでのブログ運営の際に
統括した管理がしやすくなります。
プラグイン「Use Admin Password」のインストール
それでは進めていきましょう。
WordPressにログインしたら
ダッシュボードから「プラグイン」→「新規追加」へとクリックします。
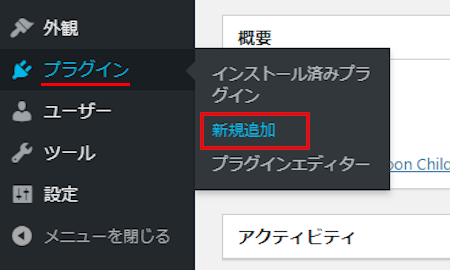
プラグインを追加のページが表示されたら
キーワード検索欄に「Use Admin Password」と入力しましょう。
検索結果は、自動で反映されます。
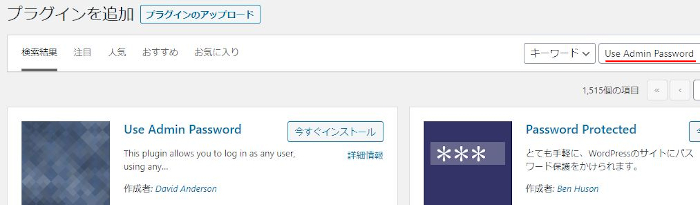
Use Admin Passwordを見付けたら
「今すぐインストール」をクリックします。
*稀に下の方や右側、または違うページにある場合があります。
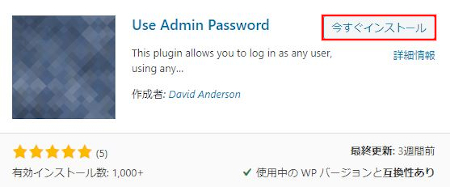
インストールが終わると「有効化」をクリックしましょう。
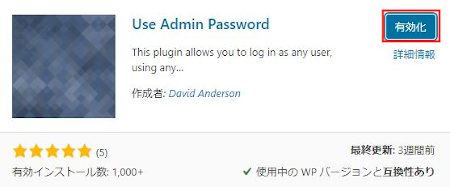
有効化すると自動でインストール済みプラグインのページに移動します。
もし、WordPressバージョンの違いで移動しない場合は
自分で「プラグイン」→「インストール済みプラグイン」に移動しましょう。
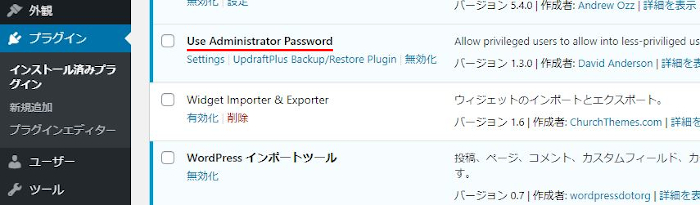
Use Admin Passwordのインストールは終わりです。
パスワードが他のアカウントに有効にする権限の指定
このプラグインはシステム自体の設定がないので
このままどの状況の人に権限を与えるか選んでいきます。
管理メニューから
「設定」→「Use Administrator Password」をクリックしましょう。
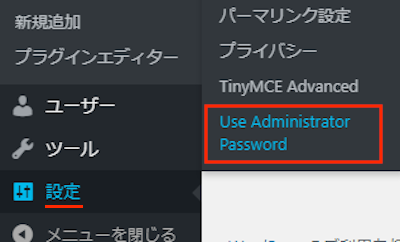
Use Administrator Passwordぺーじが開くので
権限を与えたい項目を選びます。
ここでは初めからチェックが入ってる管理者だけにしています。
*他にチェックを入れた場合は
「変更を保存」をクリックしましょう。
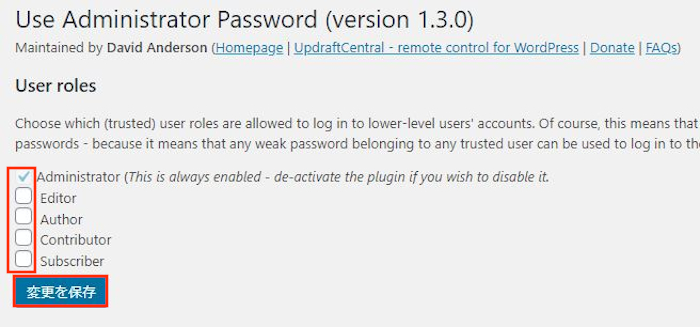
これで権限の指定設定は終わりですよ。
自分のパスワードで他のアカウントにログイン
設定関係はすべて済んでいるので
私のパスワードで他のアカウントにログインができる状態です。
それでは試していきましょう。
まずは、自分のWordPressにログインします。
今回のパスワードは「t2000」にしました。
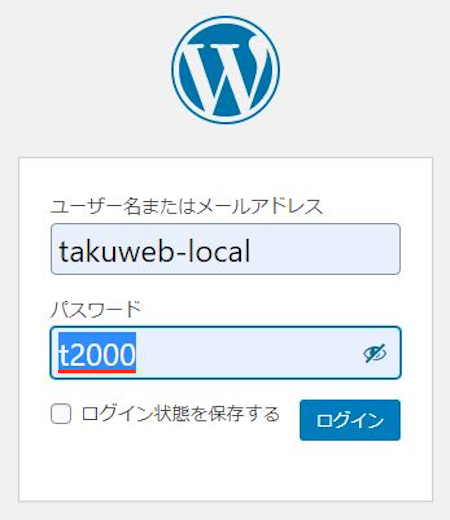
まず、パスワード「t2000」でログインします。
そして、他のアカウントにログインするために
一度ログアウトしましょう。
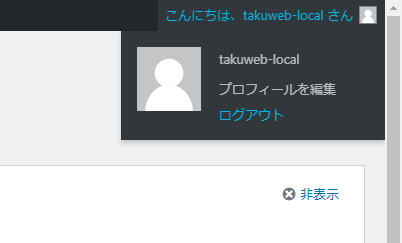
それでは他のアカウントにログインしてみましょう。
先ほどのパスワード「t2000」を入力します。
そして、ログインします。
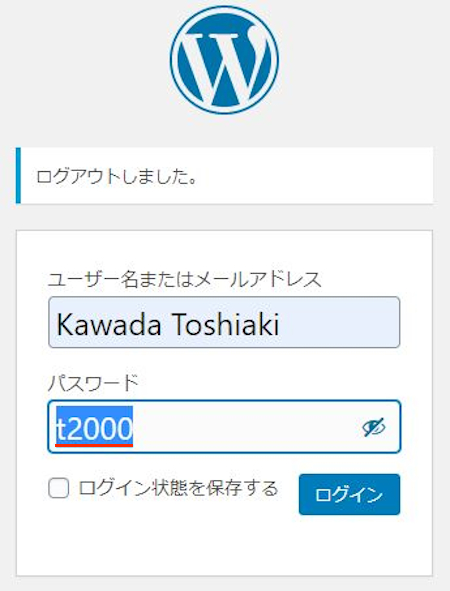
はい、このように他のアカウントにログインできました。
本人の許可の上だと仕事などで確認や編集もできますね。
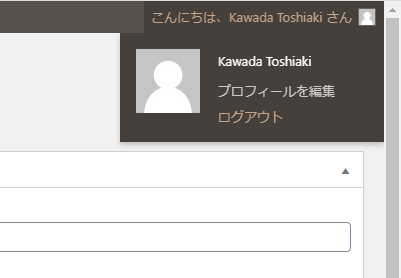
これでUse Admin Passwordの紹介は終わりです。
管理関連のプラグインは他にもいろいろとありますよ。
ログイン履歴を管理できるものや
ユーザーごとにログイン日時を表示するもの
また、強制でログアウトできるものまでありますよ。
興味のある方はここより参考にしてみてください。
まとめ
自分のパスワードで他のアカウントにログインできる機能でした。
はじめに悪用だけはダメですが
許可を得た上で管理の観点で利用するにはとても便利ですね。
もしブログを複数人で運営している場合は
話し合ってリーダーがログイン権限を持つようにしてみてはどうでしょうか。
そこでこれをやらなきゃ損をするということで
ブログ維持のためにアフィリエイトを始めてみませんか。
大きく稼ぐには全力で挑む必要がありますが
ブログ維持費なら片手間でも大丈夫!
気になる方はここよりアフィリエイト会社(ASP)の紹介を見てみましょう。







