
WordPressでサイト・ブログを続けていると
サイズの違う画像がありえないくらい増えていきますよね。
これはWordPressの仕様なので仕方ないのですが
バックアップを取るときにびっくりすることに、、、
ちなみに画像が3万枚超えてくるとバックアップだけで約1時間ほどかかっています。
使っていない画像で時間ロスしているならサクッと削除する方がいいですよね。
そこで今回は不用画像を検出・削除ができるプラグイン
「Media Cleaner」の紹介です。
削除が怖い方でも使えるように自動、手動があるので便利ですよ。
ここでは画像付きで設定、使い方を説明してるので参考にしてみてください。
*削除系は何かあるといけないので事前にバックアップしておきましょう。
Media Cleanerとは
WordPressのメディアライブラリに溜まった
使っていない画像を検出・削除できるプラグインです。
検出後、手動でも一括でも削除できるので便利です。
*削除前はバックアップだけはしておきましょう。
プラグインMedia Cleanerのインストール
それでは始めていきましょう。
WordPressにログインしたら
ダッシュボードから「プラグイン」→「新規追加」へとクリックします。
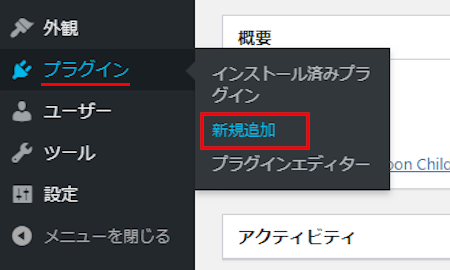
プラグインを追加のページが表示されたら
キーワード検索欄に「Media Cleaner」と入力しましょう。
検索結果は、自動で反映されます。
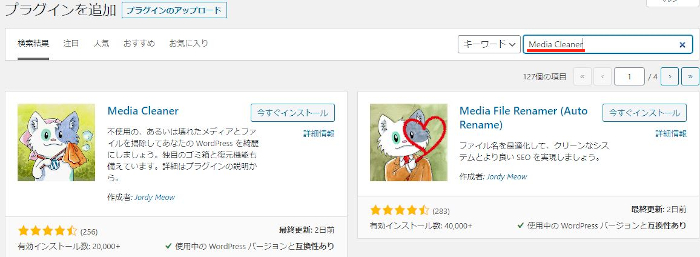
Media Cleanerを見付けたら
「今すぐインストール」をクリックします。
*稀に下の方や違うページにある場合があります。
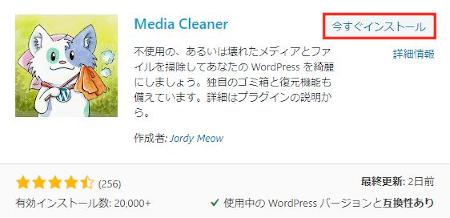
インストールが終わると「有効化」をクリックしましょう。
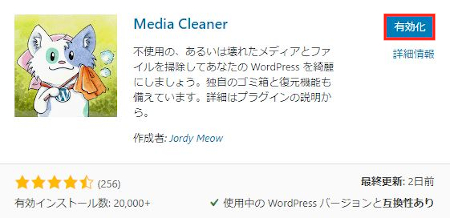
有効化すると自動でインストール済みプラグインのページに移動します。
もし、WordPressバージョンの違いで移動しない場合は
自分で「プラグイン」→「インストール済みプラグイン」に移動しましょう。
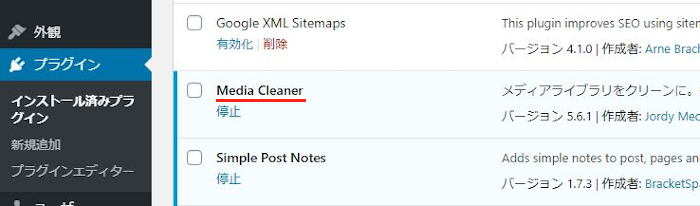
これでMedia Cleanerのインストールは終わりです。
使わない画像検出の初期設定
ここではメディアライブラリにある
使っていない画像を検出するための初期設定をしていきます。
ダッシュボードから「Meow Apps」→「Media Cleaner」をクリックしましょう。
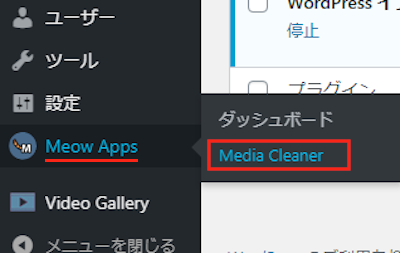
「SCANNING」スキャン設定
Method: プロ版なのでスキャン対象はこのままでOKです。
Content: 通常投稿、固定ページ、メタデータ、ウィジェットなどの
コンテンツで画像が使われているかどうか確認します。
ここは「チェック」を入れます。
Media Library: プロ版なのでこのままでOKです。
Live Content(Pro): プロ版なのでこのままでOKです。
Logs: デバック用のログファイル作成するかどうかになります。
ここでは「チェック」を入れます。
最後に「変更を保存」をクリックしましょう。
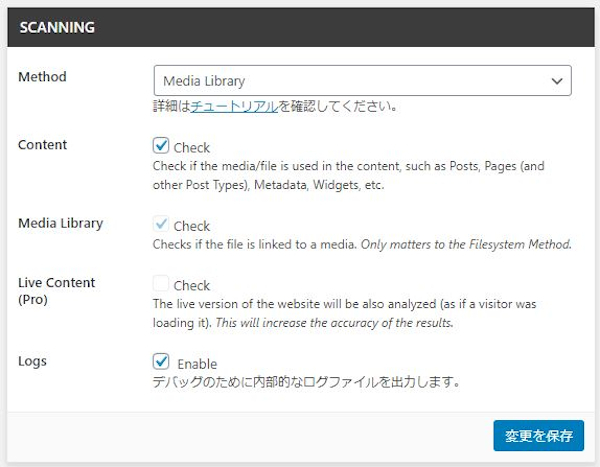
「FILTERS」フィルタ設定
Thumbnails Only: サムネイル画像のみ表示します。
チェック入れていません。
Directories Filter: フォルダでの制限
必要な方だけ入力しましょう。
Files Filter: ファイルでの制限
必要な方だけ入力しましょう。
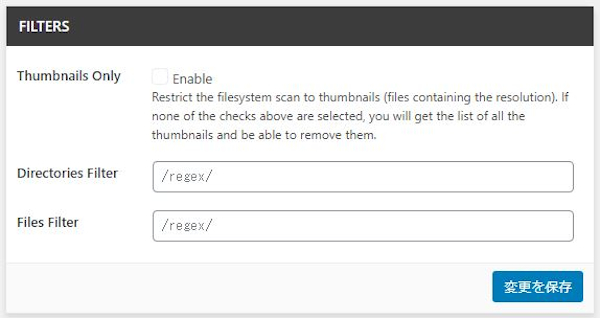
「UI」UI設定
Thumbnails: サムネイル画像の非表するかどうかです。
ここではチェック入れていません。
*画像が多い方は時間がかかるので、、、
Warning Message: 警告用のメッセージを表示するかどうかです。
心配な方はチェックを入れましょう。
ここではチェック入れていません。
Results Per Page: 検出された画像リストの表示件数
デフォルトの「20」にしています。
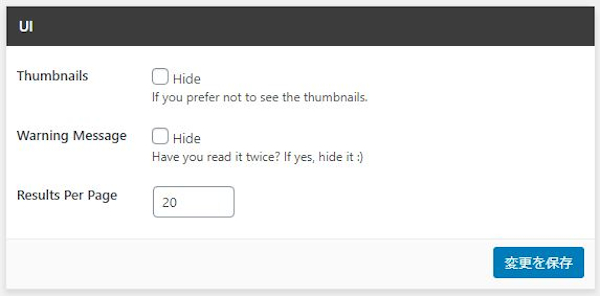
「ADVANCED」高度な設定
Medias Buffer: 1回に読み込む画像の数になります。
デフォルトの「100」にしています。
Posts Buffer: 1回に読み込む投稿の数になります。
デフォルトの「5」にしています。
Analysis Buffer: 1回に読み込むファイルの数になります。
デフォルトの「100」にしています。
Delay(in ms): スキャンの間隔になります。
これは契約しているサーバーの負担にもなりますので
安めのサーバーを利用している場合は2000~5000がいいです。
安心して使えるエックスサーバーなどは100程度OKです。
ここではデフォルトの「100」にしています。
Shortcodes: ショートコードの分析を無効にするかどうかです。
ここではチェック入れていません。
最後に「変更を保存」をクリックしましょう。
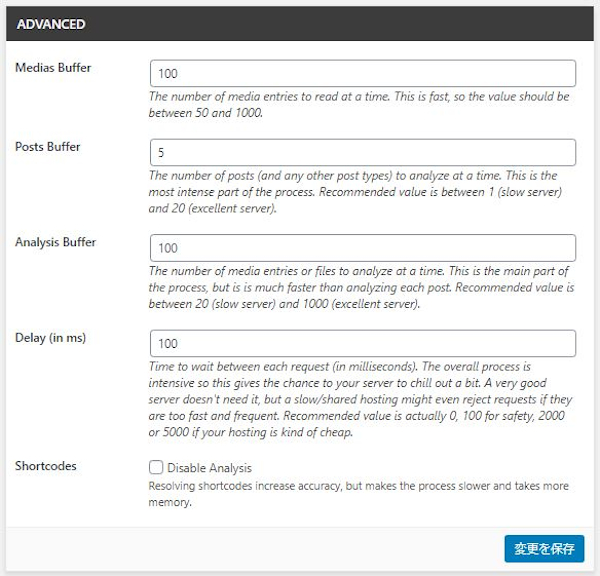
これでMedia Cleanerの初期設定はOKですよ。
不用画像の検出・削除
それではさっそく使わない画像を検出してみましょう。
ダッシュボードから「メディア」→「Cleaner」をクリックします。
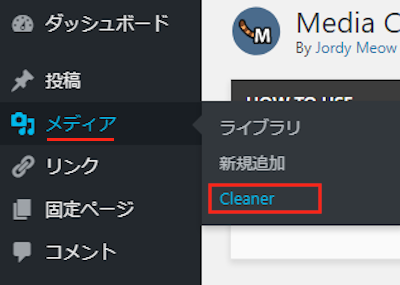
するとMedia Cleanerのページが開きます。
現時点では何も見付けていない状態なので
使われていない画像を検出していきましょう。
「スキャンを開始」をクリックしましょう。
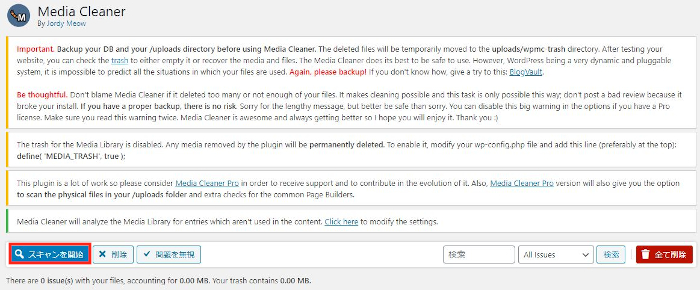
画像のように検出した画像数が表示されます。
*画像が多いと多いだけ検出の待ち時間も長くなります。
全体画像3万枚程度で約5分くらいでした。
「Display the results」をクリックしましょう。
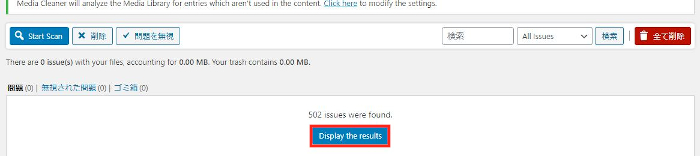
すると画像のようにリストが表示されます。
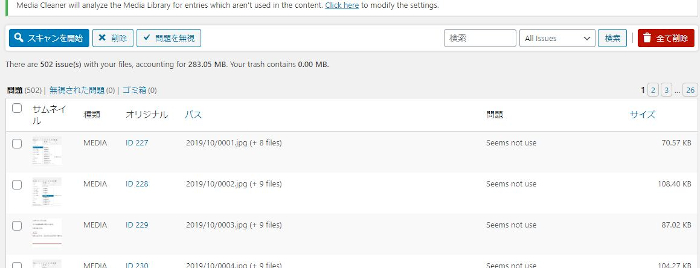
ここで「Seems not use」を選び
「検索」をクリックしましょう。
*これでもう一度使っていない画像をチェックします。
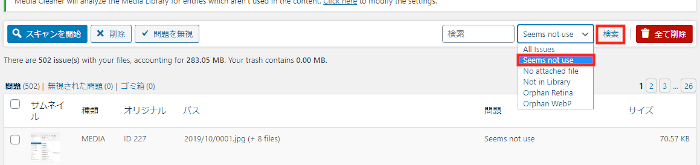
使っていない画像だけが表示されたので
削除したい画像にチェックを入れて
「削除」をクリックすると削除できますよ。
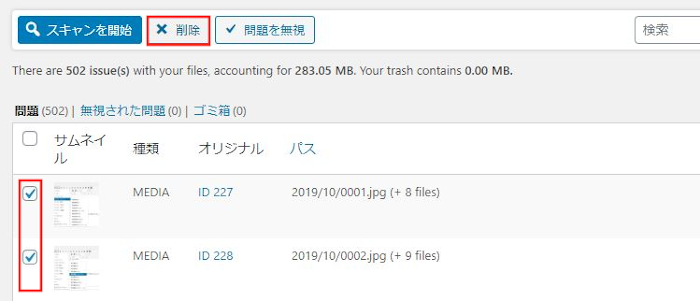
または、右側にある
「Delete these results」をクリックすることで一括削除できます。
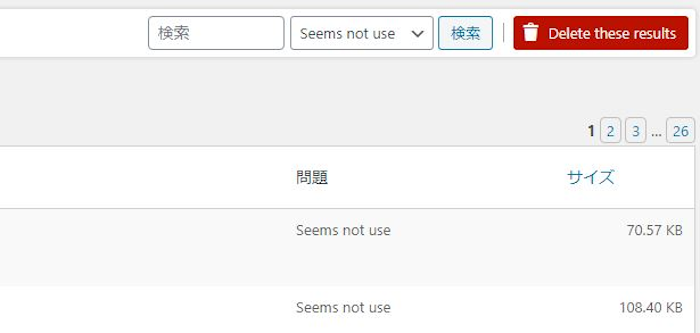
これでMedia Cleanerの紹介は終わりです。
今回のような使っていない画像削除のプラグインは他にもありますよ。
もし今回のものが使いにくい方はこれを使ってはどうでしょうか。
機能的には同じなので不用画像を削除できますよ。
これは画像関係のプラグインで少し話が変わりますが
画像を適正サイズに変更したり画像圧縮することで
ブログの軽量化できるものもあります。
データー自体が軽くなるのでいいですよ。
まとめ
不用画像の検出・削除のプラグインでしたがどうでしたか。
ブログ運営でどんどん不用画像が増えていきますよね。
ブログ記事の書き方にもよりますが
このブログのような説明タイプだと
どうしてもたくさんの画像が必要になってしまいます。
もし、バックアップなどでどうしても「uploads」ファイルが
重すぎると感じる方は使ってみてはどうでしょうか。
そこでこれをやらなきゃ損をするということで
ブログ維持のためにアフィリエイトを始めてみませんか。
大きく稼ぐには全力で挑む必要がありますが
ブログ維持費なら片手間でも大丈夫!
気になる方はここよりアフィリエイト会社(ASP)の紹介を見てみましょう。






