
WordPressを使ってブログを運営している方って多いですよね。
使いやすくプラグインも豊富で自由度が高かったりします。
ですが長くWordPressを使っていると管理画面に飽きてきませんか。
込み入ったカスタマイズはしたくないけどもう少し自分流にしてみたい、、、
そこでWordPressのフォントをGoogleフォントで自由に変更できる
プラグイン「Admin Custom Font」の紹介です。
ブログではなくWordPress側のフォントなので気軽に使えますよ。
ここでは画像付きで設定、使い方を説明してるので参考にしてみてください。
Admin Custom Fontとは
WordPressの管理フォントをGoogleフォントに切り替え
自由にフォントを変更できるプラグインです。
設定ページでGoogleフォントがリスト表示され
そこから選ぶ形なので好きなフォントを探すことも可能です。
*フォント数は数え切れないほどあります。
プラグイン「Admin Custom Font」のインストール
それでは始めていきましょう。
WordPressにログインしたら
ダッシュボードから「プラグイン」→「新規追加」へとクリックします。
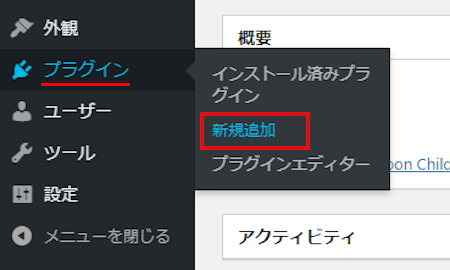
プラグインを追加のページが表示されたら
キーワード検索欄に「Admin Custom Font」と入力しましょう。
検索結果は、自動で反映されます。
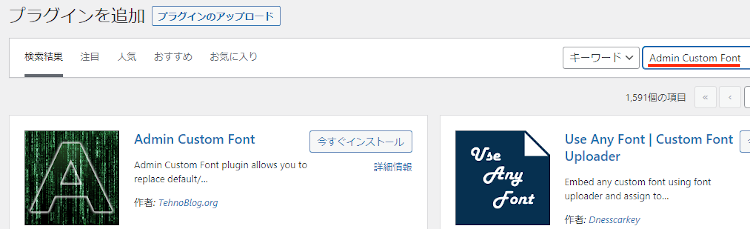
Admin Custom Fontを見付けたら
「今すぐインストール」をクリックします。
*下の方や右側、または違うページにある場合があります。
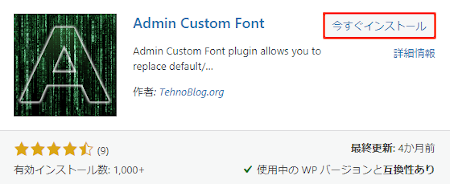
インストールが終わると「有効化」をクリックしましょう。
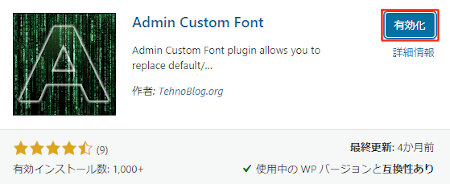
有効化すると自動でインストール済みプラグインのページに移動します。
もし、WordPressバージョンの違いで移動しない場合は
自分で「プラグイン」→「インストール済みプラグイン」に移動しましょう。
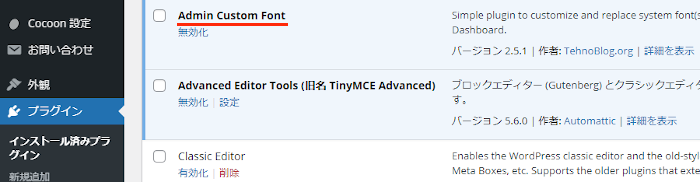
これでAdmin Custom Fontのインストールは終わりです。
管理フォントの変更方法
ここでは管理フォントをGoogleフォントに変更して
好きなフォントを使えるようにしていきます。
リストから選ぶだけなのですぐにフォント変更できますよ。
それでは管理メニューから
「設定」→「Admin Font」をクリックしましょう。
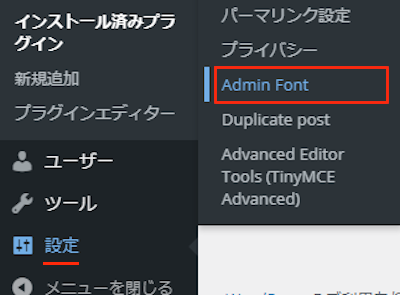
するとAdmin Custom Fontページが開くので
ここ各項目のフォントを変更できるようになっています。
Font Size :フォントのサイズ
Font Weight:フォントの太さ
変更後は「Apply Settings」で保存しましょう。
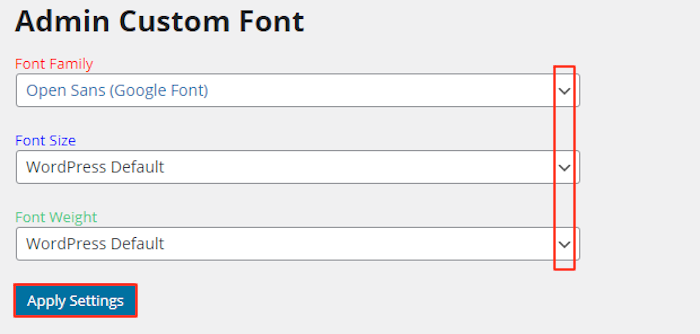
フォントの変更方法は
画像では伝えにくいのでこの動画を再生して確認してみてください。
簡単なので楽しいですよ。
これでAdmin Custom Fontの紹介は終わりです。
フォントや便利なプラグインは他にもいろいろありますよ。
ブログにGoogleフォントを使用できるようにしたり
ログイン画面のWordPressロゴを変更できるものもあります。
また、フォームやログイン時にパズル型のキャプチャを導入したり
ログイン用のマスターキーを作成できるものまでありますよ。
興味のある方はここより参考にしてみてください。
まとめ
WordPressの管理フォントをGoogleフォントに変更するプラグインでした。
作成しているブログには直接関係ないですが
WordPressの見た目を変更して気分転換になるなら
モチベーション維持にも繋がるのでいいですよ。
また、違った使い方としては自分が使いたいフォントを探すのにも便利です。
気に入ったフォントを見付けてフォント名をメモしておくと
あとでブログや画像編集時に役立ちますよ。
一度遊び感覚で試してみてはどうでしょうか。
そこでこれをやらなきゃ損をするということで
ブログ維持のためにアフィリエイトを始めてみませんか。
大きく稼ぐには全力で挑む必要がありますが
ブログ維持費なら片手間でも大丈夫!
気になる方はここよりアフィリエイト会社(ASP)の紹介を見てみましょう。








