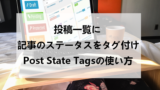ブログ記事が増えてくるとリライトをする際に
タイトル名が思い出せずに困ったことないですか。
もし事前に投稿IDをメモしておくと
いつでもWordPressの管理バーから
その投稿編集ページを開くことができます。
そこで管理バーに投稿ID番号入力の項目を追加する
プラグイン「Go to Post ID」の紹介です。
主要記事のIDをメモしておくと使いやすくなりますよ。
ここでは画像付きで設定、使い方を説明してるので参考にしてみてください。
Go to Post IDとは
WordPressの上部バーに
投稿ID番号入力の項目を追加するプラグインです。
これによってWordPressのどの画面からでも
指定したID番号の投稿編集ページを開くことができます。
*事前にID番号を知っておく必要があります。
プラグイン「Go to Post ID」のインストール
それでは始めていきましょう。
WordPressにログインしたら
ダッシュボードから「プラグイン」→「新規追加」へとクリックします。
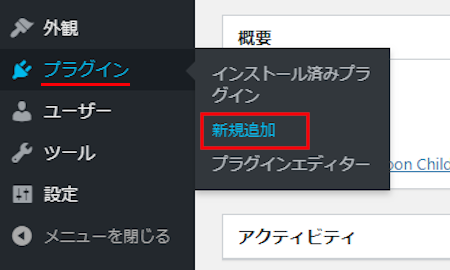
プラグインを追加のページが表示されたら
キーワード検索欄に「Go to Post ID」と入力しましょう。
検索結果は、自動で反映されます。
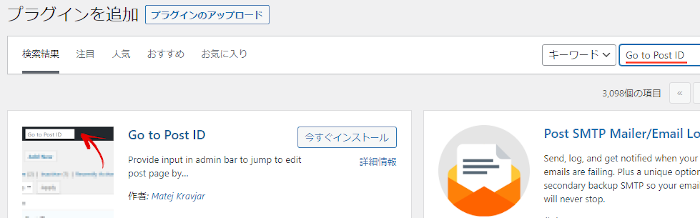
Go to Post IDを見付けたら
「今すぐインストール」をクリックします。
*下の方や右側、または違うページにある場合があります。
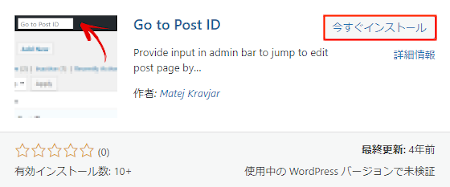
インストールが終わると「有効化」をクリックしましょう。
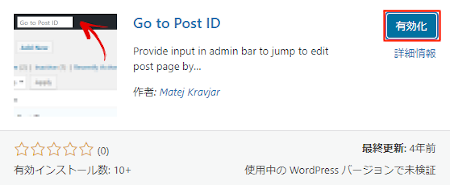
有効化すると自動でインストール済みプラグインのページに移動します。
もし、WordPressバージョンの違いで移動しない場合は
自分で「プラグイン」→「インストール済みプラグイン」に移動しましょう。
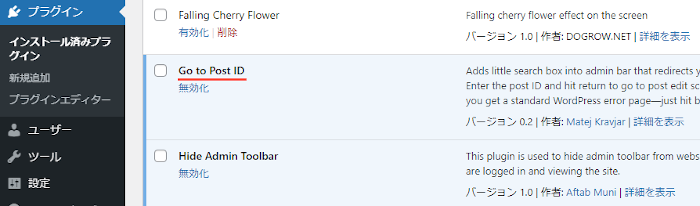
これでGo to Post IDのインストールは終わりです。
投稿ID番号の入力方法
このプラグインは初期設定がなく
有効化するだけで投稿ID番号から編集画面を開くことができます。
それでは1度IDを入力して直接編集画面を開いてみましょう。
WordPressのどの画面からでも大丈夫ですが
ここではわかりやすいように投稿一覧ページで試してみます。
管理メニューから「投稿」→「投稿一覧」をクリックしましょう。
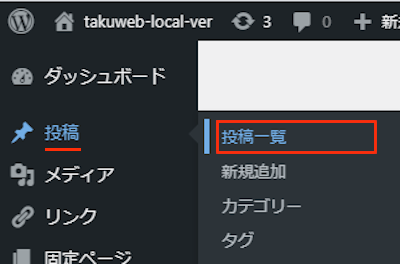
投稿一覧ページが開くと
画面上部のバーに投稿ID番号の入力の枠が追加されます。
では、投稿ID番号を入力してエンターを押しましょう。
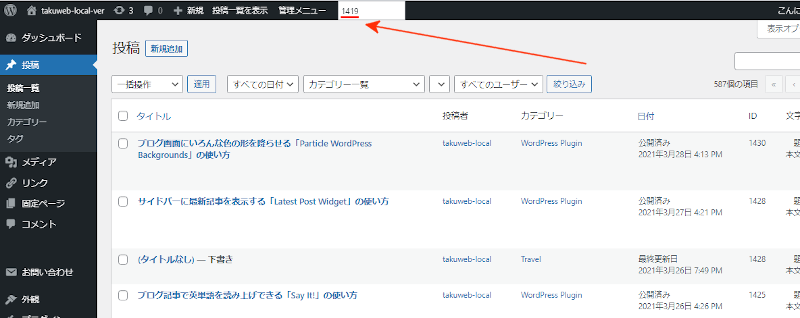
するとこのように直接投稿編集ページが開きます。
これだとすぐにリライトを開始できるのでいいですよね。
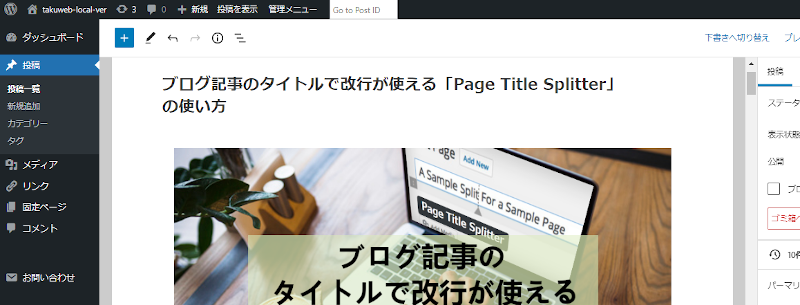
もし投稿ID番号がわからないという場合は
投稿一覧ページ右上にある「表示オプション」から
「ID」にチェックを入れて「適用」をクリックしてみてください。
投稿一覧内にIDが表示されるようになります。
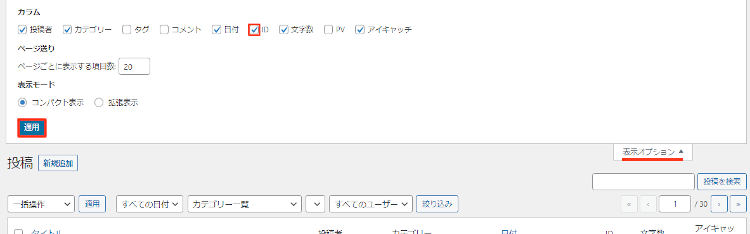
これでGo to Post IDの紹介は終わりです。
投稿一覧で使える便利なプラグインは他にもいろいろありますよ。
投稿一覧にノート機能を追加するものや
年単位の絞り込みをできるようにするものもあります。
また、各記事のステータスを表示したり
パーマリンクを表示して英語の書き忘れを防ぐもの
リビジョンを表示するものまでありますよ。
興味のある方はここより参考にしてみてください。
まとめ
WordPressのどの画面からもID番号入力で
指定の投稿作成ページを開けるプラグインでした。
ブログ記事が増えてくるとタイトル名で検索よりも
事前にリストアップしているIDリストの方が便利だったりします。
もしブログ内の主力記事がわかっている場合や
アフィリエイト用記事があるのでしたら
事前にID番号リストを作成しておくといいですよ。
そこでこれをやらなきゃ損をするということで
ブログ維持のためにアフィリエイトを始めてみませんか。
大きく稼ぐには全力で挑む必要がありますが
ブログ維持費なら片手間でも大丈夫!
気になる方はここよりアフィリエイト会社(ASP)の紹介を見てみましょう。