
サイト・ブログを運営していてサイト内の検索で
どんなキーワードが検索されているのか気になりますよね。
このキーワードがわかると需要のある記事作成のヒントにもなります。
そこでサイト内検索の履歴・集計ができる
プラグインSearch Meterの紹介です。
集計結果からサイドバーにサイト内人気キーワードも表示できますよ。
ここでは画像付きで設定、使い方を説明してるので参考にしてみてください。
Search Meterとは
WordPressの作成したサイト内の検索キーワードを
集計し「昨日、今日」「最近7日間」「最近30日間」
の履歴を確認できるプラグインです。
また、サイドバーに人気の検索語句のランキングが表示できます。
プラグインSearch Meterのインストール
それでは進めていきましょう。
WordPressにログインしたら
ダッシュボードから「プラグイン」→「新規追加」へとクリックします。
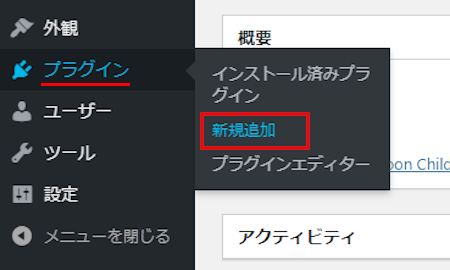
プラグインを追加のページが表示されたら
キーワード検索欄に「Search Meter」と入力しましょう。
検索結果は、自動で反映されます。
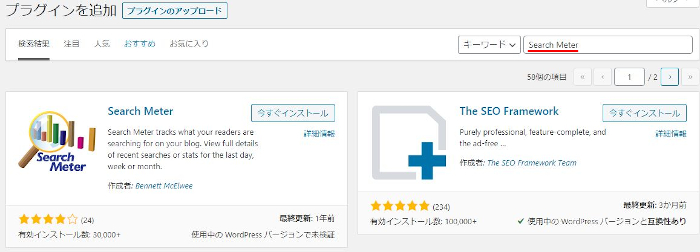
Search Meterを見付けたら
「今すぐインストール」をクリックします。
*稀に下の方や違うページにある場合があります。
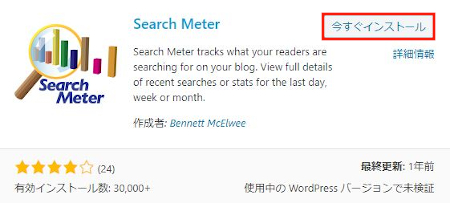
インストールが終わると「有効化」をクリックしましょう。
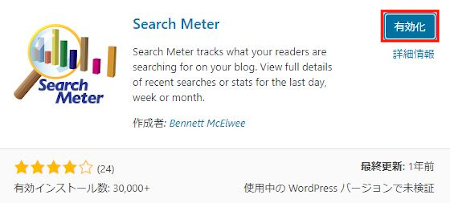
有効化すると自動でインストール済みプラグインのページに移動します。
もし、WordPressバージョンの違いで移動しない場合は
自分で「プラグイン」→「インストール済みプラグイン」に移動しましょう。
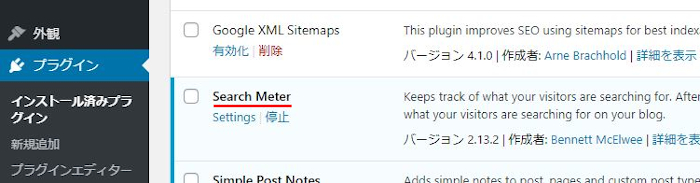
これでSearch Meterのインストールは終わりです。
Search Meterの初期設定
まずは、このサイト内検索の集計結果を
閲覧できる対象を決めます。
ダッシュボードから「設定」→「Search Meter」をクリックしましょう。
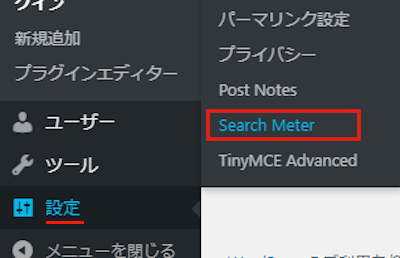
Search Meter Settingsのページが開きます。
ここで対象者や各設定をしていきます。
画像の下に各項目の説明がありますので参考にしてみてください。
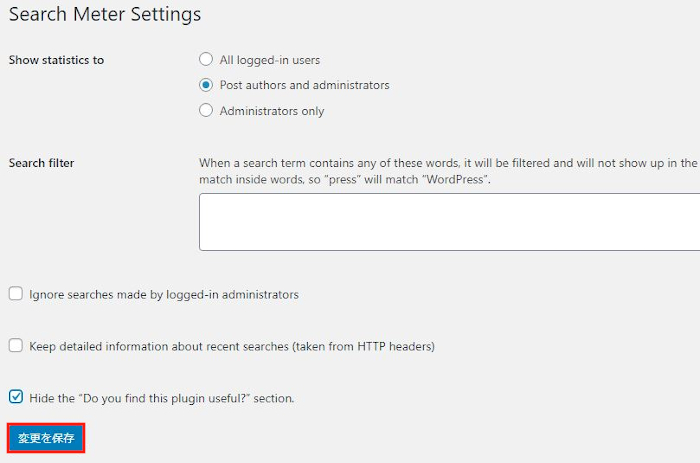
Show statistics to:
検索結果の履歴が閲覧できる対象者を選びます。
・All logged-in users すべてのログインユーザーが可能。
・Post authors and administrators 投稿者、管理者が可能。
・Administrators only 管理者だけ可能。
ここでは「2番目」を選んでいます。
Search filter:
サイドバーに検索結果ランキングを設置する場合に
表示しない検索ワードを入力しておきます。
ここでは空白のままにしています。
Ignore searches made by logged-in administrators:
管理者の行った検索集計を無効化します。
ここではチェックを入れていません。
Keep detailed information about recent searches (taken from HTTP headers):
HTTPヘッダーから検索の詳細情報を必要とする場合。
ここではチェックを入れていません。
Hide the “Do you find this plugin useful?” section:
このプラグイン関する募金の広告を非表示にするかどうかです。
チェックを入れました。
最後に「変更を保存」をクリックしましょう。
サイト内の検索履歴の確認方法
ここではサイト内検索された集計を確認していきます。
プラグインを入れてすぐだとまだ数値がないので
この記事でどのようになるか確認してみてください。
「ダッシュボード」をクリックしましょう。
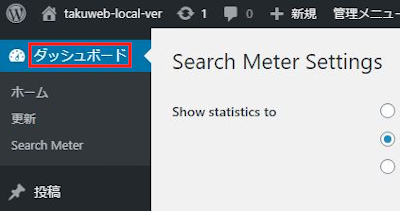
ダッシュボードには「Search Meter」が追加されています。
検索ワード回数などが見れるので
7日間の人気キーワードがわかりますね。
次はもっと詳しく検索履歴を見ていきましょう。
「Full Dashboad」をクリックします。
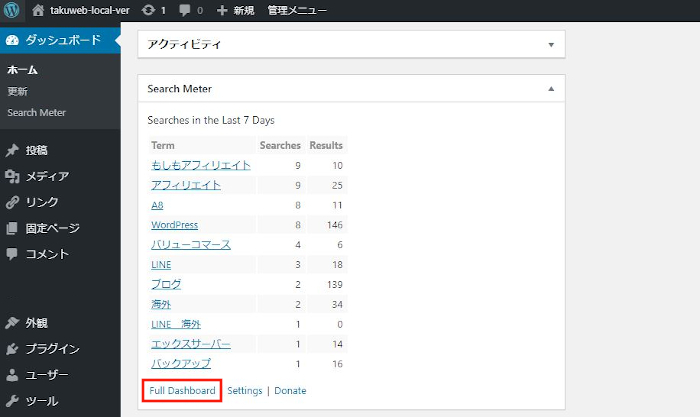
するとSearch summary( 詳細ページ )に移動します。
ここでは検索履歴の収集した期間ごとに確認できます。
各期間はこの3つになります。
Yesterday and today: 昨日と今日の検索履歴情報
Last 7 days: 7日間の検索履歴情報
Last 30 days: 30日間の検索履歴情報
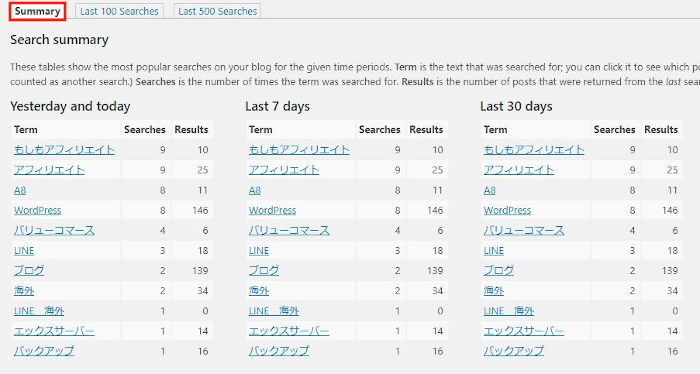
Unsuccessful search summary:
読者が入力した検索キーワードでヒットしなかったワードになります。
ここでは検索で「LINE 海外」が該当する記事がなかったということになります。
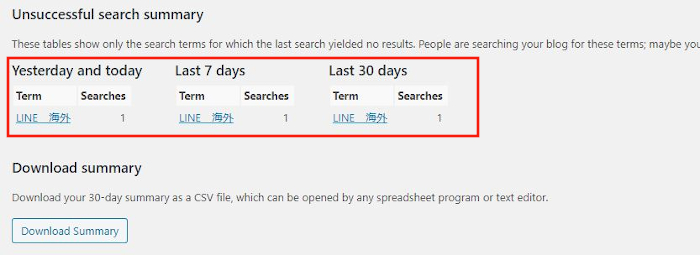
次は、ページ上部のタブより
「Last 100 Serches」をクリックして表示を変えましょう。
ここでは100回分の検索日時・キーワード・検索回数が確認できます。
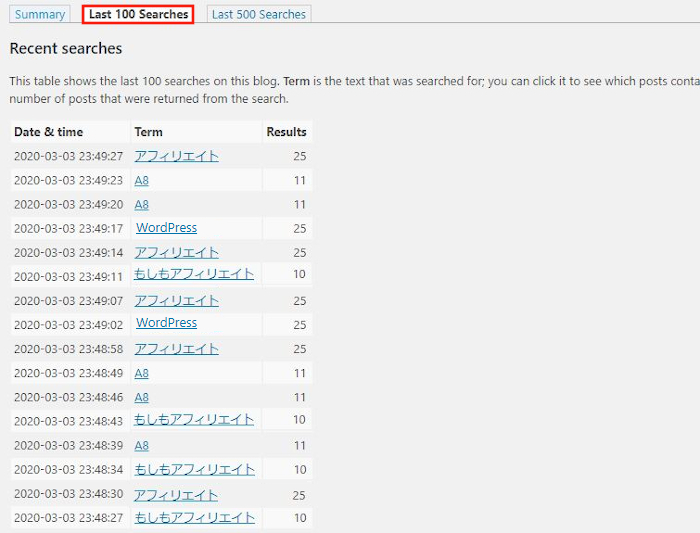
「Last 500 Serches」をクリックすると
500回分の集計を確認できます。
サイドバーにサイト内人気検索キーワードを表示
ここではサイドバーにサイト内人気検索キーワードの
ランキングを設置していきます。
ダッシュボードから「外観」→「ウィジェット」をクリックします。
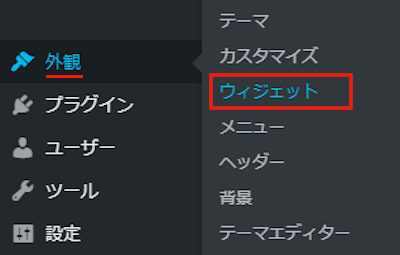
ウィジェットのページが開いたら
「Popular Searches」「Recent Searches」の2つを探しましょう。
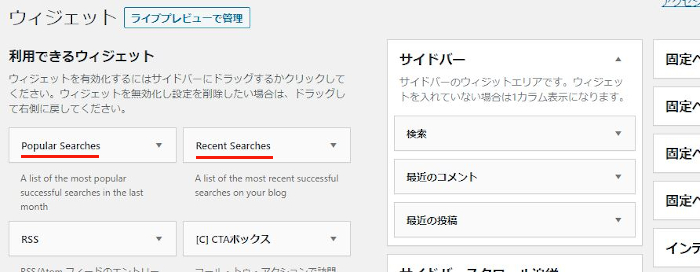
まずは「Recent Searches」をサイドバーへ
ドロップ&ドロップで移動しましょう。
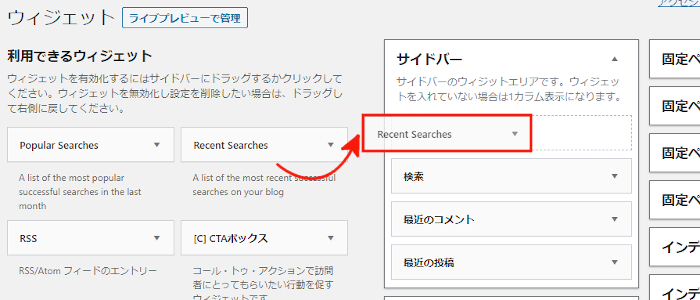
移動すると自動で「Recent Searches」の設定枠が開きます。
ここで各項目に入力します。
Title: このウィジェットのタイトルになります。
「Recent Searches(最近検索されたもの)」にしました。
Number of searches show: 検索キーワードを表示する数になります。
「5」にしています。
最後に「保存」をクリックします。
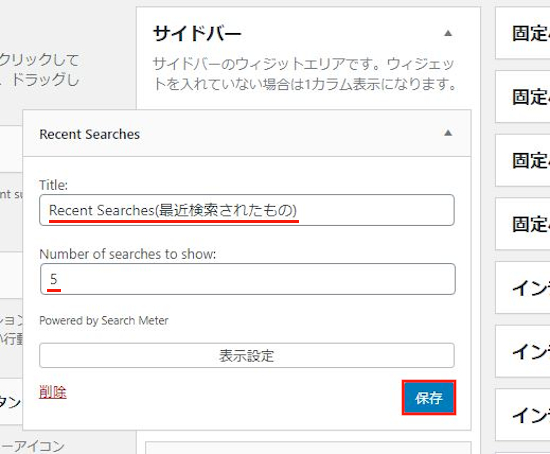
続いてもう一つの「Popular Searches」も
サイドバーへ設置してみましょう。
同じようにドロップ&ドロップで移動します。
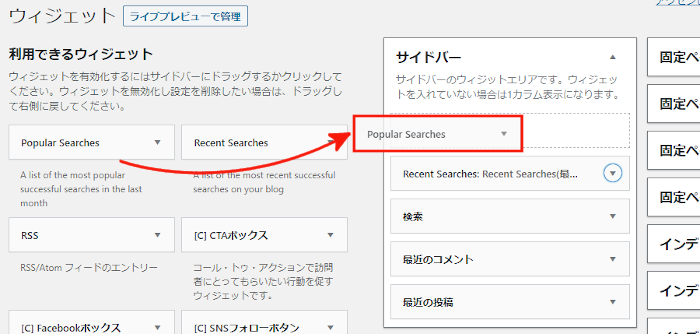
ここも設定しておきましょう。
Title: 「Popular Searches(人気の検索ワード)」にしました。
Number of searches show: ここも「5」にしています。
最後に「保存」をクリックします。
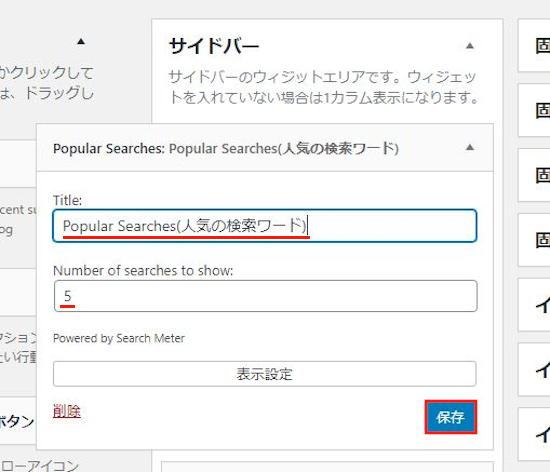
どのようになっているのか確認してみましょう。
ダッシュボードの「サイトを表示」をクリックします。
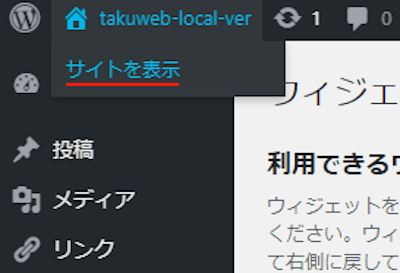
画像のように設置した2つのウィジェットがあります。
これだと読者も検索キーワードを参考にできますね。
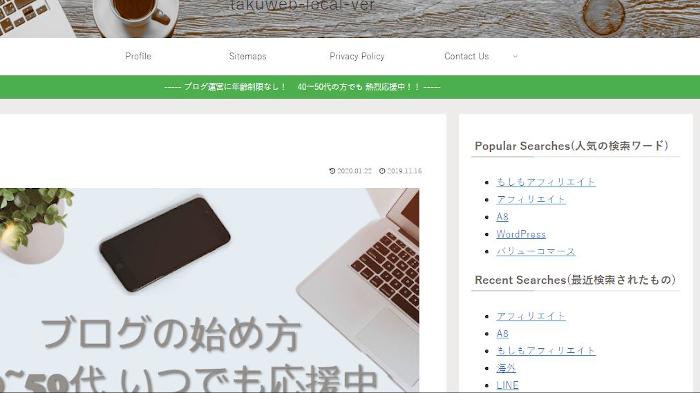
これでサイト内の検索キーワード集計の紹介は終わりです。
このサイト内の検索とは違いますが
記事ごとのアクセス数を集計して
管理画面から確認するプラグインもありますよ。
興味のある方はここより参考にしてみてください。
また、Googleアナリティクスをダッシュボードに表示する
プラグインもありますよ。
まとめ
サイト内検索の履歴集計のプラグインでしたがどうでしょうか。
検索と言うとGoogle検索となりますが
サイト内検索の人気キーワードを知ることで
どのような記事を書くと読んでもらえるのかジャンルがわかってきますよね。
こういったヒントになる機能は常駐でなくてもいいので
定期的にチェックしてみるといいですよ。






