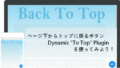ネットビジネスではよくLINE@って聞きますよね。
現在はLINE公式アカウントという名に変わってしまいました。
また、前の記事でLINE公式アカウントの開設方法を紹介いたしましたので、
ここではアカウント登録・開設後の初期設定・プロフィールの方法を
画像付きで順番に説明していきますので参考にしてみてください。
ここの初期設定が済むと人に紹介できる形にはなりますよ。
LINE公式アカウントの開設後の初期設定の方法
ログインすると
LINE Official Account Managerが開きます。
このページが設定画面となります。
いわゆるWordPressのダッシュボードにあたります。
メッセージ配信する方法
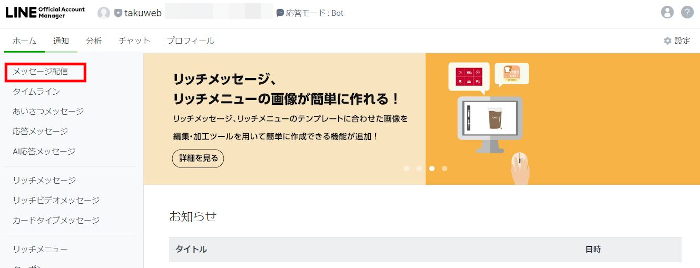
メッセージ配信が開くと
「作成」をクリックしましょう。
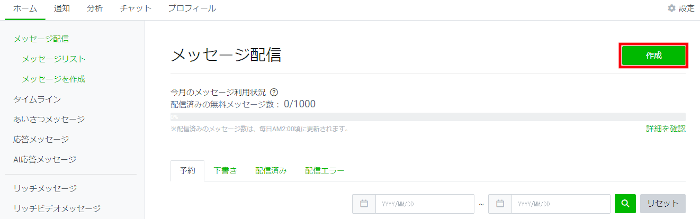
画像のようにメッセージ作成のページが表示されます。
メッセージ作成を見ていきましょう。
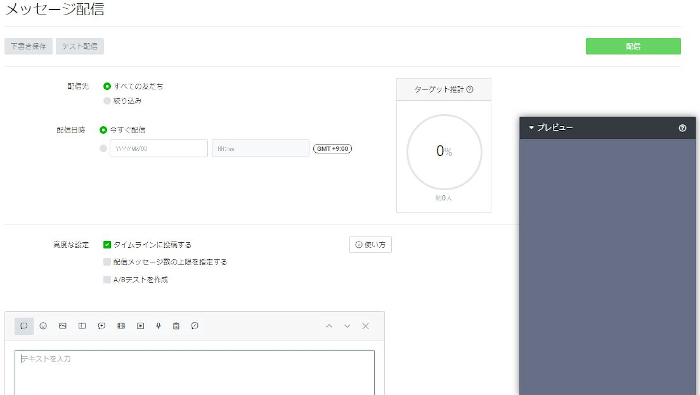
文章入力欄に自分の好きな文章を書き込みます。
また、文章欄の下にある「+追加」を押すことで
2個目のメッセージ欄が出現します。
右側にあるプレビューはリアルタイムで表示されるので
見え方、改行のタイミングなど調整するといいです。
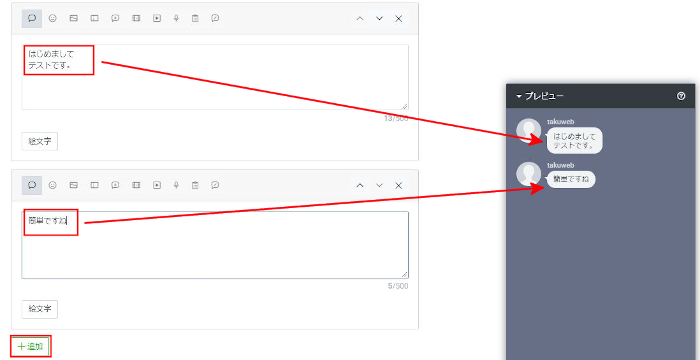
文章が書き終わると「配信」をクリックすることで
本当にメンバーへ送信されます。
*「配信」を押さなければ戻っても破棄になるので安全ですよ。
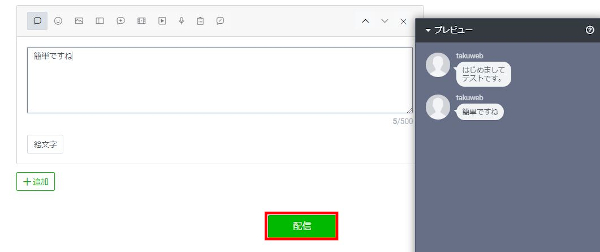
チャット機能を有効にする方法
一度、設定画面に戻ったら
次はチャット機能を有効にしましょう。
デフォルトではBotモードになっていて
ロボットの自動返答になっています。
「チャット」をクリックしましょう。
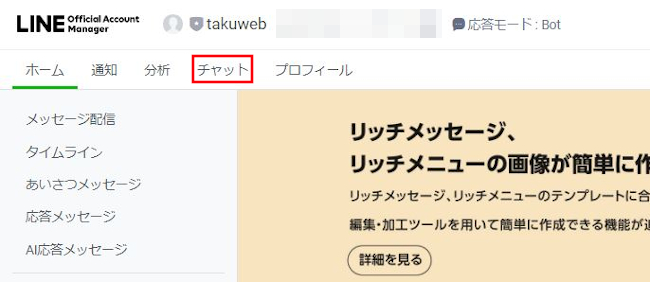
Botモードを使用中のウィンドウが表示されるので
「応答モード設定に移動」をクリックします。
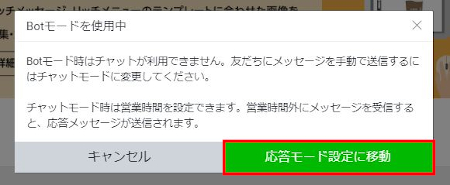
応答設定が開きます。
応答モード:「チャット」にチェックを入れます。
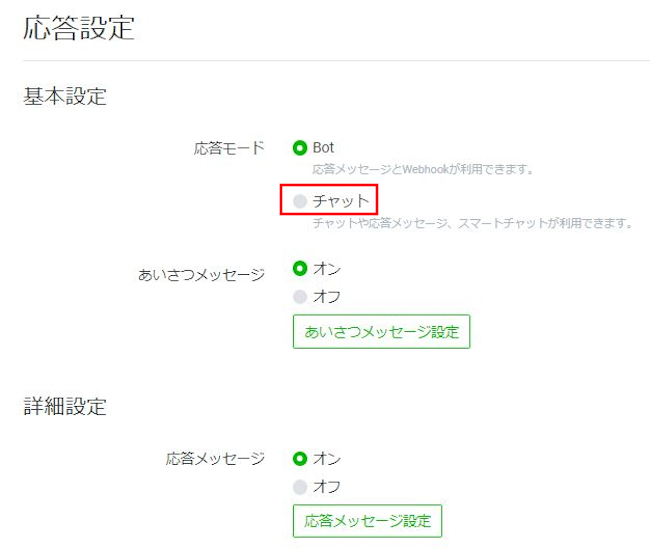
設定を変更のウィンドウが出るので
「変更」をクリックしましょう。
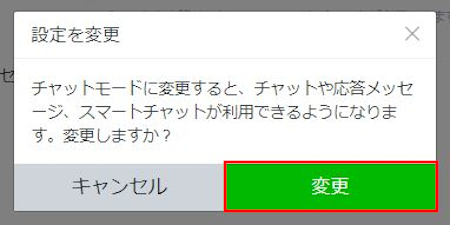
あいさつメッセージの設定
ここで設定する文章が友達追加されたときに
自動で送るメッセージになります。
あいさつメッセージ:「あいさつメッセージ設定」をクリックします。
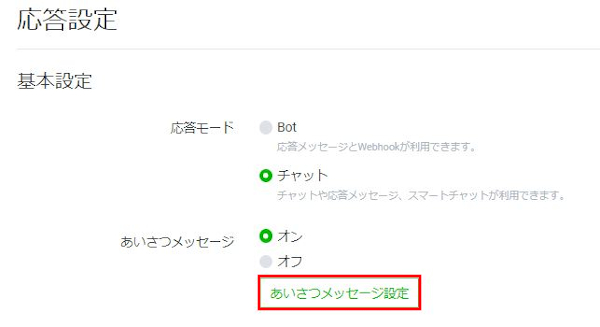
設定画面が開くと
デフォルトで文章が書かれています。
プレビューでも確認できます。
この文章が友達追加されたときに自動で送られる文章になります。
時間があるときにでも自分らしい文章に変えるといいですよ。
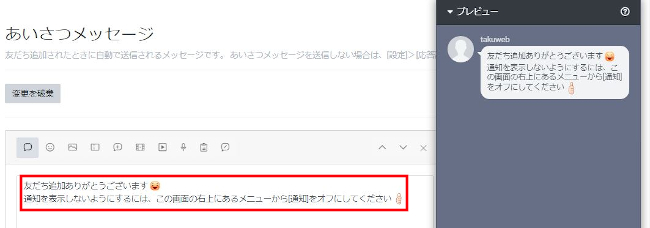
文章を変更した場合は「変更を保存」をクリックします。
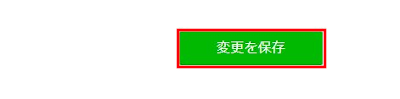
タイムラインの使い方
ここでは通常のLINEのようにタイムラインが使えます。
設定画面から「タイムライン」をクリックします。
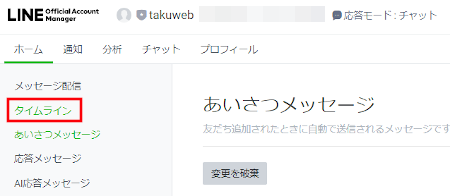
タイムライン用の投稿の画面が出るので
「作成」をクリックします。
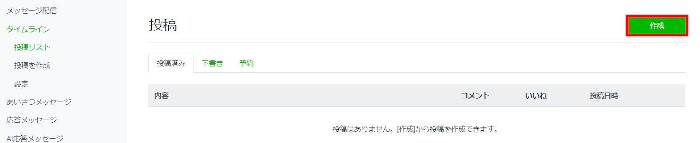
通常のタイムライン投稿が表示されるので
文章を書いて「投稿」をクリックすると
実際に反映されます。
*ここではタイムライン投稿は割愛させていただきます。
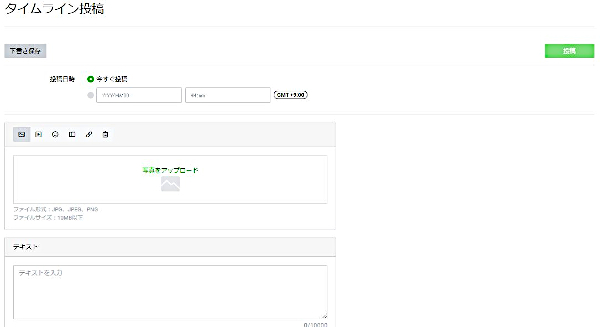
アカウント設定・プロフィール設定
ここでは大切なプロフィール関係の設定を行います。
設定画面の右側にある「設定」をクリックしましょう。
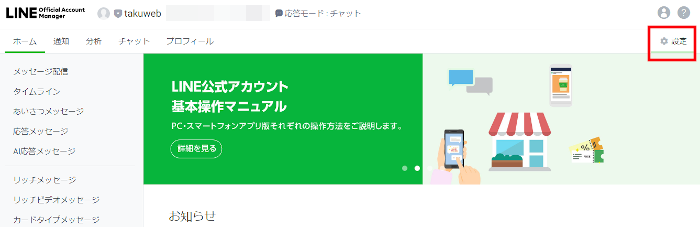
アカウント設定のページに移動します。
ここでプロフィールの作成になります。
アカウント名: すで書き込まれています。
ステータスメッセージ: アカウント名の下にあるキャッチフレーズです。
ここで「ステータスメッセージ」をクリックしましょう。
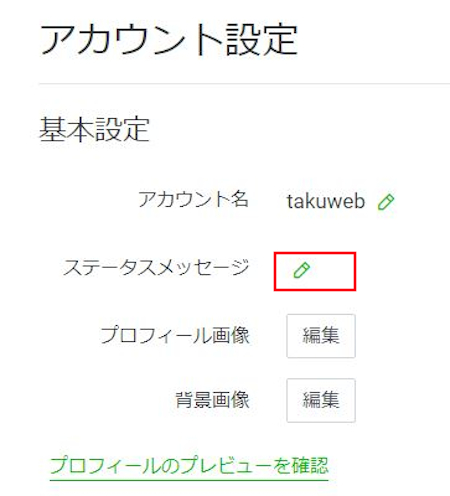
入力枠が表示されるので
ここにキャッチフレーズを入力します。
入力後は「保存」をクリックします。

ステータスメッセージを変更のウインドウが出るので
「保存」をクリックします。
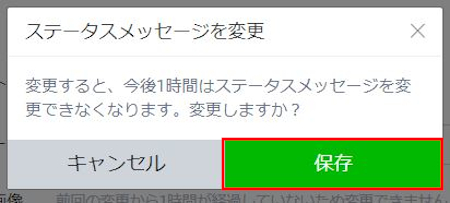
続いて、プロフィール画像の設定になります。
プロフィール画像:「編集」をクリックします。
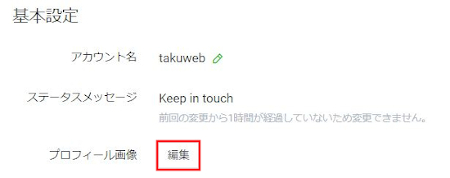
画像設定では「ファイルを選択」で
自分の画像をアップロードしましょう。
*ここの画像はLINEの丸いメインの画像になります。
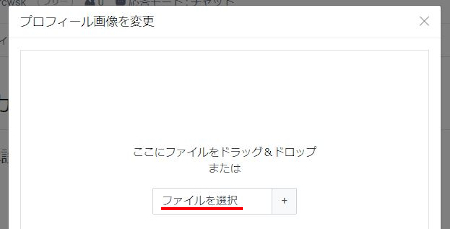
ここでは選択した画像を丸い枠に合わせます。
拡大縮小もできるんで自由に触りましょう。
決まったら「保存」をクリックします。
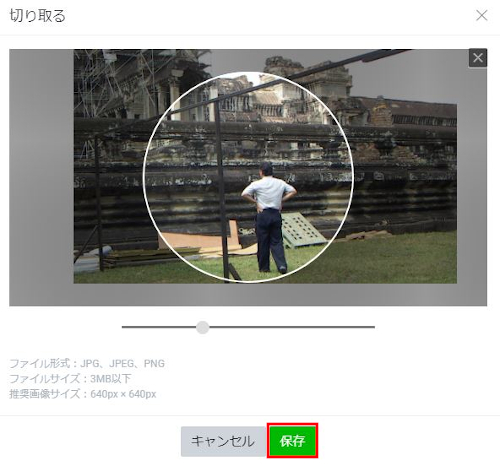
プロフィール画像を変更のウィンドウが表示されるので
「保存」をクリックします。
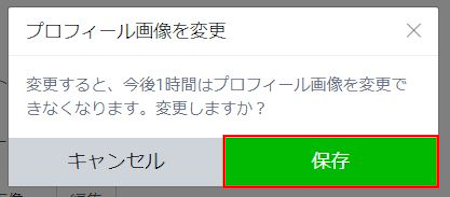
ここでは背景画像を選びます。
背景画像:「編集」をクリックします。
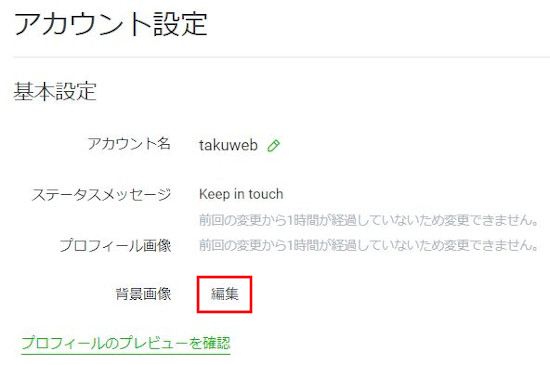
背景画像設定では「ファイルを選択」で
自分の背景画像をアップロードしましょう。
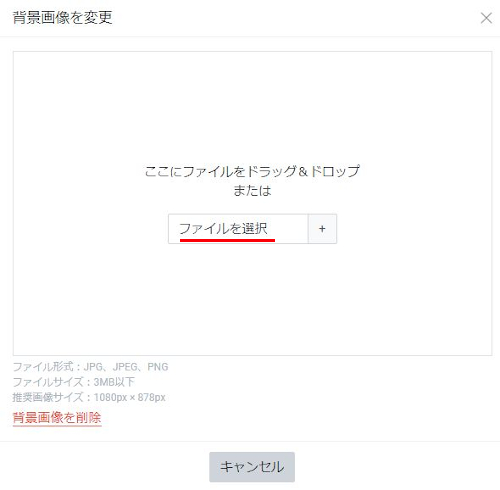
背景画像を変更したことを
タイムラインに表示されるかどうかになります。
ここは好きなようにしましょう。
この記事では「投稿する」を選びました。
*後でこの投稿自体も削除可能ですよ。
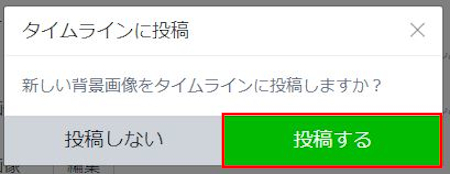
友達追加のソースの表示
ここではサイトに貼り付ける大事なソースを確認します。
設定画面の左下にある「友だち追加」をクリックしましょう。
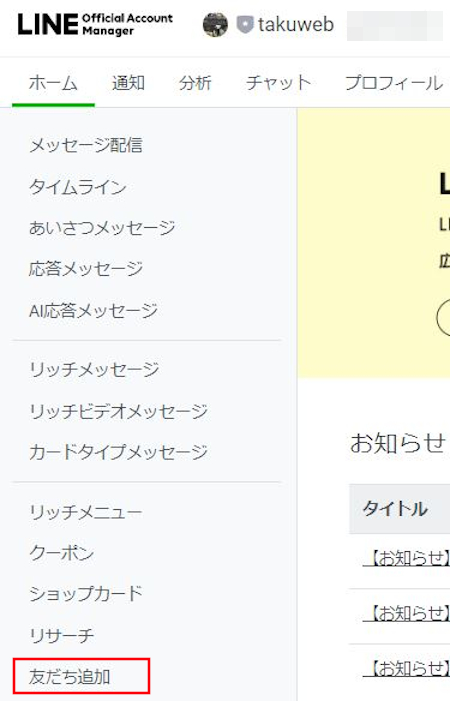
ページが移動すると
URL、QRコード、ボタンの3パターンのソースが表示されます。
各自、必要なソースをコピーしましょう。
この記事での説明ではボタン、QRコードを紹介します。
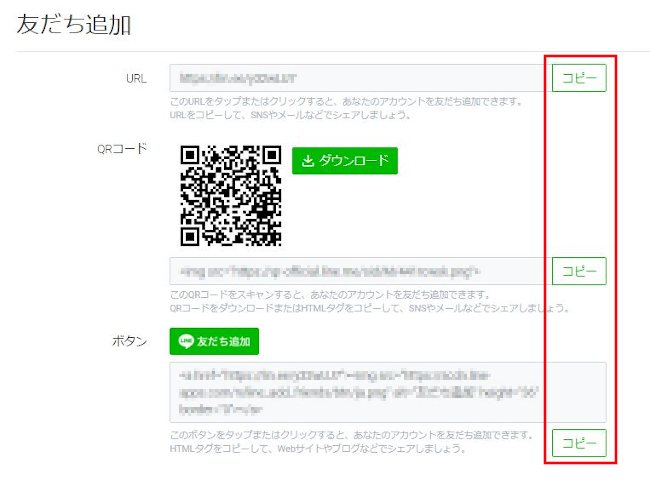
サイトにQRコード・友達追加のボタンを設置
WordPressにログインしたら
ダッシュボードから「投稿」→「新規追加」で
通常の投稿記事作成ページに移動しましょう。
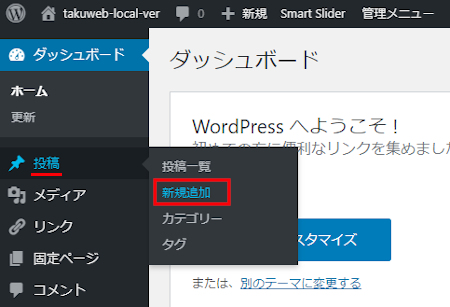
新規投稿作成ページが表示されたら
クラシックモードを出しましょう。
*ソースを貼り付けるためです。
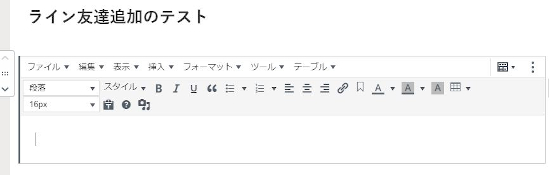
クラシックモードの「表示」から
「<>ソースコード」をクリックします。
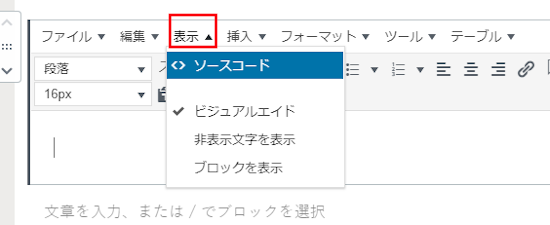
ソースコード枠が表示されるので
ここにLINEの友だち追加ソースを貼り付けます。
最後に「OK」をクリックしましょう。
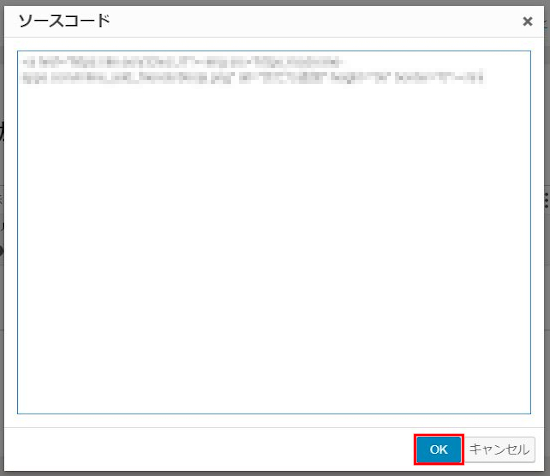
このようにボタンが表示されますよ。
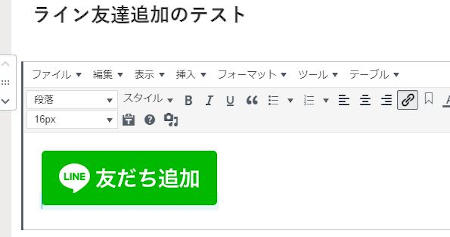
同じ方法でQRコードを貼り付けてみました。
思っていたより簡単ですね。
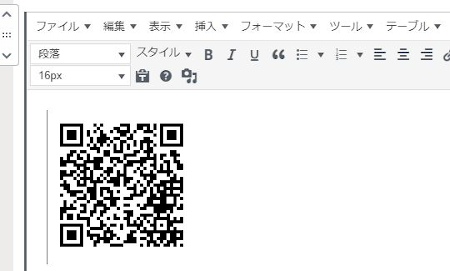
LINE公式アカウントの初期設定・プロフィールの説明でしたが
もしLINE公式アカウントに興味が出たけど
まだ登録・開設をしていないという方は
ここの記事を参考にしてみてはどうでしょうか。
まとめ
今回はLINE公式アカウントの開設後の初期設定の説明でした。
なんでもそうなのですが、登録が必要なものって登録後に何をしていいのかわからないですよね。
このLINE@も私にとってはそうでした。
プロフィールが完成して、一斉メッセージが送れるようになると
あとは友達追加をいかに広めるかですね。
みなさんも一つの集客後の収益ツールとして使っていてはどうでしょうか。
LINE公式アカウントは無料なのでとりあえず作るのもいいかと思います。