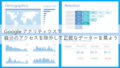ブログ運営をしていると、毎日WordPressにログインしているかと思いますが
毎回、ログインの際にキーワードを入力している方は少ないですよね。
きっとパスワードマネージャーなどの保存から自動入力でログインしているかと思います。
また、知識としてパスワードは定期的に変更することで
セキュリティの強度を保たれことは知っているけど、、、
再設定の手間やパスワードの文字を考えるのも大変ですよね。
変えたことで忘れてしまったら!?なんて心配も出てきます。
しかし、、、最近は、、、
WordPressへの不正アクセスによるブログの改ざんの報告も増えています。
みなさん、少しだけ想像してみてください。
もし、自分が何年もかけて書いた何百記事が不正アクセスでつぶれてしまったら!?
犯人がどうのこうのよりも、ごめんですみませんよね。
ブログは運営者の資産です。
そこでこの記事では、WordPressのログイン・パスワードの変更方法を
画像付きで順番に説明していきます。
ふとセキュリティが気になったときにでも参考にしてみてください。
不正アクセスによる被害
まず、私たちが使っている便利なブログ作成ソフトであるWordPressは
世界中にあるブログ作成ソフトの中の60%も占めています。
そして、世界中のWebサイトの30%がWordPress産になっています。
*ちなみに日本ではWordPressのシェア率は80%だったりします。
便利で使いやすいからシェア率が高いのですが、
そのかわりに、悪い行為をする側から見ると対象が多いことで、
シェア率の高いWordPressは狙いやすいです。
よく言われてる被害内容
・ ブログ管理者に不正プログラムをダウンロードさせる
・ 自社ドメインにテロ組織の名前を表示する
・ ランサムウェアに感染するサイトへ誘導する
・ ECサイトからカード情報が盗まれる
・ WordPressを踏み台にホスティングサーバーを乗っ取る
・ サイトを表示すると詐欺サイトへ転送する
・ ユーザー名/パスワードが漏洩、ブログが改ざんされる
・ 大量のコメントスパムが投稿される
何一つされたくないことばかりでな上にブログの信用も失いますね。
やはり、少し手間かもしれないですが
パスワードを定期的に変更する方が無難なような気がしますよ。
幸いにもWordPressのパスワード再設定は、
一般的なパスワード変更方法よりも簡単なので助かります。
パスワードは自動生成か思い付かない文字列
日頃から様々なとこでパスワードを使っているかと思いますが、
忘れたらいけないということから簡単な文字列にしていませんか。
誕生日や電話番号は大変危険ですよ。
せめて資産のブログだけでもセキュリティ強度を高めた文字で保護しましょう。
パスワードで一番大切なことは悪い人に推測されないことです。
自分にしかわからない文字列は2つのパターンになります。
・自分が好きな単語と数字列を3個以上足したもの
今の時代だと2個だと危ないです。
・機械にランダムで自動生成されるもの
これらが比較的いいとされています。
自分でパスワードの文字を考えるのが難しい方は、
ランダム自動生成で済まして、確実にどこかで保存しましょう。
パスワードの再設定
では、さっそく初めていきましょう。
まずは、いつものようにWordPressへ普通にログインしましょう。
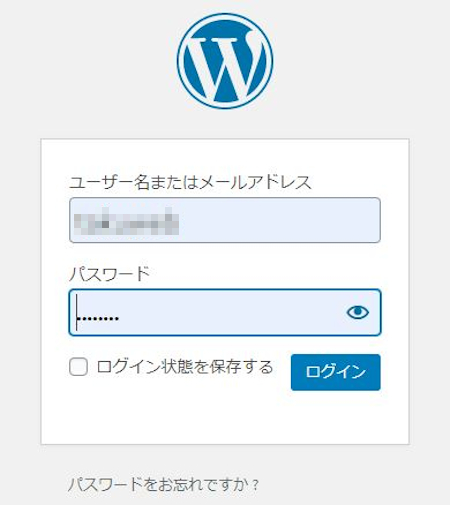
ログインができたらダッシュボードから
「ユーザー」→「ユーザー一覧」をクリックしましょう。
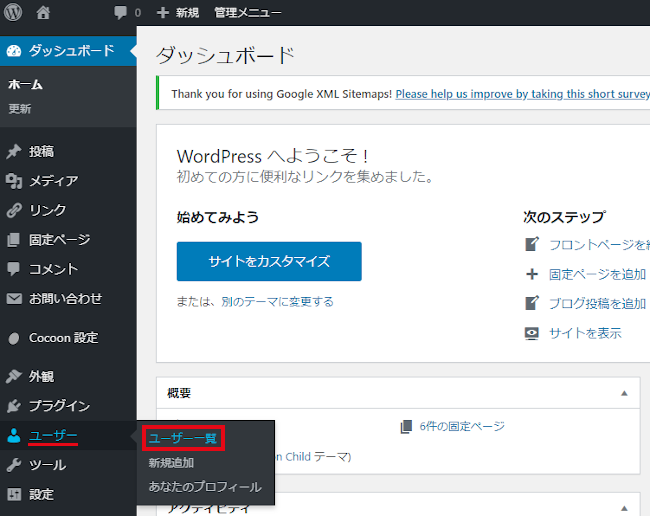
ユーザー画面が表示されます。
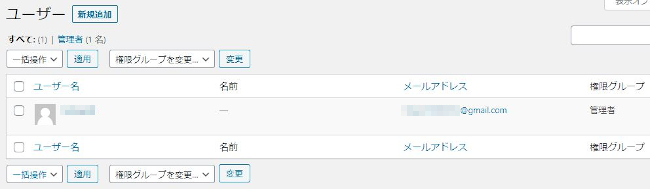
自分のユーザー名にマウスを当てると
ユーザー名の下に「編集 | 表示」のコマンドが浮き出ます。
では、「編集」をクリックしましょう。

プロフィールが表示されたら
目的のアカウント設定・パスワード項目は下の方にあるので
画面を下へスクロールします。
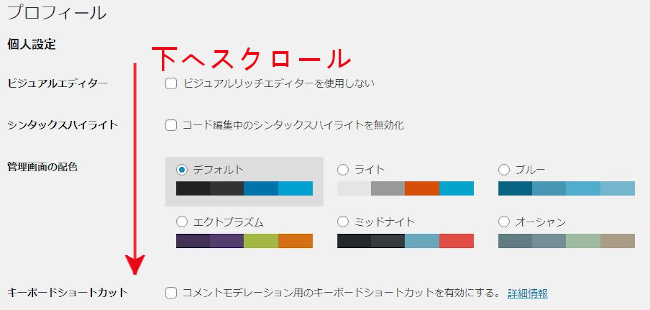
ここの「パスワードを生成する」をクリックしましょう。
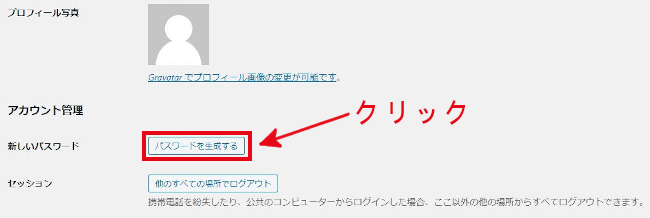
下の画面のように
あらかじめランダム生成された新しいパスワードが表示されています。
その下には「強力」と表示されています。
「非常に弱い」→「弱い」→「普通」→「強力」の順番でパスワードの強度が表示されますよ。
どうせパスワードを変更するなら強力なものをおすすめします。

ここは各自の好きな方法でパスワードを決めます。
ランダムな自動生成パスワードのまま、
もしくは、自分で決めたパスワードを入力しましょう。
新しいパスワードを入力したら、すぐにパスワードをメモ・保存しましょう。
忘れたらログインができなくて大変ですから、、、
ここでは好きな文字列を記入しました。
自分で文字を決める場合は、
半角英文字+数字+半角英文字など気持ち長めにします。
半角英文字+数字だけだと今の時代では弱いので気を付けてください。

新しいパスワードが決まったら
「プロフィールを更新」で保存しましょう。
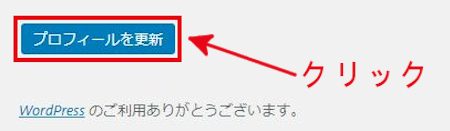
これでWordPressのパスワード再設定が完了です。
完了後に登録しているメールアドレスにメールが届きます。
特に承認などの重要メールではないのですが、
パスワード変更しましたの通知です。
まとめ
パスワードの再設定の方法はどうでしたか。
一般的なパスワード変更の
「現在のパスワード」「新しいパスワード」「確認の再入力」の
面倒な入力がなくて助かりますよね。
ブログにセキュリティ強化対策でプラグインなどもありますが
まずはパスワードを複雑にして現在の強度を維持しましょう。