
WordPressのログインの時、あれ?パスワードなんだったかな、、、
久々のログインや、ブラウザの更新や設定を触ってのオート入力のリセットが原因で
パスワードを忘れてログインできないってことありませんか。
せっかく、ブログ再スタートしようと思った時だと
モチベーションも一気に下がりますよね。
そこで、今回はパスワードのリセットについて説明していきます。
解決方法も画像付きで順番に説明してありますので
何かのためにこういう方法があるということを知っておいてはどうでしょうか。
管理者なら簡単に
もし、パスワードを忘れたのがブログ管理しているあなたなら話は早いです。
WordPressの管理者だと普通に編集からパスワード変更もできますし、
ログインの際にパスワードを忘れていても
登録しているメールでリセットもできます。
ただ一つだけデメリットがあります。
簡単にパスワードの変更・リセットができるということは
セキュリティ面を考えると危険ということも言えますよね。
ですので、作るパスワードは面倒でも比較的複雑な文字列にしましょう。
それでは、実際にパスワードを忘れてログインできない場合の
パスワードリセット方法を見ていきましょう。
WordPressのログイン画面からメールでの案内
では、WordPressのログイン画面を開きましょう。
ここの画面でパスワードを忘れたということで進みます。
下の方にある
「パスワードをお忘れですか?」をクリックしましょう。
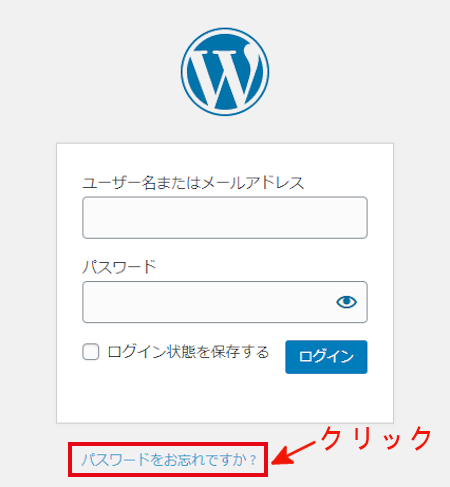
「ユーザー名またはメールアドレスを入力してください。
新しいパスワードを作成するためのリンクをメールでお送りします。」
と表示されます。
ここの空白欄に登録していたメールアドレスを入力します。
そして、「新しいパスワードを取得」をクリックします。
メールが送信されますよ。
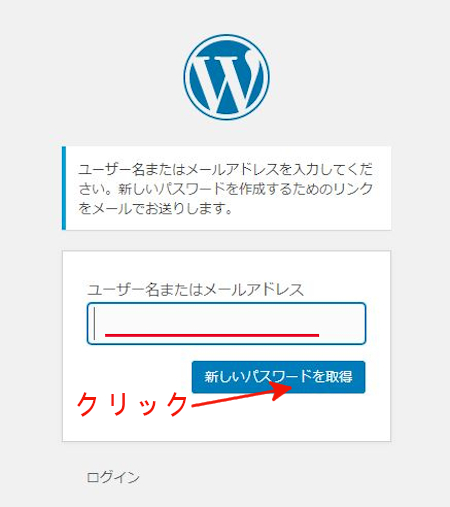
パスワードのリセットメールを確認
メールを受信して開きましょう。
アドレス、ユーザー名など書かれていますが、
大事なところは、
「パスワードをリセットするには、以下へアクセスしてください。」
http:………………
このリンクからリセットができます。
その前に少しだけ面倒な話:
パスワードのリセットがとても簡単だということが分かったかと思います。
これは悪い人からみると都合がいいということになります。
実は、このパスワードのリセットメールをある日突然
送りつける悪徳業者がいるようです。
何も考えずにこのリンクをクリックすると大変な詐欺にあうかもしれません。
ですので、このメールは自分でパスワードリセットを依頼した時にだけ開くようにしましょう。
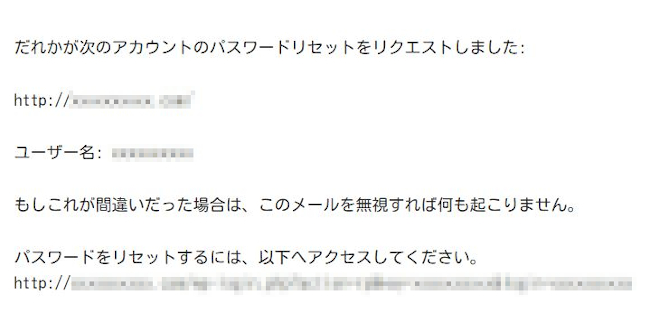
では、リンクをクリックしましょう。
パスワードのリセット&再設定
ここで自分でパスワードを入力してもいいですし、
このまま自動生成でもOKです。
*新しいパスワードを忘れないように各自メモしてください。
「非常に弱い」→「弱い」→「普通」→「強力」の順番でパスワードの強度が表示されますよ。
どうせパスワードを変更するなら強力なものをおすすめします。
パスワードが決まったら「パスワードをリセット」をクリックします。
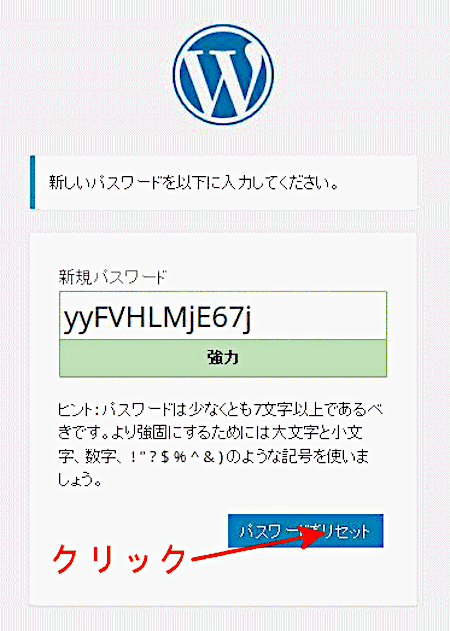
ここで、馴染みのあるいつものWordPressのログイン画面が表示されます。
ユーザー名、新しいパスワードを入力しましょう。
そして、今は念のために「ログイン状態を保存する」をチェックを入れます。
「ログイン」をクリックします。
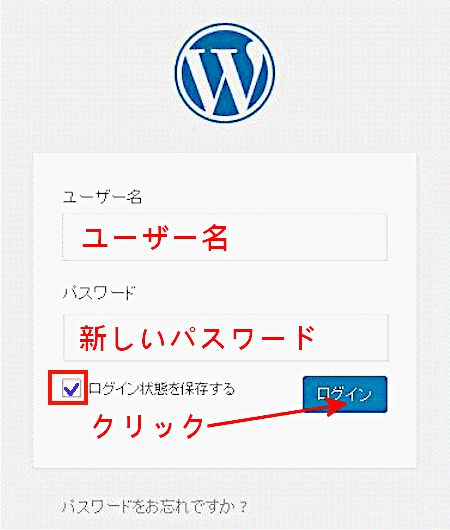
無事にWordPressにログイン出来たらOKです。
次にログインで困らないようにもう一度パスワードの保存を確認しておきましょうね。
それでは思う存分、記事を書きましょう。
今後のために、パスワードの変更も知っておくと便利ですよ。
自分の資産であるブログを守るのは自分でしかありませんから!
パスワードの変更もとても簡単ですので、是非ここを参考にしてみてください。
まとめ
WordPressのパスワードリセットの方法でしたが、
思っていたよりも簡単で助かりますよね。
上記でも書きましたが、簡単な分、セキュリティには気を付けましょう。
プラグインでの強化ももちろん有効的ですが、
個人的にはパスワードを複雑な文字にすることと定期的な変更でいいかと思います。
プラグインはブログの高速化にはあまりですし、
更新があるたびにバックアップと大変ですので、、、





