
ブログを運営していると
今日の作業、明日の作業など予定を組まないと上手く回らないのですが
PC上に予定表を書くのいって意外と面倒だったりします。
もし、WordPress上に箇条書きのメモを残せるといいですよね。
そこでダッシュボードに好きなだけ指定の色でメモを設置できる
プラグイン「WP Dashboard Notes」の紹介です。
設定もなく簡単に使えますよ。
ここでは画像付きで使い方を説明してるので参考にしてみてください。
WP Dashboard Notesとは
WordPressのダッシュボードに
色付きのメモを設定できるプラグインです。
メモは箇条書きでいくつでも項目を増やすことができ
終わった項目には1本線で消すこともできます。
また、メモ自体を増やすこともできます。
プラグイン「WP Dashboard Notes」のインストール
それでは進めていきましょう。
WordPressにログインしたら
ダッシュボードから「プラグイン」→「新規追加」へとクリックします。
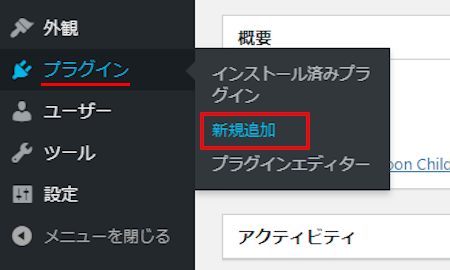
プラグインを追加のページが表示されたら
キーワード検索欄に「WP Dashboard Notes」と入力しましょう。
検索結果は、自動で反映されます。
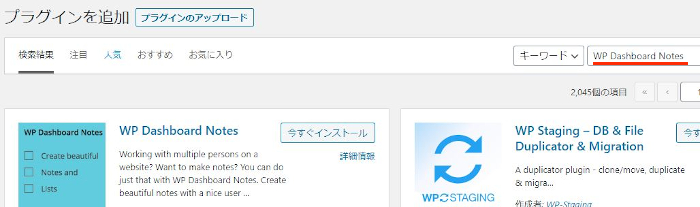
WP Dashboard Notesを見付けたら
「今すぐインストール」をクリックします。
*稀に下の方や右側、または違うページにある場合があります。
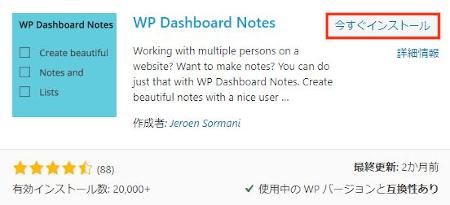
インストールが終わると「有効化」をクリックしましょう。
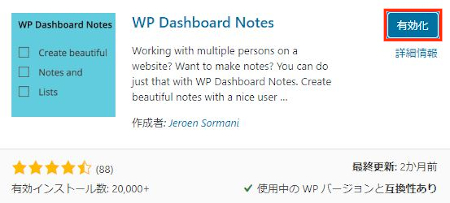
有効化すると自動でインストール済みプラグインのページに移動します。
もし、WordPressバージョンの違いで移動しない場合は
自分で「プラグイン」→「インストール済みプラグイン」に移動しましょう。
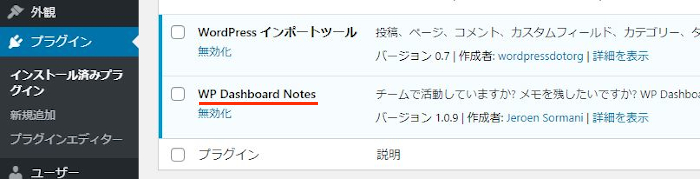
WP Dashboard Notesのインストールは終わりです。
ダッシュボードのメモ機能の使い方
このプラグインは初期設定がないので
このままダッシュボードから進めてきます。
まずはダッシュボードを表示させましょう。
ダッシュボード画面の右上にある
「+メモを追加」をクリックします。
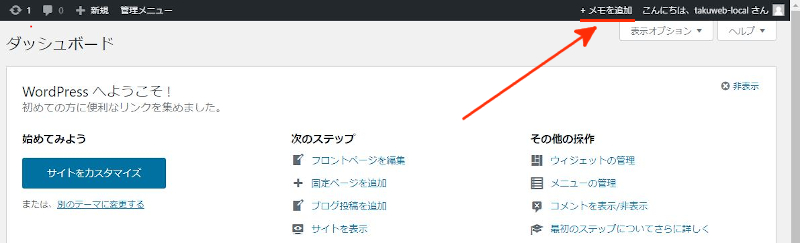
するとダッシュボードにメモパネルが表示されます。
まずメモのタイトルを「新しいメモ」に入力しましょう。
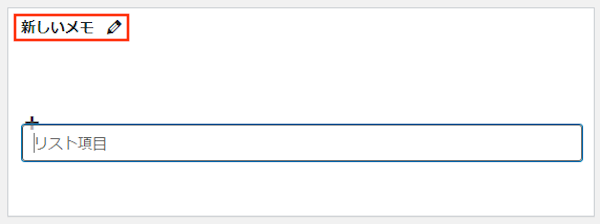
メモのタイトルは「28日の予定」にしました。
続いて、下にある空白に項目(メモ)を入力します。
ここは「アフィリエイトの記事のリライト」にしました。
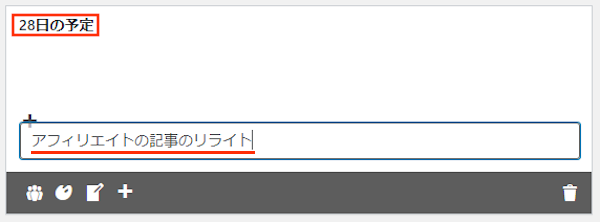
入力した項目はエンターキーで箇条書きのように中に入りますよ。
続いて、項目を増やしてみました。
ここでは「サイドバーおすすめ記事変更」にしました。
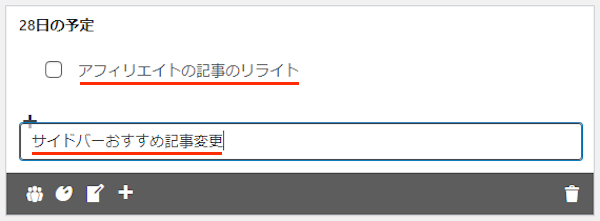
このように何個も項目を増やすことができます。
それではここからメモパネルの色などを選んでいきましょう。
群衆のマーク: 管理者などの公開状態を選びます。
ここではログイン者全員にメモを見せるので
このまま「全員」にしています。
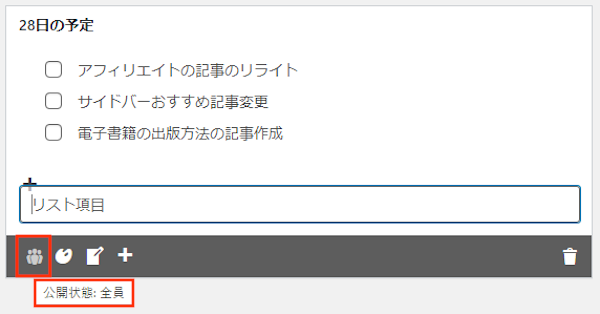
パレットマーク: メモパネル全体の色を選びます。
ここでは「オレンジ」にしました。
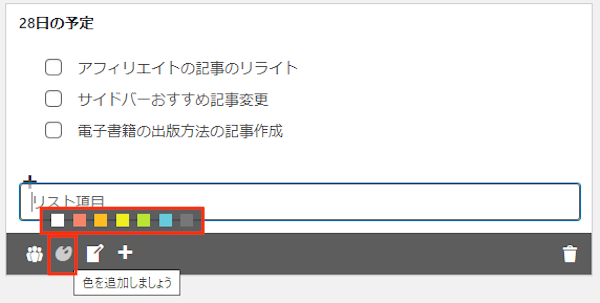
メモマーク: 空白のリスト項目を常に表示するかどうかです。
ここではクリックして非表示にします。
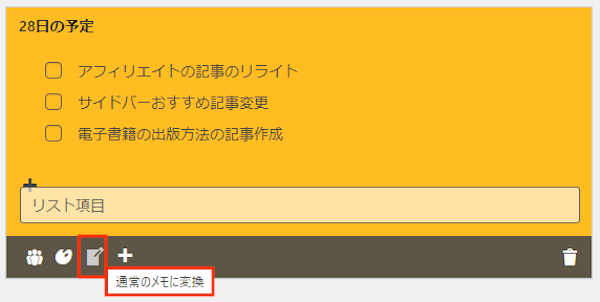
「+」マーク: メモパネル自体を追加します。
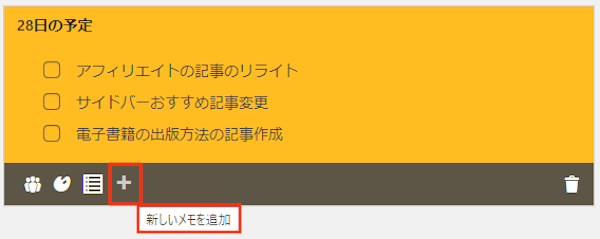
ゴミ箱マーク: メモパネルごと削除します。
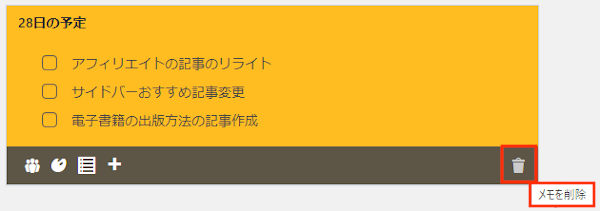
なお、項目をクリックすると項目に線を引きますよ。
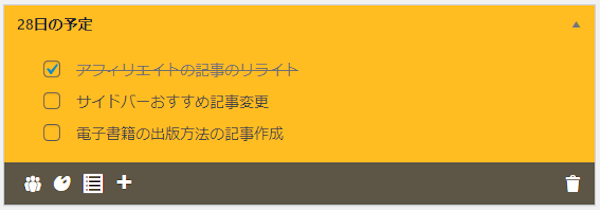
全体が画面で見るとこのようになります。
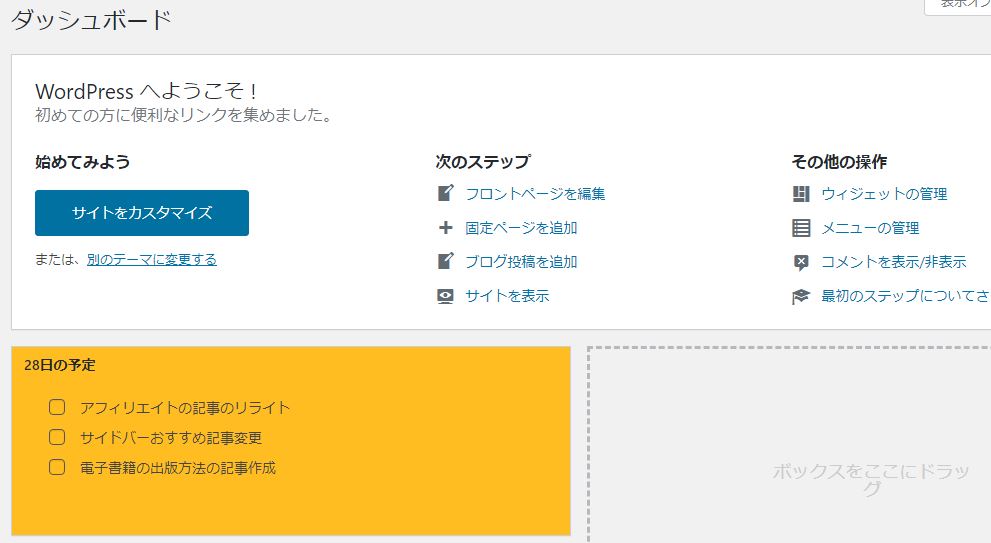
使い方次第では
画像のようにメモパネルを追加することで
管理がしやすくなります。
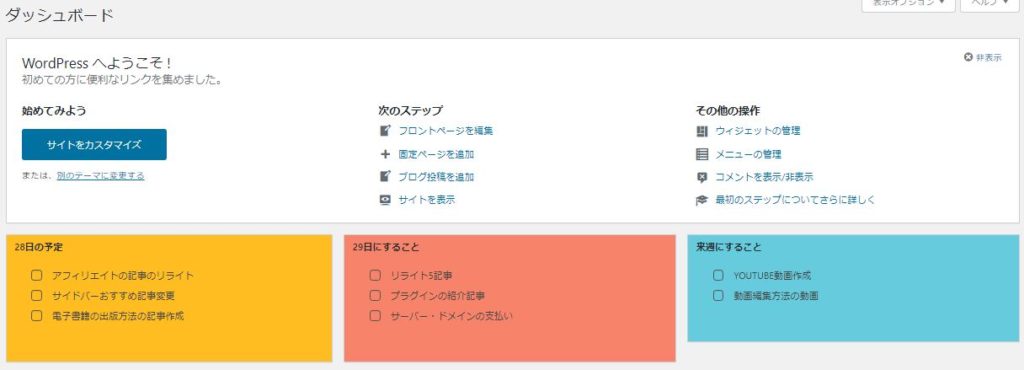
これでWP Dashboard Notesの紹介は終わりです。
メモ機能というのは管理しやすく作業のし忘れも減るのでいいですよ。
このプラグインのようなダッシュボードにメモを設置するのではなく
投稿一覧お記事ごとにメモを書くものもありますよ。
また、プラグイン一覧にメモを付けるものもあります。
どれも作業効率が上がるいいものですので
興味のある方はここより参考にしてみてください。
まとめ
ダッシュボードにメモパネルを設置できるプラグインでした。
このメモ機能って便利で
ブログ記事の予定やリライトなどを箇条書きで表示すると
忘れなくてすみますよね。
おすすめの使い方はメモタイトルに日付を書き
作業内容が済むごとに消していく方法です。
ノルマというわけではありませんが
気分が予定を守ろうとなるのでいいですよ。
また、ブログとは全く違う日常の用事を書くのもありですね。
支払いなど忘れないですみますよ。
そこでこれをやらなきゃ損をするということで
ブログ維持のためにアフィリエイトを始めてみませんか。
大きく稼ぐには全力で挑む必要がありますが
ブログ維持費なら片手間でも大丈夫!
気になる方はここよりアフィリエイト会社(ASP)の紹介を見てみましょう。







