
みなさん、ブログに埋め込まれている動画やYOUTUBEなどで使われている
巨大マウスポインターを見たことありますか。
これは説明動画でとても見やすく有名な便利ツールだったりします。
マウスポインターの形や色が変更できるソフトはたくさんあるのですが
今回紹介するWindowsに対応したソフト「Kokomite」は
設定もシンプルで使い安く、ポインターサイズも選べるのでおすすめします。
ここでは「Kokomite」のダウンロード、設定、使い方まで
順番に紹介しているので参考にしてみてください。
Vectorでフリーソフト「Kokomite」をダウンロード
最近はあまりパソコンのフリーソフトなど聞かなくなりましたが
まだまだパソコンしかできないこともありますよね。
それでは、フリーソフト紹介サイトの「Vector」を開きましょう。
Kokomiteの詳細情報 : Vector ソフトを探す!
Kokomiteのページが開いたら
ダウンロードをクリックしましょう。
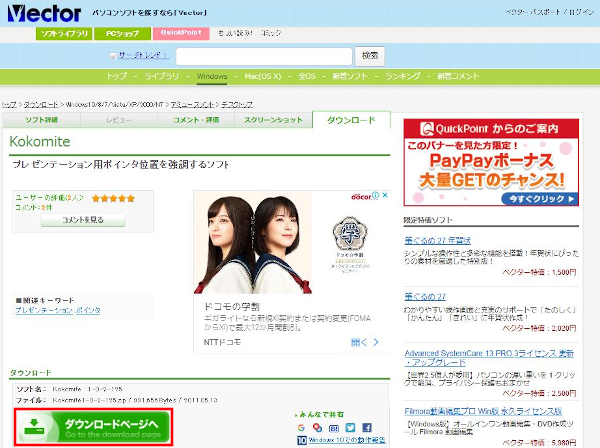
画面が変わったら、
「このソフトを今すぐダウンロード」をクリックします。
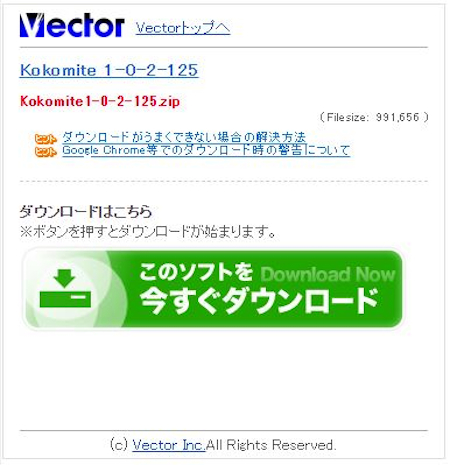
ダウンロード後はわかりやすいように
デスクトップに置きましょう。
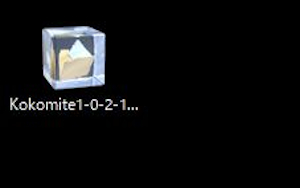
このままだと圧縮状態なので使用できないので解凍します。
その後、ダブルクリックで開きましょう。
*みなさん解凍ソフトが入ってるかと思いますが、
もし持っていない方は解凍ソフトをダウンロード・インストールしましょう。
おすすめのフリーソフトは、「Lhaplus (ラプラス)」です。
こちらは圧縮・解凍どちらも付いているので便利ですよ。
巨大マウスポインターを表示する方法
解凍後、自動的にKokomiteフォルダが開きます。
フォルダ内にある Kokomite.exe をダブルクリックしましょう。
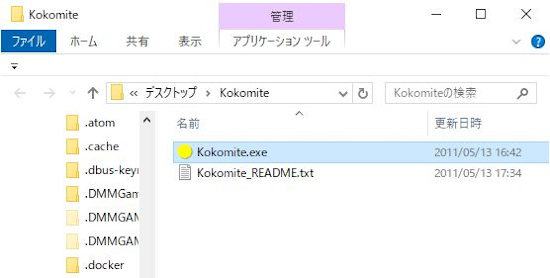
Kokomiteが起動して小さなウィンドウが表示されます。
そこの右側にある「設定」をクリックしましょう。
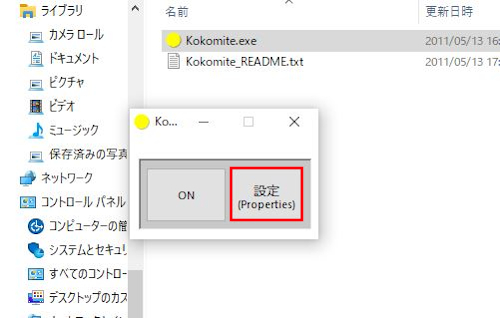
プロパティ設定が表示されます。
ここで各項目を設定していきます。
簡単な設定のみなので好みに合わせて設定してください。
念のため、画像の下に各説明がありますので参考にしてみてください。
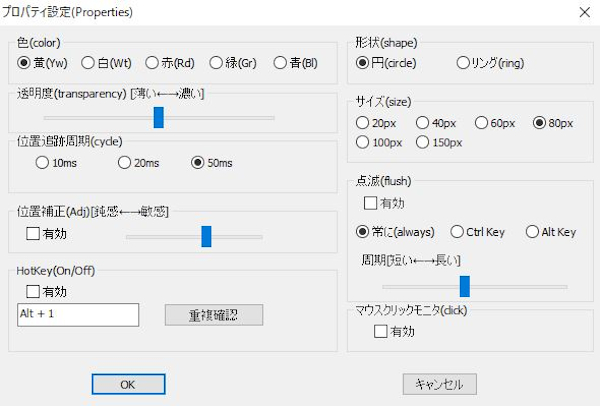
色:
黄 / 白 / 赤 / 緑 / 青 から選びます。
透明度:
スライダーで透明度を設定します。
左に動かすと透明になり、右に動かすと濃くなります。
位置追跡周期:
マウスポインターの周りに表示される円の再描画の時間を 10ms / 20ms / 50ms から選びます。
10ms の方がスムーズに表示されます。
位置補正:
マウスカーソルが進む方向に予測して円を描画します。
基本的に有効にしません。
HotKey:
ホットキーが有効になります。
初期設定では Alt + 1 キーに設定されています。
形状:
円またはリングから選択できます。
サイズ:
20px / 40px / 60px / 80px / 100px / 150px から選びます。
点滅:
「有効」にすると円が点滅します。
常に点滅「常に」、Ctrl キーを押した時だけ点滅「Ctrl Key」、
Alt キーを押した時だけ点滅「Alt Key」から選びます。
また、スライドバーは点滅の間隔を調整します。
マウスクリックモニタ:
クリックしたときに波紋が広がりわかりやすくなります。
設定が終わると「OK」をクリックします。
OKを押すと先ほどのウィンドウに戻るので
ここで「ON」をクリックすると
巨大マウスポインターの開始になります。
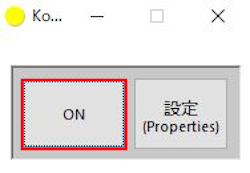
このように巨大なマウスポインターが表示されます。
ちなみにこのサイズは 80px なので
更に2段階大きくできますよ。プレゼンでも十分に使えますね。
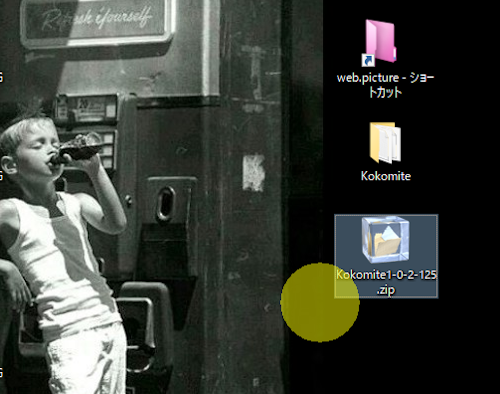
まとめ
今回はマウスポインターを大きく表示するソフトの紹介でした。
WordPressでブログ記事を書くだけでは必要ないかも知れませんが
プラグインの説明などで動画を使う時には効果がありますよ。
たまにブログに短い操作の動画が埋め込んであるページありますよね。
そういう時に利用するとブログ記事でもいいかもしれませんね。



