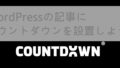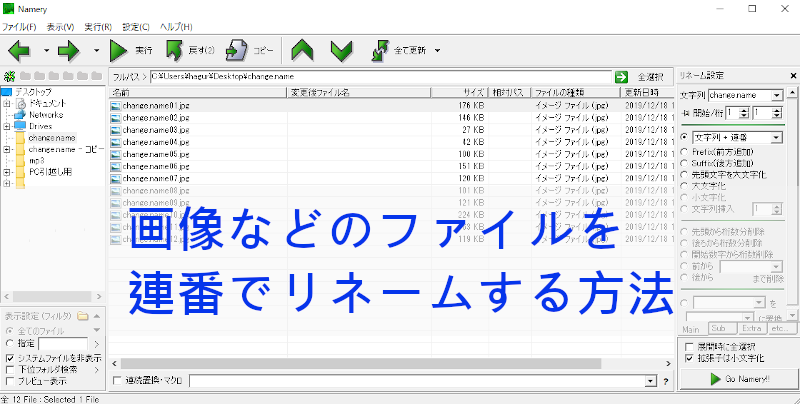
WordPressで記事を作る際にたくさんの画像を使いますよね。
フリー素材や手持ちのストック画像など様々ですが、
画像ファイルが10枚程度集まると名前がバラバラで
どの画像が先に記事に貼り付けるかなどわからなくなってきませんか。
そこで1記事に使う画像を1つのフォルダに入れて、
一括でリネーム、連番をフリーソフトでする方法を紹介します。
ダウンロードから使用まですべてを画像付きで説明しているので参考にしてみてください。
Nameryとは
通称、リネーマーと言われているソフトです。
Windowsに対応したリネームは数えられないほどたくさんあるのですが、
このNameryはあまりパソコンが得意でなくても簡単に使えます。
特徴はこのようになっていますよ。
・直感的に使えるインタフェース
・リアルタイムに、リネーム後のファイル名が表示される
・下位層を含めた一括変更
・クリップボードへのファイル名一覧コピー機能
・エクスプローラ関連付け機能
・リネームのやり直しが何度も可能
など機能はまだまだできることがあります。
フリーソフトで簡単に使えて多機能なのはとても便利ですね。
Vectorでフリーソフト「Namery」をダウンロード
最近はめっきりパソコンのソフトの認知度が低くなりましたが
まだまだパソコンが主流なこともあります。
さて、フリーソフト紹介サイトの「Vector」を開きましょう。
直接、Nameryのページが開いたら
ダウンロードをクリックしましょう。
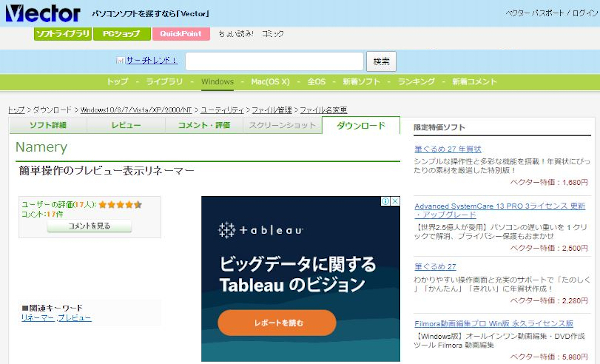
画面が変わったら、
「このソフトを今すぐダウンロード」をクリックします。
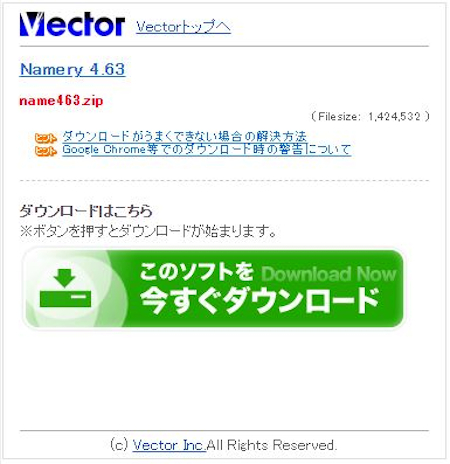
ダウンロード後はわかりやすいように
デスクトップに置くといいですよ。
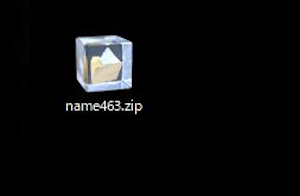
このままだと圧縮状態なので、解凍します。
ダブルクリックで開きましょう。
*ほとんどの方は解凍ソフトが入ってるかと思いますが、
まだない方は自分で解凍ソフトをダウンロード・インストールして下さい。
おすすめのフリーソフトは、「Lhaplus (ラプラス)」です。
こちらは圧縮・解凍どちらも付いているので一石二鳥ですよ。
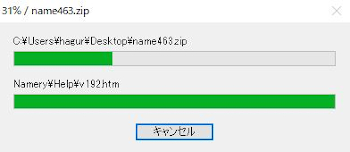
一括リネーム・連番にする方法
解凍後、自動的にNameryフォルダが開きます。
フォルダ内にある Namery.exe をダブルクリックしましょう。
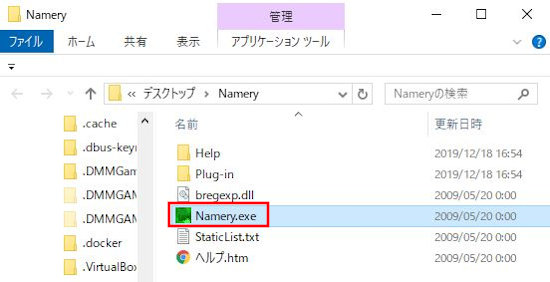
展開出来ないディレクトリ、、、が表示されます。
ここは新規なので「OK」をクリックで大丈夫です。
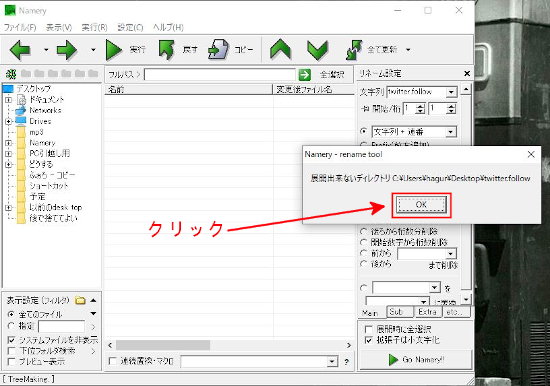
起動したら
わかりやすいようにデスクトップで作業するといいです。
事前に、名前を変えたい画像が入っているフォルダをデスクトップに置いておきましょう。
デスクトップをクリックします。
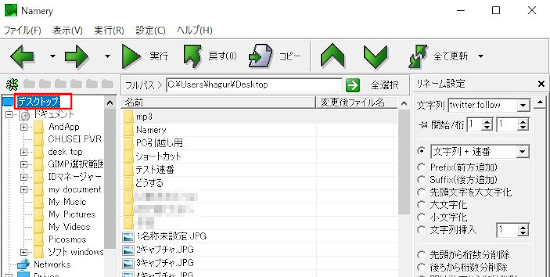
リネーム・連番がしたいお目当てのフォルダを探します。
見付けたらダブルクリックで開きましょう。
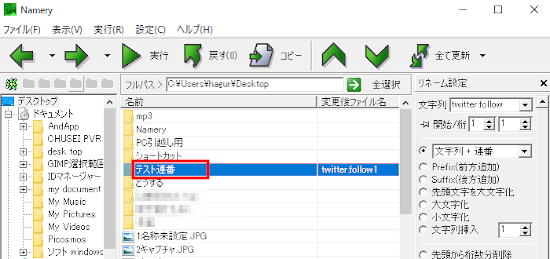
フォルダが開いたら、
まずは、右上にある「文字列」に名前を入力しましょう。
ここでは test-name にしてみます。
*この入力した名前で連番になります。
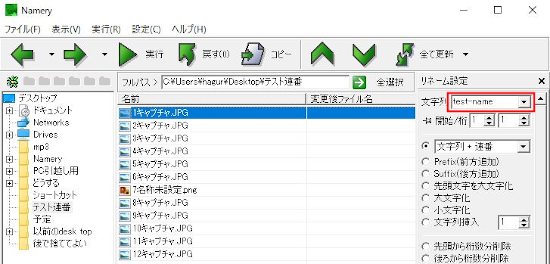
次は、連番にするファイルを選択します。
ここではフォルダ内すべてのファイルの名前を一括リネーム・連番にします。
もし、特定のファイルだけなら特定なファイルだけを選ぶとできますよ。
最後に右下にある「Go Namery!!」をクリックしましょう。
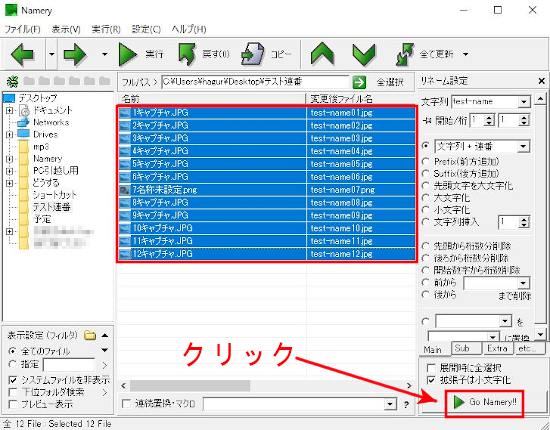
瞬時に一括でリネーム・連番が完成します。
間違えた場合は何回でもできるので便利ですよ。
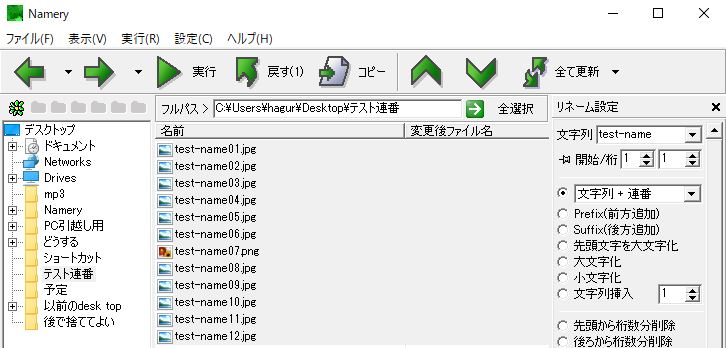
実際の対象となるフォルダの中です。
すべて連番でリネームされています。
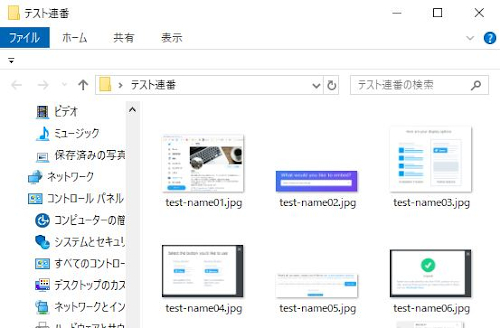
これが一括リネーム・連番の方法でした。
まとめ
今回はリネーマーソフトのNameryでしたが
みなさんはすでに別の代用ソフトをお持ちだったでしょうか。
もし、ブログを始めて間もない方でパソコンもあまり詳しくないという方がいらしたら
このようなリネームや連番が一括でできるソフトを一つ持っていると便利ですよ。
個人的なことですが、ブログは1記事1フォルダずつ整理して保管しています。
今のところまだ使うことはないのですが、
もし、ブログが壊れたりしたときにバックアップとは
別に複製できる術を多く持っていた方が安心できますよ。
ブログ運営・アフィリエイトを応援しています。
ブログ内の記事でブログ作成~アフィリエイトまでの
全工程の説明が画像付きで含まれていますので参考にしてみてください。