
1人でも複数でもWordPressを使ってブログ運営をしていて
作業にかかわるコメントや指示などを
直接、投稿に入力できるとわかりやすいですよね。
でも、記事を公開したらみんなにも見えてしまう、、、
そこで管理者や編集者、投稿者など
指定した権限グループだけがテキストを見えるようにする
プラグイン「Private Content」の紹介です。
公開後、訪問者には見えないので便利ですよ。
ここでは画像付きで設定、使い方を説明してるので参考にしてみてください。
Private Contentとは
WordPressで作成する投稿内に
指定した権限グループだけが指定したテキストを見えるようにするプラグインです。
使い方はとてもシンプルで
ショートコードでテキストを入力して
そのテキストを表示する権限グループを指定するだけで使えます。
また、初期設定がないのですぐに使うことができます。
プラグイン「Private Content」のインストール
それでは始めていきましょう。
WordPressにログインしたら
ダッシュボードから「プラグイン」→「新規追加」へとクリックします。
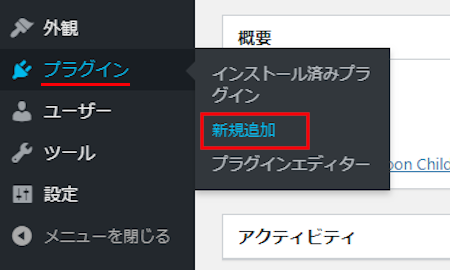
プラグインを追加のページが表示されたら
キーワード検索欄に「Private Content」と入力しましょう。
検索結果は、自動で反映されます。
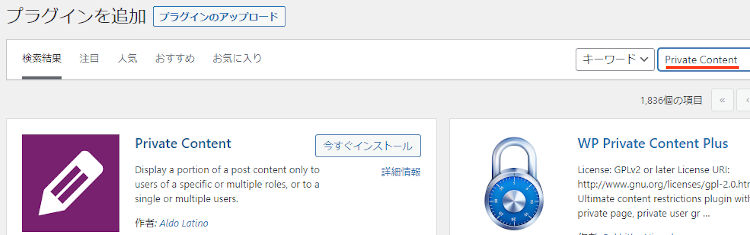
Private Contentを見付けたら
「今すぐインストール」をクリックします。
*下の方や右側、または違うページにある場合があります。
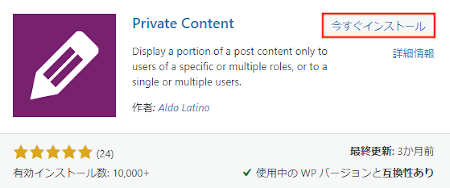
インストールが終わると「有効化」をクリックしましょう。
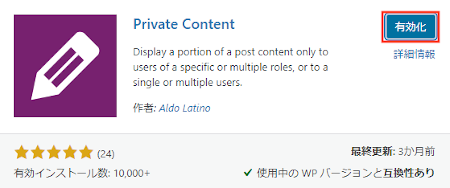
有効化すると自動でインストール済みプラグインのページに移動します。
もし、WordPressバージョンの違いで移動しない場合は
自分で「プラグイン」→「インストール済みプラグイン」に移動しましょう。
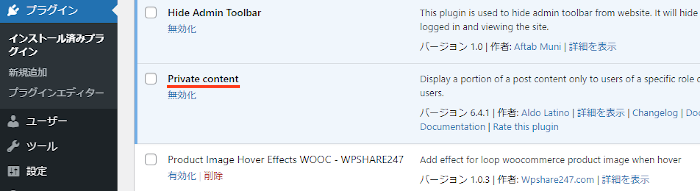
これでPrivate Contentのインストールは終わりです。
プライベートコンテンツの使い方
ここでは投稿を使って
指定した権限の人しか見えないテキストを作成していきます。
ショートコードなので簡単ですよ。
それでは管理メニューから
「投稿」→「新規追加」で通常の投稿記事作成ページに移動しましょう。
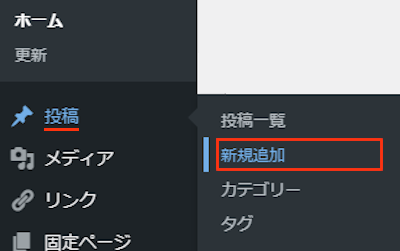
投稿作成ページが開いたら適当にタイトルを入力します。
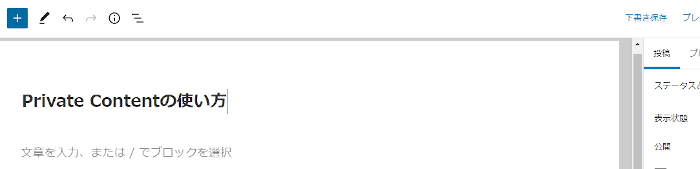
まずはわかりやすいように本文スペースに文章を入力してみました。
この文章の中にプライベートコンテンツを入れていきます。
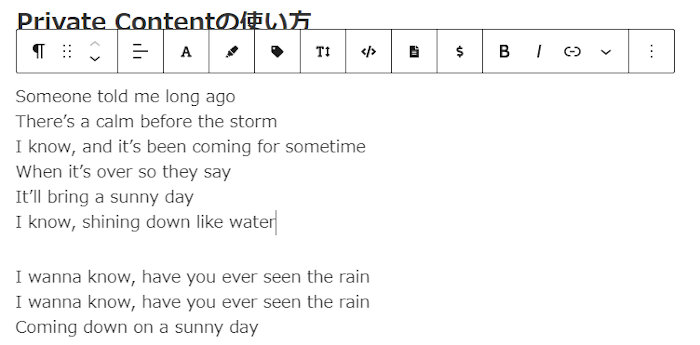
プライベートコンテンツを入れたい行で
「+」ボタンをクリックして
ブロック検索で「ショートコード」と入力し
ショートコードブロックをクリックしましょう。
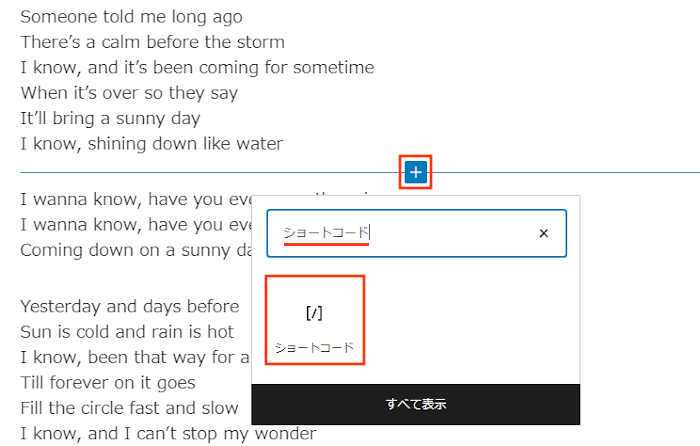
ショートコードブロックが表示されたら
この中にショートコードを使って入力していきます。
ショートコード:
[private role="administrator"]ここに文章を入れます。[/private]
管理者のみ見る場合 administrator
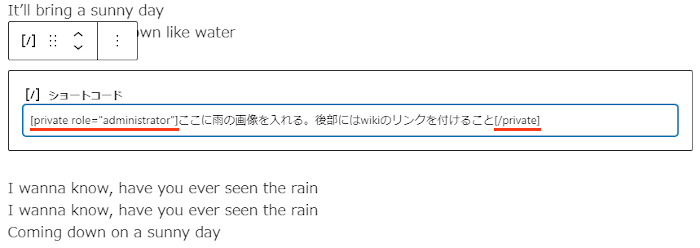
これで権限者だけが見えるようになっているので
「プレビュー」から確認していきましょう。
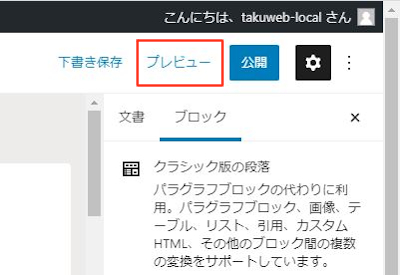
するとこのようにプライベートコンテンツが表示されますよ。
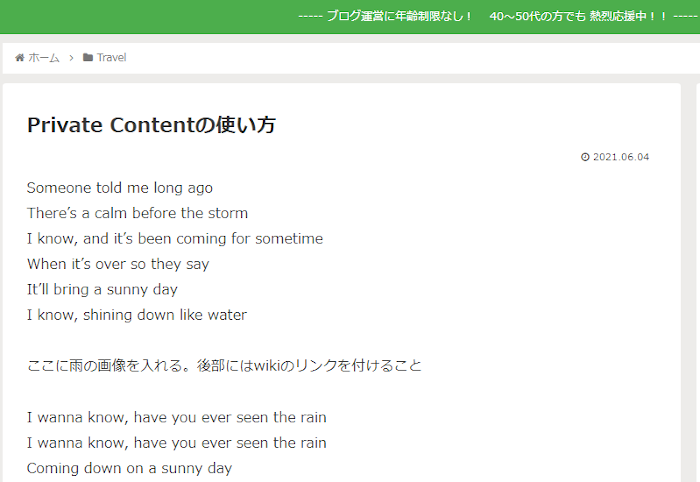
それでは今度は非表示になるように
ショートコード内のadministratorをnoneに変更してみます。
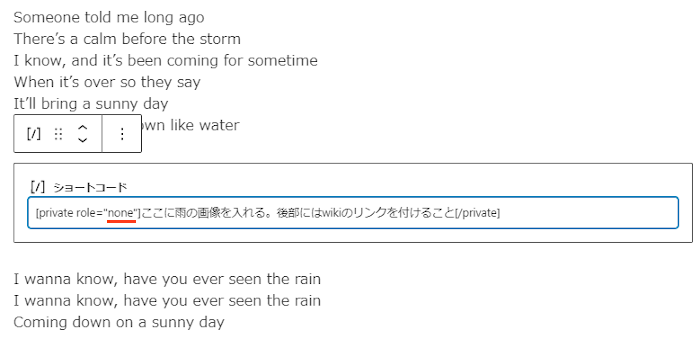
するとプライベートコンテンツが非表示になります。
これだと作業内容を書いていても安心ですね。
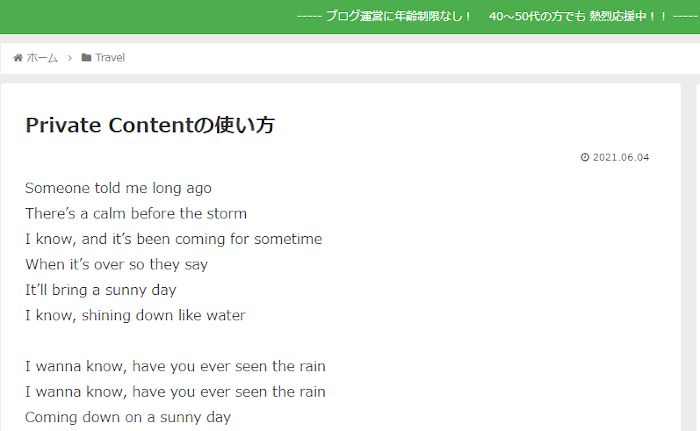
これでPrivate Contentの紹介は終わりです。
メモやノート関係のプラグインは他にもいろいろありますよ。
投稿・投稿一覧に連動してメモを表示するものや
ダッシュボードにカラフルなメモ帳を追加するものもあります。
また、画面上部にプルダウン式のメモスペースを設置したり
プラグイン一覧にメモ機能を付けるものもありますよ。
興味のある方はここより参考にしてみてください。
まとめ
指定テキストを特定の権限者にだけ見えるようにするプラグインでした。
権限グループを選ぶとなると
チームでブログ運営している方だけかなと思いがちですが
1人ブログでも作業工程のコメントを残すことで
自分の描いていた記事に近寄せることができますよ。
記事作成で事前に工程を考えている場合は
一度試してみてはどうでしょうか。
そこでこれをやらなきゃ損をするということで
ブログ維持のためにアフィリエイトを始めてみませんか。
大きく稼ぐには全力で挑む必要がありますが
ブログ維持費なら片手間でも大丈夫!
気になる方はここよりアフィリエイト会社(ASP)の紹介を見てみましょう。








