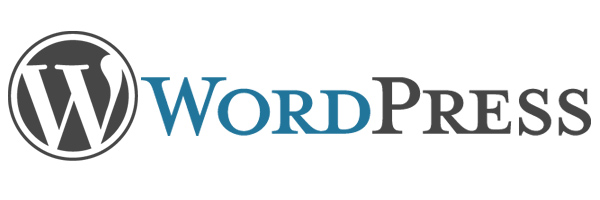
今回ご紹介する Cocoon という無料のテンプレート(テーマ)ですが、
私的にはとても取っつきやすく機能も無料では十分すぎるほど豊富だからです。
操作自体もとても簡単ですので、ぜひ解説を見ながらやってみてください。
3日もすれば自分で記事が書けるようになっているかと思います。
*もちろんですが、HTMLなどコードなんて書かなくてもできますよ。
そもそもテンプレート(テーマ)って何?
テンプレートやテーマというのは、サイトの、ブログなどの骨組みやモデルになります。
イメージ的にスマホのテーマのようなものです。
このWordPress(ワードプレス)には、元から入っているテンプレート(テーマ)があるので
インストールさえすればそのテンプレートを使って
すぐにブログ記事を投稿することもできます。
しかしながら、サイトに限らず元々付属している
すべての純正品っていうものはあまり自分に合ったものが少ない気が、、、
そして、無理にカスタマイズしていくと
サイト自体が重くなったり整理、管理が手間がかかることになりがちです。
(結果的にSEO効果も悪影響)
こういった面でも初めはテンプレートを利用して初めてみるといいでしょう。
テンプレートには、有料のものと無料のものが存在しますが、
会社やビジネスでない限りは悩まず無料のテンプレートが良いと思います。
まずは気に入ったテンプレートでサイトやブログを初めて行きましょう。
今回ご紹介するのは Cocoon という無料のテンプレート(テーマ)です。
とてもわかりいやすく機能も豊富なので試しに使ってみてはどうでしょうか。
Cocoonのダウンロード方法
2.「ダウンロード」をクリック。
*親テーマと子テーマの両方をダウンロードするのですが、
説明通り順番に進めていけばスムーズにダウンロードして設定できます。
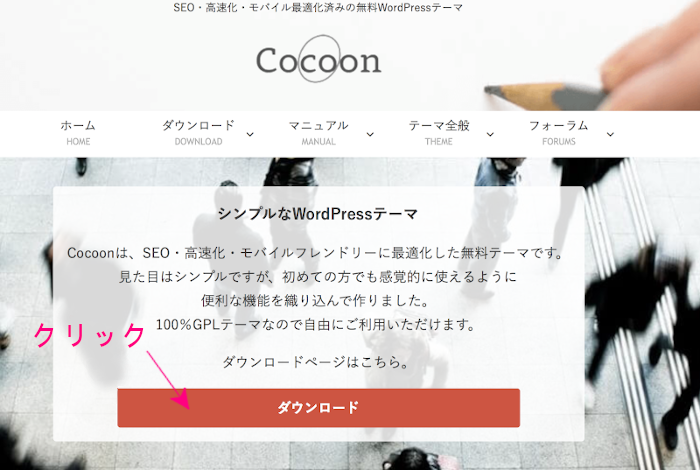
3.親テーマの「”Cocoonテーマ”をダウンロード」をクリック
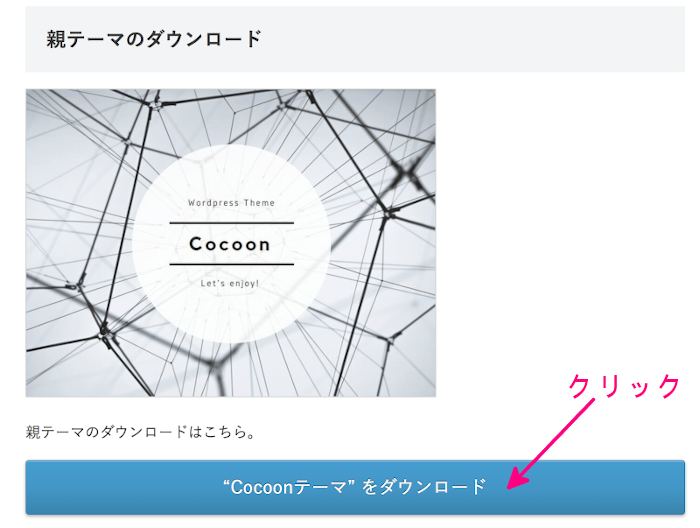
4.子テーマの「”Cocoon子テーマ”をダウンロード」をクリック。
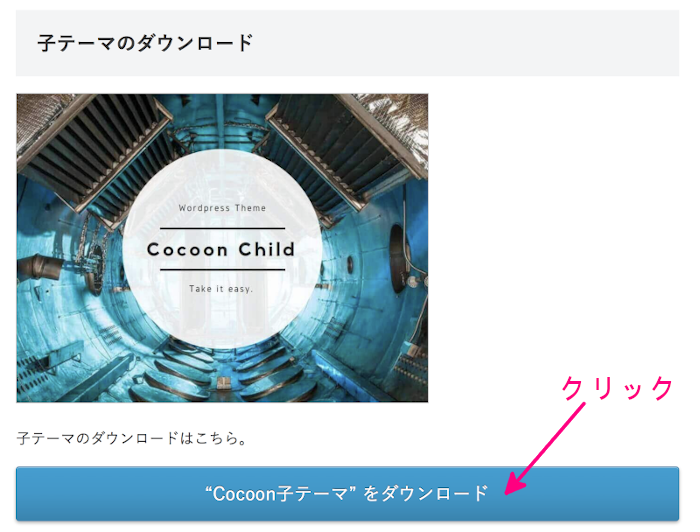
WordPressのテーマのアップロード方法
ダウンロードした「Cocoon」ファイルを、WordPressのテーマにアップロードしましょう。
「Cocoon」ファイルは圧縮されていますが、
解凍などしなくてもそのまま勝手にアップロードできるので気にしなくても大丈夫です。
1.テーマのアップロード方法
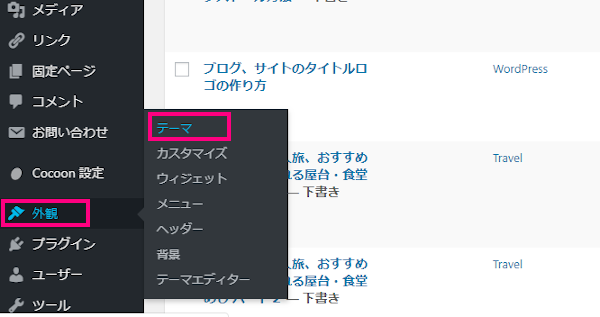
2.インストール済のテーマが表示されます。
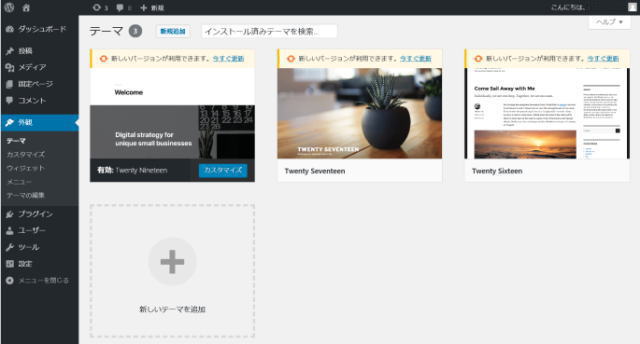
「新規追加」をクリック
3.「テーマのアップロード」をクリックします。
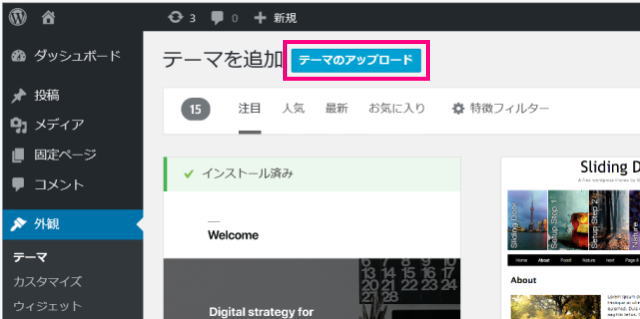
4.アップロード画面が表示されるので、
ダウンロードした「Cocoon」zipファイルを選択して
「今すぐインストール」をクリックするとインストールします。
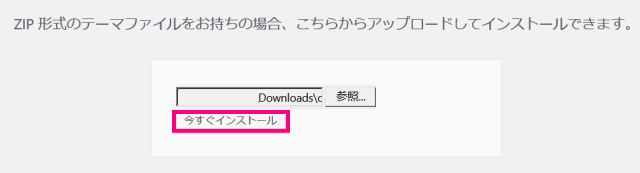
「テーマのインストールが完了しました」と表示されるとOKです。
WordPress テーマの確認・有効化する方法
1.「外観」→「テーマ」とクリックして、
インストール済のテーマの中に「Cocoon」「Cocoon Child」が表示されているか確認しましょう。
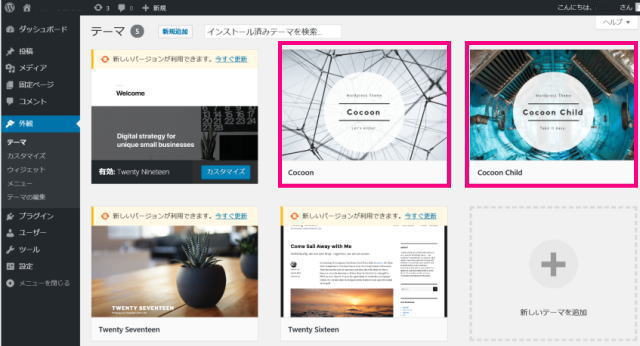
2.確認できたら、Cocoonの子テーマ「Cocoon Child」を有効化をクリックしましょう。
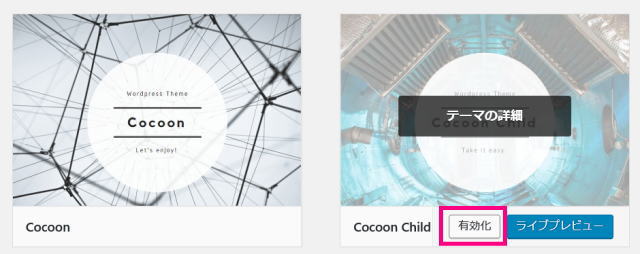
3.「Cocoon Child」が、有効になればOKです。
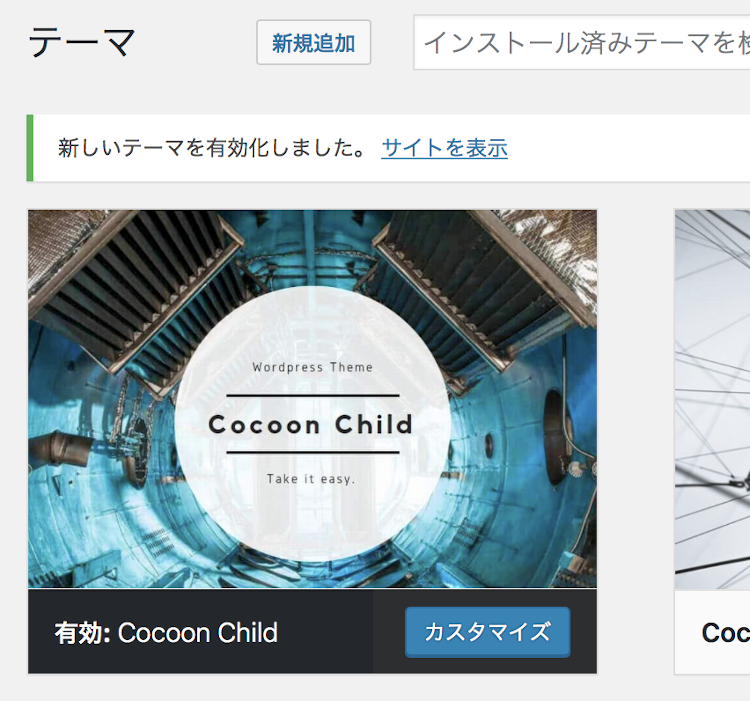
テーマのアップデートの方法
Cocoonのアップデートがあった場合「新しいバージョンが利用できます」と表示がでるので
「今すぐ更新」をクリックするとアップデートできます。
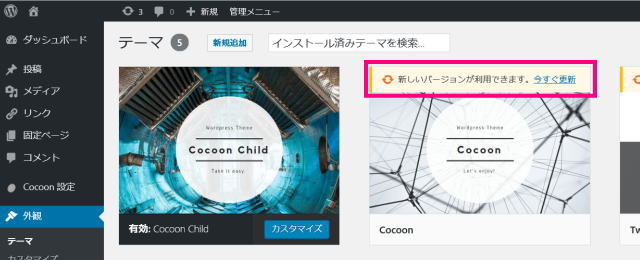
これでWordPress(ワードプレス)へ「Cocoon」アップロードが終了です。
まとめ
このCocoonというテンプレート(テーマ)は簡単で分かりやすく便利な機能がたくさんあるので
個人的にはサイトやブログを始める方にはとてもおすすめの無料テンプレートだと思います。
あとは、初めは基本通りに記事を書いていきましょう。
慣れてくるときっと自分に合ったサイトやブログが気付いてくるかと思います。



