
ブログ記事にリダイレクトを付けたいと思うことないですか?
すべての記事に対してだと使いにくいですが
記事ごとに使えると誘導にもなるのでいいでよね。
そこで設定した記事に時間経過で指定ページにリダイレクトする
プラグイン「Shortcode Redirect」の紹介です。
ショートコードなので気軽に使えますよ。
ここでは画像付きで設定、使い方を説明してるので参考にしてみてください。
Shortcode Redirectとは
WordPressで作成したブログ記事に
時間経過でリダイレクトさせるプラグインです。
ショートコードでリダイレクト機能を付けるため
気軽にリダイレクト機能を使うことができます。
また、リダイレクトまでの時間指定も可能になっています。
プラグイン「Shortcode Redirect」のインストール
それでは始めていきましょう。
WordPressにログインしたら
ダッシュボードから「プラグイン」→「新規追加」へとクリックします。
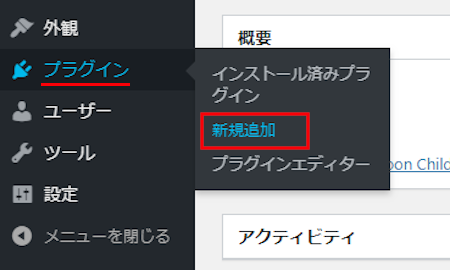
プラグインを追加のページが表示されたら
キーワード検索欄に「Shortcode Redirect」と入力しましょう。
検索結果は、自動で反映されます。
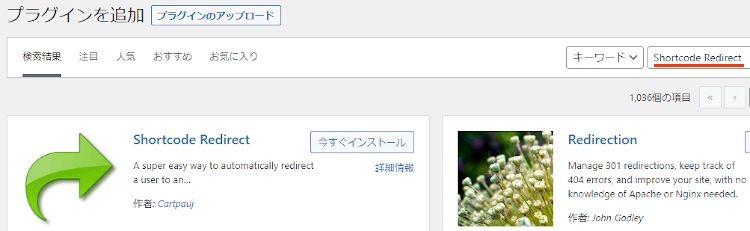
Shortcode Redirectを見付けたら
「今すぐインストール」をクリックします。
*下の方や右側、または違うページにある場合があります。
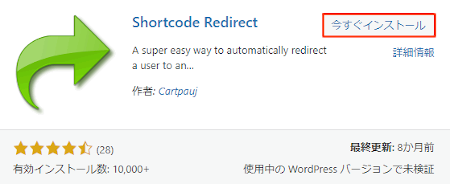
インストールが終わると「有効化」をクリックしましょう。
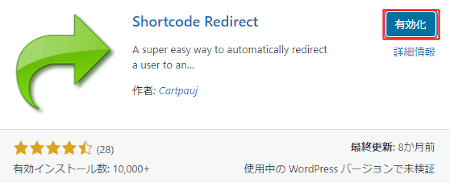
有効化すると自動でインストール済みプラグインのページに移動します。
もし、WordPressバージョンの違いで移動しない場合は
自分で「プラグイン」→「インストール済みプラグイン」に移動しましょう。
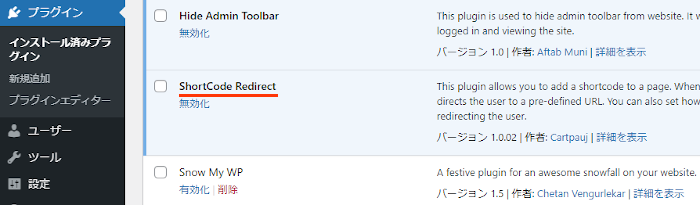
これでShortcode Redirectのインストールは終わりです。
リダイレクト機能の設置
このプラグインは投稿ごとに設定できるので
ここでは投稿一覧から適当な投稿に付けていきます。
それでは管理メニューから
「投稿」→「投稿一覧」をクリックしましょう。
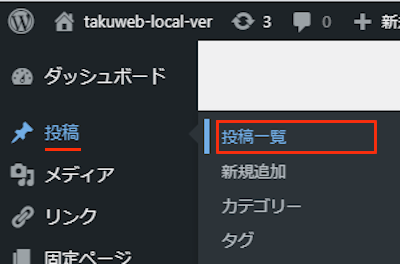
投稿一覧ページが開いたら
リダイレクトを付けたい投稿を開きます。
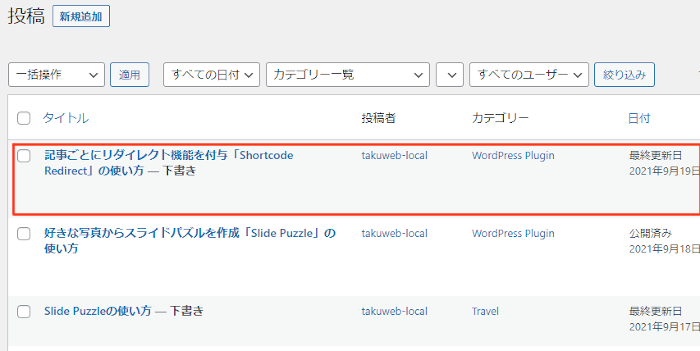
投稿が開いたら
適当にリダイレクト用のショートコードを設置する箇所を決めましょう。
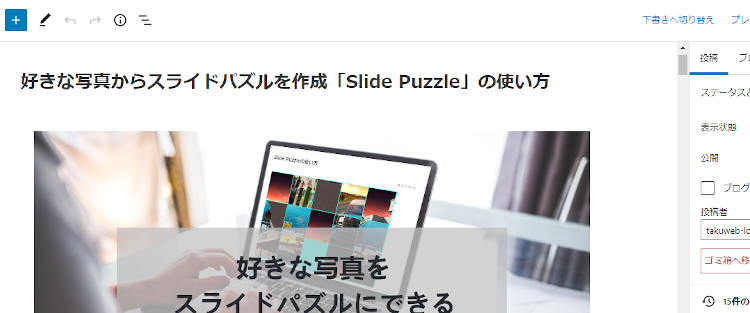
ショートコードを貼り付けるので
ここではクラッシックモードを表示させます。
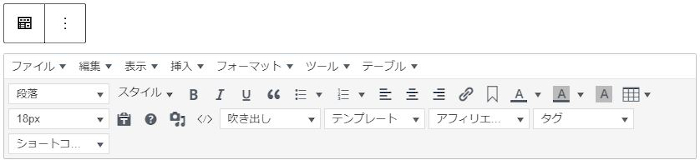
クラシックモードにある
「表示」→「ソースコード」をクリックしましょう。
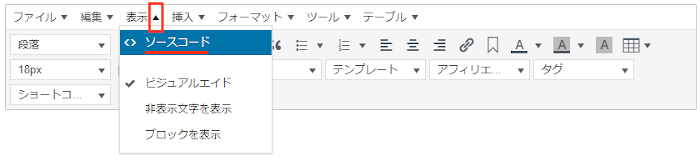
ソースコードが開いたら
ショートコードを貼り付けましょう。
*ここではわかりやすいようにGoogleにリダイレクトしてみますね。
ショートコード:
[redirect url='https://www.google.com/' sec='3']
説明:
サイトのURL部分に開きたいURLを入力します。
また、secの数字はリダイレクトを開始するまでの秒数になります。
そして「OK」をクリックします。
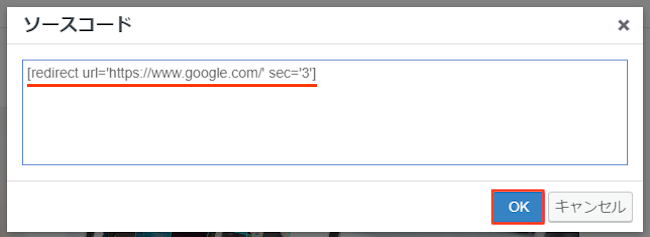
このように本文スペースにショートコードが入ったらOKですよ。
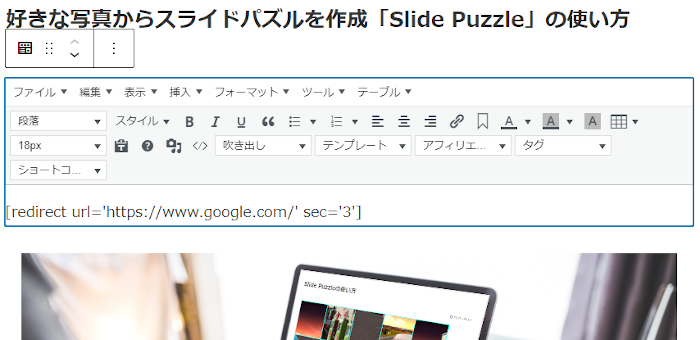
これで投稿へのリダイレクト設定は完了です。
それでは時間経過でリダイレクトが発生するのかを
「プレビュー」から確認していきましょう。
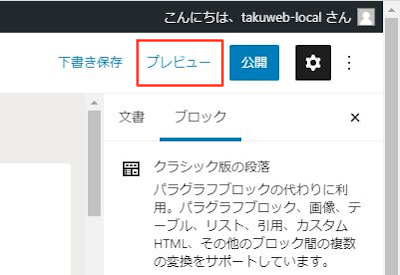
こちらがリダイレクトの動画になります。
再生をして時間経過で指定したURLが開くのを確認してみてください。
これでShortcode Redirectの紹介は終わりです。
リダイレクト関連や便利なプラグインは他にもいろいろありますよ。
登録用に使えるポップアップの作成や
通常のポップアップの作成もあります。
また、新着記事のユーザーに通知するものや
チャット機能を導入できるものまでありますよ。
興味のある方はここより参考にしてみてください。
まとめ
指定記事にリダイレクト機能を付けるプラグインでした。
リダイレクトというとサーバー移行対策として感じるかもしれませんが
誘導するという意味で閲覧中の記事から
強制で別の記事を開くという使い方もありますよ。
アフィリエイトに限らずイベント告知などにも便利なので
一度試してみてはどうでしょうか。
そこでこれをやらなきゃ損をするということで
ブログ維持のためにアフィリエイトを始めてみませんか。
大きく稼ぐには全力で挑む必要がありますが
ブログ維持費なら片手間でも大丈夫!
気になる方はここよりアフィリエイト会社(ASP)の紹介を見てみましょう。









