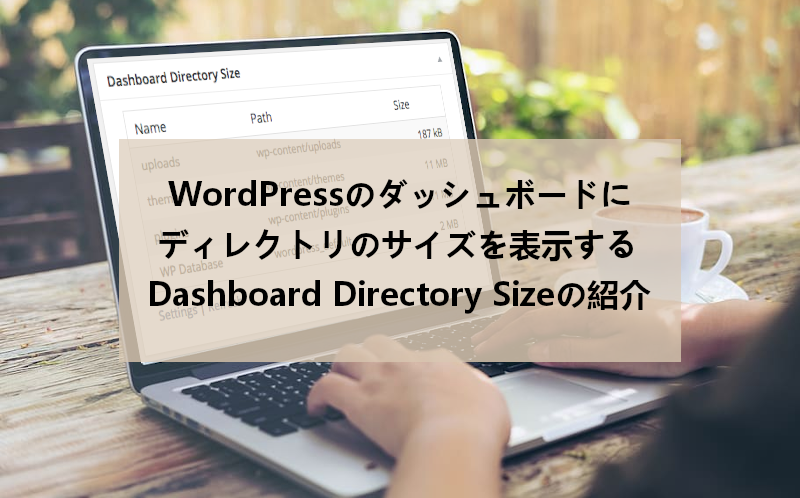
WordPressを使ってブログをしていて
記事が増えてくるとデーター容量が気になりませんか?
もちろん借りているサーバー内であることはわかるのですが
容量を知っていると安心ですよね。
そこでダッシュボードにディレクトリー容量サイズを表示する
プラグイン「Dashboard Directory Size」の紹介です。
複雑は設定がないのでアクセサリー感覚で使えますよ。
ここでは画像付きで使い方を説明してるので参考にしてみてください。
・ Dashboard Directory Sizeとは
・ プラグイン「 Dashboard Directory Size 」のインストール
・ ディレクトリー表示の初期設定
・ ディレクトリーの確認
・ まとめ
Dashboard Directory Sizeとは
WordPressのダッシュボードに
ディレクトリー容量サイズを表示するプラグインです。
初期設定はなく自動で反映されます。
表示項目:
Uoloads、themes、plugins、WPデーターベース
プラグイン「 Dashboard Directory Size 」のインストール
それでは始めていきましょう。
WordPressにログインしたら
ダッシュボードから「プラグイン」→「新規追加」へとクリックします。
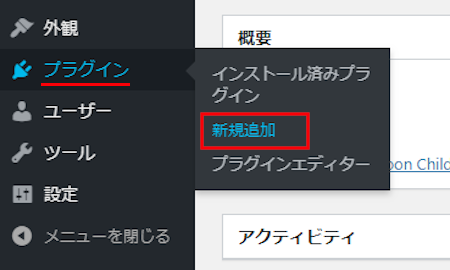
プラグインを追加のページが表示されたら
キーワード検索欄に「 Dashboard Directory Size 」と入力しましょう。
検索結果は、自動で反映されます。
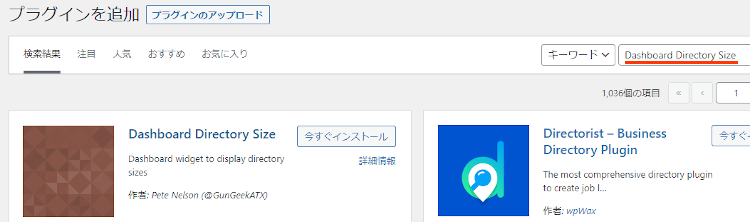
Dashboard Directory Size を見付けたら
「今すぐインストール」をクリックします。
*下の方や右側、または違うページにある場合があります。
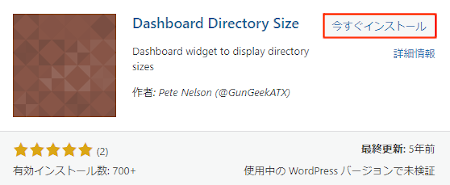
インストールが終わると「有効化」をクリックしましょう。
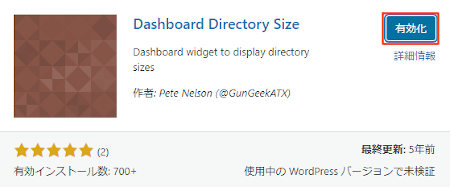
有効化すると自動でインストール済みプラグインのページに移動します。
もし、WordPressバージョンの違いで移動しない場合は
自分で「プラグイン」→「インストール済みプラグイン」に移動しましょう。
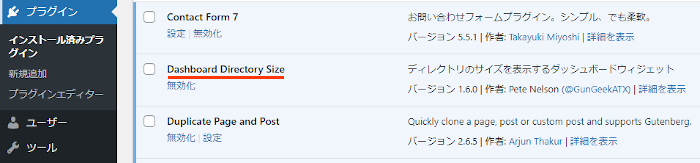
これで Dashboard Directory Size のインストールは終わりです。
ディレクトリー表示の初期設定
ここではディレクトリー容量サイズを表示するための初期設定を行っていきます。
ただ、デフォルト状態のまま特に変更する必要がないので
設定ページの紹介だけしていきます。
それでは管理メニューから
「設定」→「Dashboard Directory Size」をクリックしましょう。
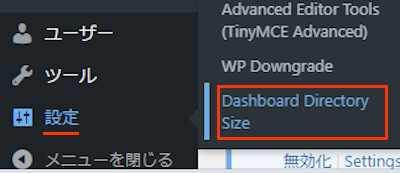
すると初期設定変更が可能になっています。
各項目の説明は画像の下にあるので参考にしてみてください。
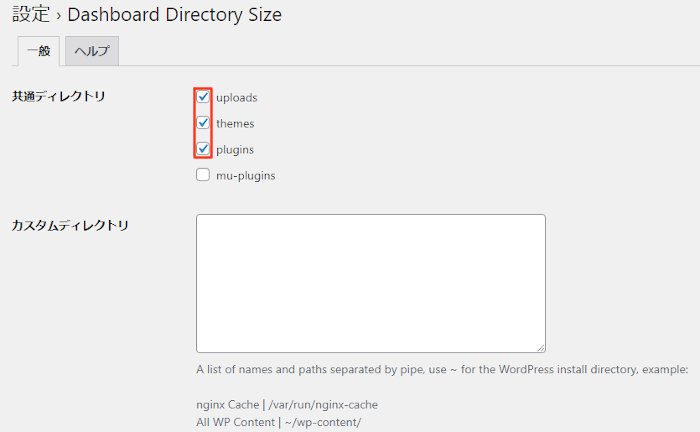
共通ディレクトリ: ダッシュボードに表示させる項目にチェックを入れます。
カスタムディレクトリ: カスタムしたい場合は入力します。
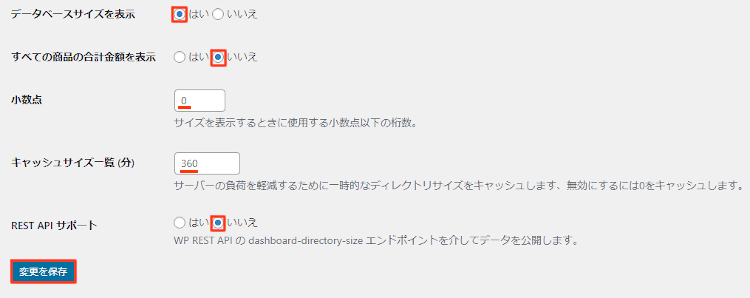
データベースサイズを表示: ここは「はい」にしましょう。
すべての商品の合計金額を表示: 通常、ここは「いいえ」でいいです。
小数点: ここは「0」でOKです。
キャッシュサイズ一覧 (分): キャッシュは「360」のままか
もしくは無効化の「0」にしています。
REST API サポート: ここは「いいえ」にしましょう。
最後に「変更を保存」をクリックします。
これで初期設定の紹介は終わりです。
ディレクトリーの確認
まずは管理メニューから
「ダッシュボード」に移動しましょう。
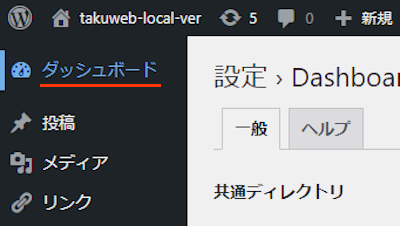
すると画像のように
ディレクトリー容量サイズが表示されています。
定期的な確認に便利ですよね。
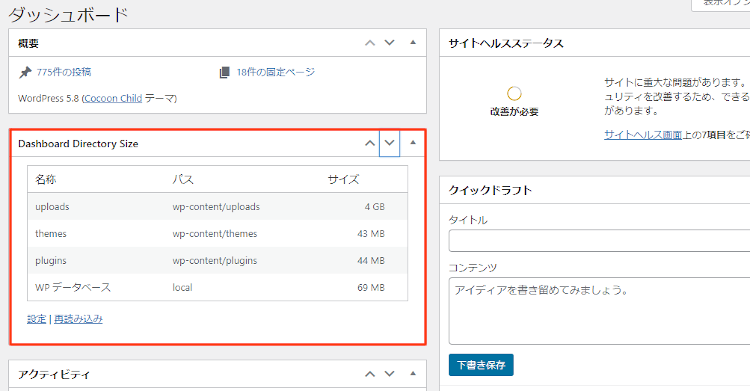
これでDashboard Directory Sizeの紹介は終わりです。
表示関係や便利なプラグインは他にもありますよ。
ダッシュボードに通知を自作できるものや
IPアドレスを表示するものもあります。
また、投稿検索を設置したり
プルダウン式のメモを追加するものまでありますよ。
興味のある方はここより参考にしてみてください。
まとめ
ダッシュボードにディレクトリー容量サイズを表示するプラグインでした。
ブログを運営していても
契約しているサーバーが大きい
容量ってあまりに気にしないですよね。
動画扱わなければ7,8ブログは運営できるのではないでしょうか。
ただ、ディレクトリー容量サイズ知っておく安心できるので
アクセサリー感覚で表示してみてはどうでしょうか。
そこでこれをやらなきゃ損をするということで
ブログ維持のためにアフィリエイトを始めてみませんか。
大きく稼ぐには全力で挑む必要がありますが
ブログ維持費なら片手間でも大丈夫!
気になる方はここよりアフィリエイト会社(ASP)の紹介を見てみましょう。








