
ブログ運営を始めると趣味だったころよりも
作業内容が増えてスケジュールを作っておかないとうまく流れませんよね。
とくにブログ記事の題材を事前に決めておかないと
結局、作成できずにWordPressをログアウトとすることに、、、
そこでダッシュボードに編集ができるメモパッドを設置する
プラグイン「AdminPad」の紹介です。
機能は太字、赤字、下線、などなど基本的な機能が装備されているので便利ですよ。
ここでは画像付きで設定、使い方を説明してるので参考にしてみてください。
AdminPadとは
WordPressのダッシュボードにメモパッドを設置できるプラグインです。
文字には太字、下線、リンクなど基本的な機能が付いており
自分のわかりやすい形でメモを残すことができます。
また、モードはクラシックモード、ブロックエディターモードなど
慣れているエディターでの入力も可能です。
プラグイン「Widget Post Slider」のインストール
それでは始めていきましょう。
WordPressにログインしたら
ダッシュボードから「プラグイン」→「新規追加」へとクリックします。
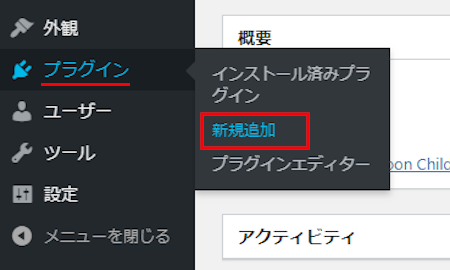
プラグインを追加のページが表示されたら
キーワード検索欄に「Widget Post Slider」と入力しましょう。
検索結果は、自動で反映されます。
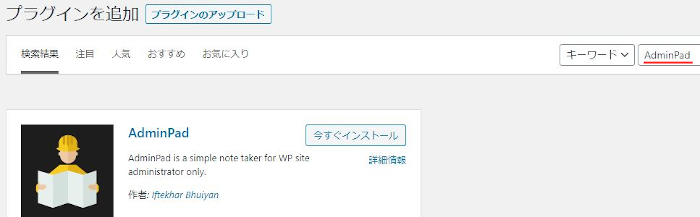
Widget Post Sliderを見付けたら
「今すぐインストール」をクリックします。
*下の方や右側、または違うページにある場合があります。
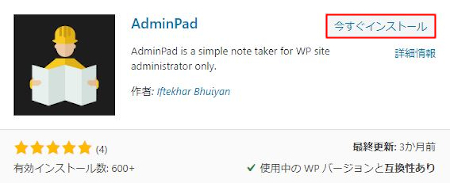
インストールが終わると「有効化」をクリックしましょう。
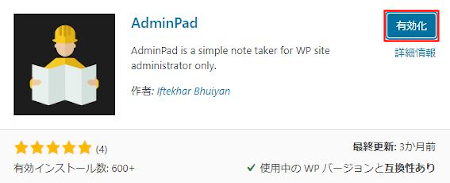
有効化すると自動でインストール済みプラグインのページに移動します。
もし、WordPressバージョンの違いで移動しない場合は
自分で「プラグイン」→「インストール済みプラグイン」に移動しましょう。
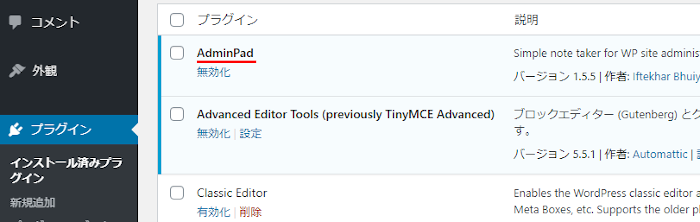
Widget Post Sliderのインストールは終わりです。
メモパッドの確認・使い方
このプラグインは有効化しただけで
メモパッドが使えるようになっているので
「ダッシュボード」から確認していきましょう。
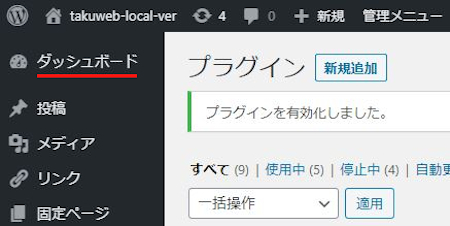
ダッシュボードが開くと
画像のようにメモパッドが開いていますよ。
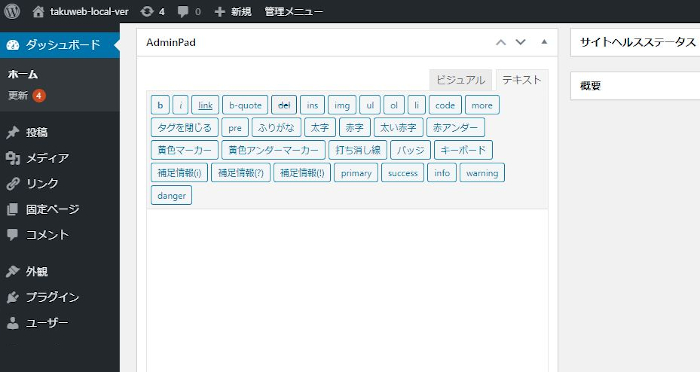
メモパッドの空白スペースに
予定やメモなど自由に入力できるようになっています。
また、「テキスト」「ビジュアル」を選べるので便利ですよ。
ここでは試しに「ビジュアル」でスケジュールを書いてみました。
シンプルに日付だけを太字にしています。
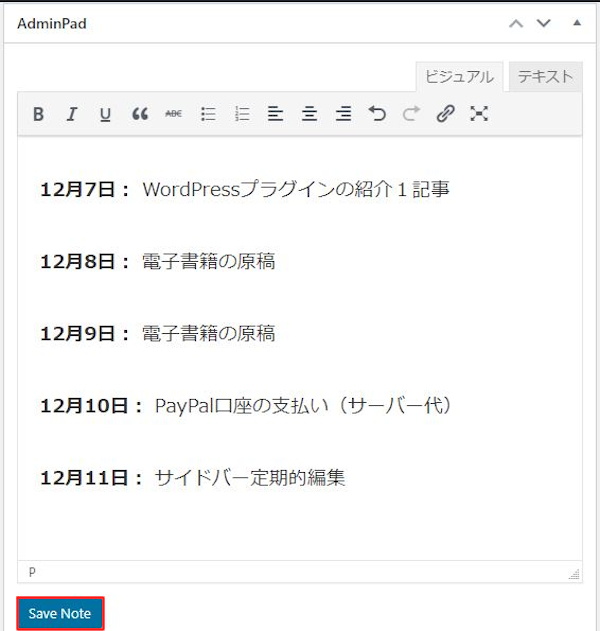
これだと次にログイン時に確認できるので
作業がスムーズに始められますね。
これでAdminPadの紹介は終わりです。
メモ関連のプラグインは他にもいろいろありますよ。
投稿一覧にメモを表示できるものや
プラグイン一覧にメモ機能を追加するものもあります。
また、ダッシュボードにメモパネルを設置するもの
WordPressのどの画面にメモウィジェットを表示するものもありますよ。
メモがあると作業効率も上がるので
興味のある方はここより参考にしてみてください。
まとめ
ダッシュボードにメモパッドを設置するプラグインでした。
ブログを本格的に始めるとメモ機能って必要ですよね。
おすすめは次の記事のメモです。
これがあると次回のログインで何をするのかがはっきりしているので
迷うことなく作業が始まります。
また、性格にもよりますが事前に予定を作ると守りやすいですよ。
もしメモを導入していない場合は
試しに一度使ってみてはどうでしょうか。
そこでこれをやらなきゃ損をするということで
ブログ維持のためにアフィリエイトを始めてみませんか。
大きく稼ぐには全力で挑む必要がありますが
ブログ維持費なら片手間でも大丈夫!
気になる方はここよりアフィリエイト会社(ASP)の紹介を見てみましょう。








