
WordPress本体ってどんどんバーションアップされ
便利になっていきますよね。
しかし、自分に合わない仕様になる場合もあったりします。
私の場合、便利だけど使うのに抵抗があったのが
ブロックエディター(Gutenberg)でした。
ソースコードを表示させてコード入力すれば以前のように使えますが
やはり手間だったりブロックエディターが意味なかったりしましすよね。
そこで投稿作成を開くときにデフォルトで旧エディターを開くようにできる
プラグイン「Disable Gutenberg」の紹介です。
プラグインを無効化・アンインストールすれば元に戻るので便利ですよ。
ここでは画像付きで設定、使い方を説明してるので参考にしてみてください。
Disable Gutenbergとは
WordPressの投稿作成でブロックエディター(Gutenberg)を無効化して
旧エディターをデフォルトに戻るプラグインです。
慣れると使いやすいブロックエディターですが
コードを使って長く運営している方には旧エディターの方が
使いやすいので旧エディターをデフォルト設定にします。
*プラグインを止めたり、アンインストールすると元に戻ります。
プラグイン「Disable Gutenberg」のインストール
それでは進めていきましょう。
WordPressにログインしたら
ダッシュボードから「プラグイン」→「新規追加」へとクリックします。
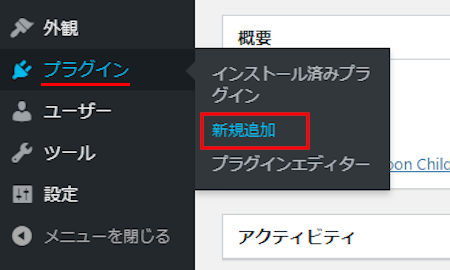
プラグインを追加のページが表示されたら
キーワード検索欄に「Disable Gutenberg」と入力しましょう。
検索結果は、自動で反映されます。
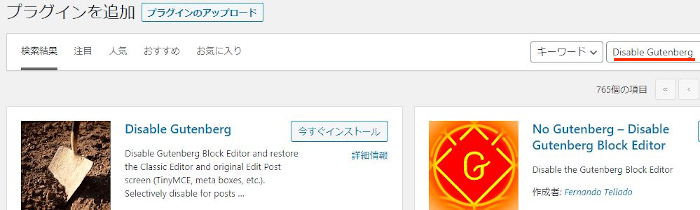
Disable Gutenbergを見付けたら
「今すぐインストール」をクリックします。
*稀に下の方や右側、または違うページにある場合があります。
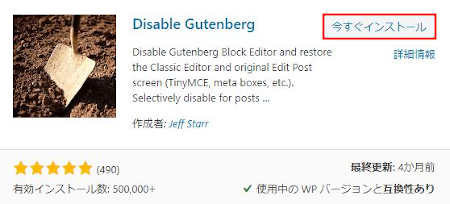
インストールが終わると「有効化」をクリックしましょう。
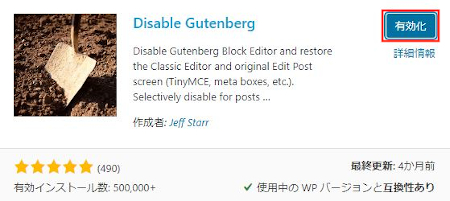
有効化すると自動でインストール済みプラグインのページに移動します。
もし、WordPressバージョンの違いで移動しない場合は
自分で「プラグイン」→「インストール済みプラグイン」に移動しましょう。
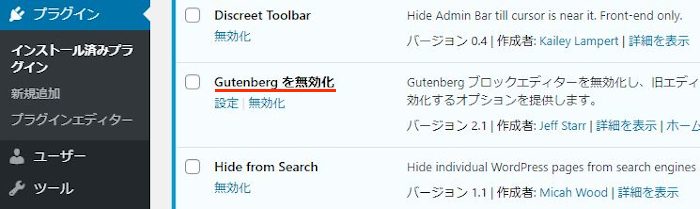
Disable Gutenbergのインストールは終わりです。
ブロックエディター(グーテンベルグ)を無効化にする対象選び
ここではブロックエディターを無効にして
旧エディターで開くように設定していきます。
簡単ですのでサクッと進めていきましょう。
管理メニューから「設定」→「Disable Gutenberg」をクリックします。
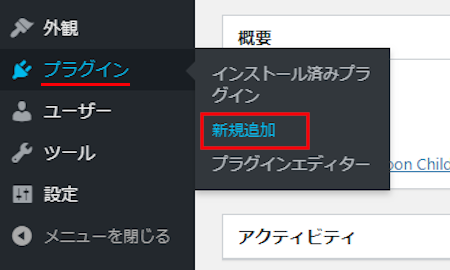
Gutenbergを無効化のページが開くので
各項目を設定していきます。
*ちなみに複数人でWordPressを使っていない場合は何もしなくてもOKです。
完全無効化: すべてのエディターを開く状況で
ブロックエディターを無効化します。
続いて「ここをクリック」から詳細設定ができます。
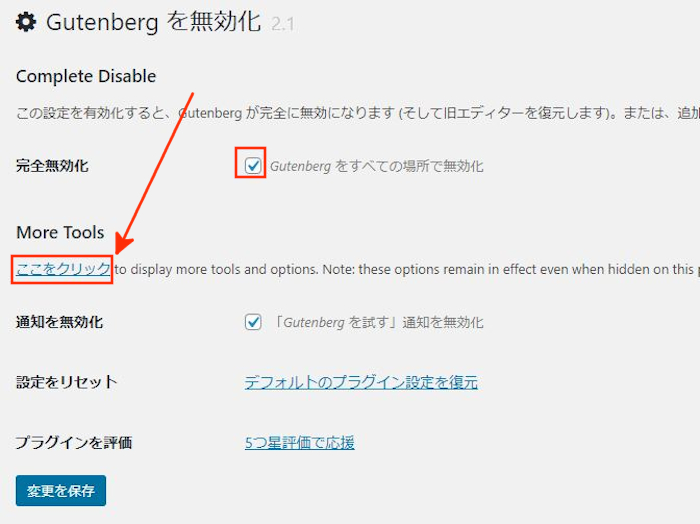
「ここをクリック」をクリックすると
このように更なる設定が表示されますよ。
通知を無効化:「Gutenberg を試す」通知を無効化
フロントエンドで有効化: フロントエンドの Gutenberg スタイルを有効化
ホワイトリスト設定: ホワイトリスト設定項目が新たに表示されます。
プラグインメニュー項目: このプラグインのメニュー項目を非表示
Gutenberg メニュー項目: Gutenberg プラグインメニュー項目を非表示 (WP < 5.0)
編集リンクを表示: 新規追加 (クラシック) メニューリンクと
クラシック/ブロック編集リンクを表示
ACF 対応: カスタムフィールドメタボックスを有効化
(ACF はデフォルトで無効化します)
「さらに詳しく」からリンクページが開きます。
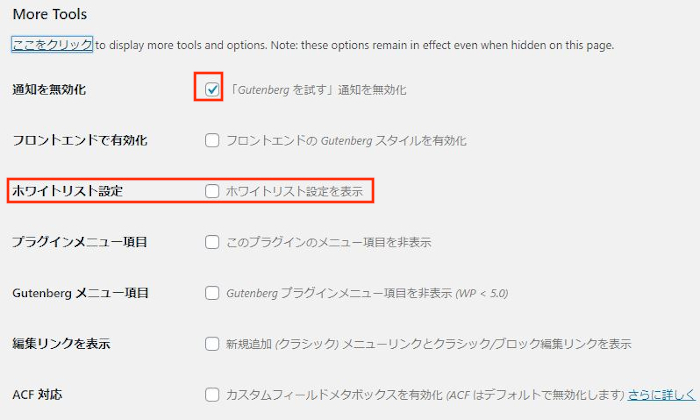
ホワイトリストにチェックを入れるとこのように表示されます。
投稿 ID をホワイトリストに追加: 常にブロックエディターを使用する
投稿のID入力します。
投稿スラッグをホワイトリストに追加: 常にブロックエディターを使用する
投稿のスラッグ入力します。
投稿タイトルをホワイトリストに追加: 常にブロックエディターを使用する
投稿のタイトル入力します。
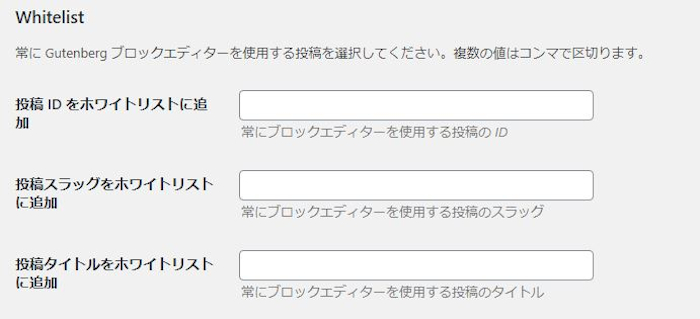
設定をリセット: デフォルトのプラグイン設定を復元
プラグインを評価: 5つ星評価で応援
最後に変更があった場合は「変更を保存」をクリックしましょう。
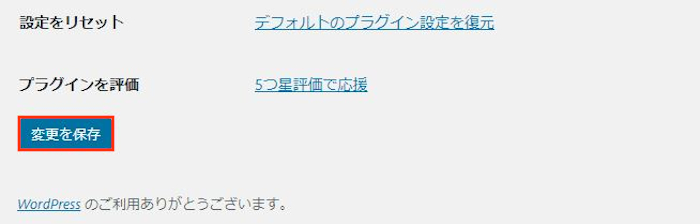
これで設定はOKですよ。
ブロックエディター無効化の確認
では、さっそく投稿作成で無効化されているかを確認していきましょう。
管理メニューから「投稿」→「新規追加」で
通常の投稿記事作成ページに移動しましょう。
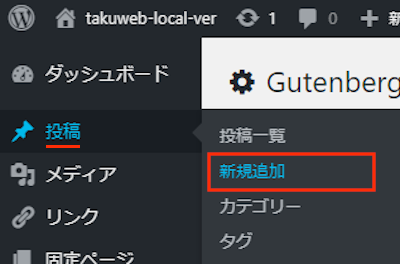
すると画像のようにブロックエディターが無効化され
旧エディターでページが開きます。
こちらの方が使いやすい方もいますよね。
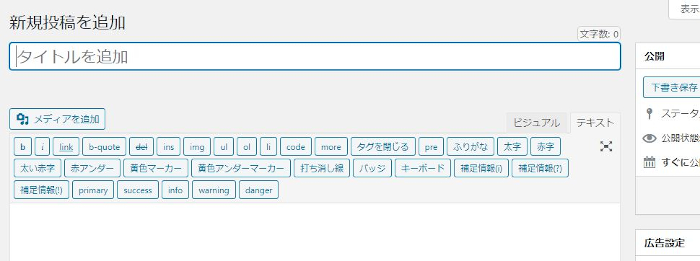
ちなみに公開済みの投稿を開いても
旧エディターでページが表示されますよ。
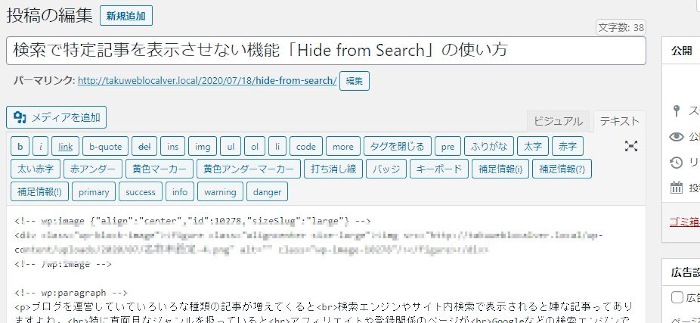
これでDisable Gutenbergの紹介は終わりです。
投稿作成で旧エディターを使うプラグインは
他にもありました。
こちらは旧エディター、ブロックディターの切り替えができるものです。
興味のある方はここより参考にしてみてください。
まとめ
投稿作成ページで旧エディターをデフォルト設定できるプラグインでした。
旧エディターを好む方っていますよね。
また、WordPressを使い始めたのが最近だと
ブロックエディターのほうがいいかもしれません。
私としては新旧どちらのエディターでもいいのですが
どちらにも簡単に切り替えできるほうがいいと思っています。
それはこのブログはプラグイン紹介を主にしているので知ったのですが
プラグインによって旧エディターをのみ機能するものも多くあるからです。
みなさんどうしても使えなかったプラグインがあった場合は
エディターを疑ってみるのもありかと思いますよ。
そこでこれをやらなきゃ損をするということで
ブログ維持のためにアフィリエイトを始めてみませんか。
大きく稼ぐには全力で挑む必要がありますが
ブログ維持費なら片手間でも大丈夫!
気になる方はここよりアフィリエイト会社(ASP)の紹介を見てみましょう。





