
WordPressって使いやすくて便利だけど
バージョンアップしてブロックエディターになりましたね。
書き手は覚えればいいだけなので問題ないのですが
このブロックエディターに対応していないプラグインがたくさんあります。
使っていたプラグインが使えないのはちょっと困りますよね。
そこでブロックエディターと旧エディターを
切替て使えるようにすればプラグインも使えますよね。
そこで簡単に投稿作成画面で切り替えができる
プラグイン「Classic Editor」の紹介です。
このプラグインは便利で投稿作成中に切り替え可能
投稿一覧からでも選んで好きなエディターで開くことができますよ。
ここでは画像付きで設定、使い方を説明してるので参考にしてみてください。
Classic Editorとは
WordPressの旧エディターとブロックエディターが
クリックで切り替えができるようにするプラグインです。
複雑な設定もなく旧エディターに戻せるため
ブロックエディターに対応していない
プラグインを利用する際にも活躍します。
プラグイン「Classic Editor」のインストール
それでは進めていきましょう。
WordPressにログインしたら
ダッシュボードから「プラグイン」→「新規追加」へとクリックします。
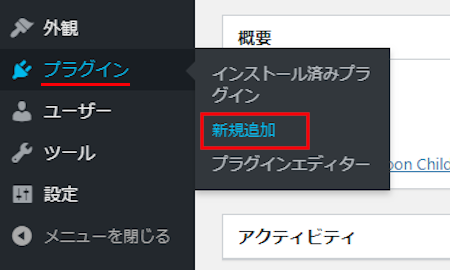
プラグインを追加のページが表示されたら
キーワード検索欄に「Classic Editor」と入力しましょう。
検索結果は、自動で反映されます。
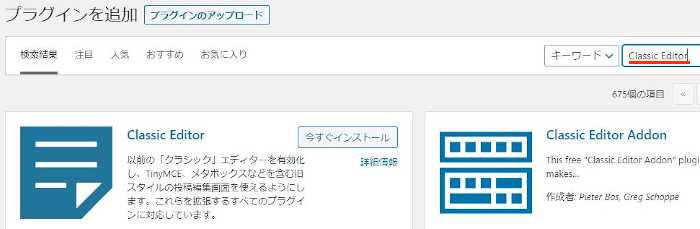
Classic Editorを見付けたら
「今すぐインストール」をクリックします。
*稀に下の方や右側、または違うページにある場合があります。
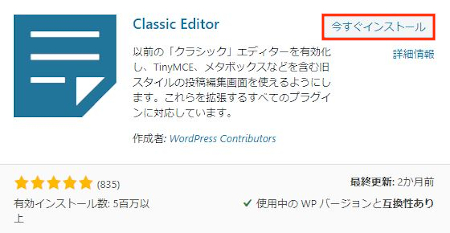
インストールが終わると「有効化」をクリックしましょう。
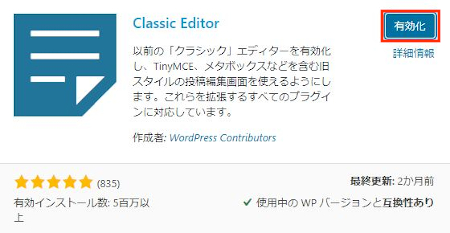
有効化すると自動でインストール済みプラグインのページに移動します。
もし、WordPressバージョンの違いで移動しない場合は
自分で「プラグイン」→「インストール済みプラグイン」に移動しましょう。
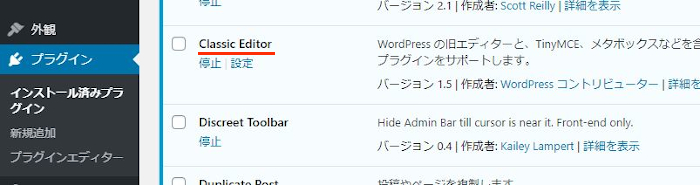
Classic Editorのインストールは終わりです。
エディターの切り替え初期設定
ここではエディターを切替するための設定を行っていきます。
設定は2か所なので簡単に済みますよ。
ダッシュボードから「設定」→「投稿設定」をクリックしましょう。
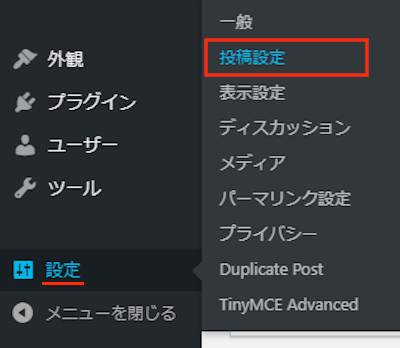
投稿設定のページが開いたら
追加されている項目を設定しましょう。
すべてのユーザーのデフォルトエディター:
デフォルトの投稿作成スタイルを旧エディター、ブロックエディターかを選びます。
ここでは「旧エディター」にチェックを入れています。
ユーザーにエディターの切り替えを許可:
投稿作成ページでスタイルを旧エディター、ブロックエディターを選べるようにします。
どちらも使いたいので「はい」にチェックを入れています。
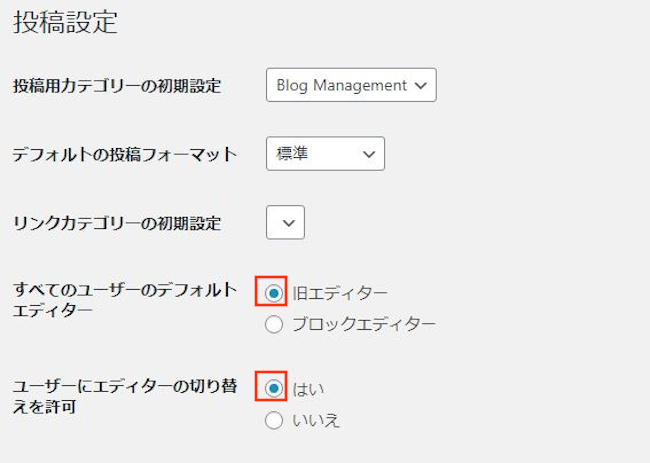
最後に「変更を保存」をクリックしましょう。

これで投稿作成中でも
旧エディター、ブロックエディターを選べるようになりました。
旧エディター、ブロックエディターの切り替え
それでは投稿作成ページで
エディターの切り替えを試してみましょう。
ダッシュボードから「投稿」→「新規追加」
で通常の投稿記事作成ページに移動しましょう。
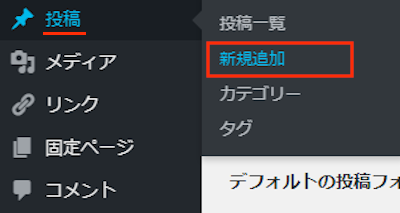
はい、このようにブロックエディターだったのが
旧エディターになっていますよ。
これで旧エディターのプラグインも使えますよ。
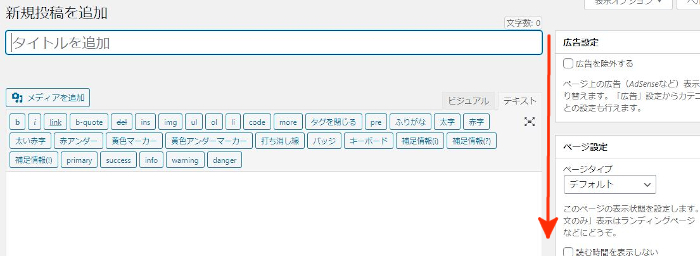
マウスで下へスクロールしていくと
「ブロックエディターに切り替え」が追加されています。
では、「ブロックエディターに切り替え」をクリックしましょう。
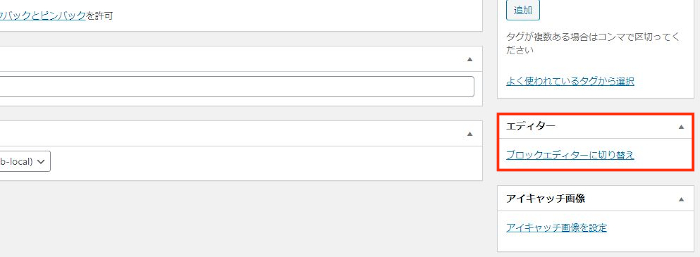
このように簡単にブロックエディターに切り替わりますよ。
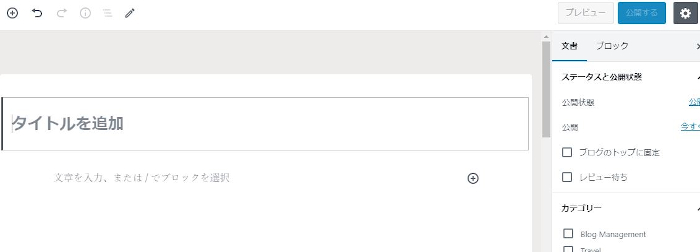
もし「ブロックエディターに切り替え」が見当たらない場合は
表示オプションの可能性があるので試してみてください。
「表示オプション」をクリックして
「エディター」にチェックを入れましょう。
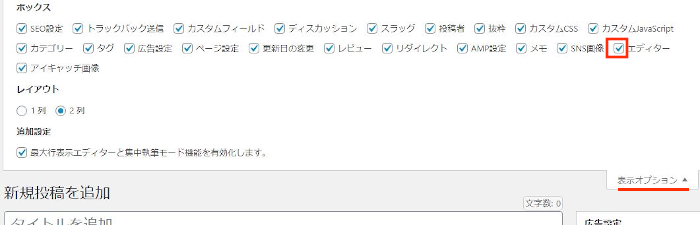
これでClassic Editorの紹介は終わりです。
Classic Editorとは関係ないですが
バージョンが終わることで前の方が使いやすかったというのは
WordPress、プラグイン、テーマとありますよね。
そこで簡単にグレードダウンできるプラグインもありますよ。
まとめ
旧エディターとブロックエディターの切り替えができるプラグインでした。
ブログを長く続けていると旧エディターの方が使いやすいのですが
WordPress5以上から始めた方はブロックエディターの方が使いやすいかと思います。
ただ、プラグインが旧エディターのみ対応というのが
けっこうあるのでプラグインをインストールして
使えなかった場合に旧エディターで試してみるのもいいですよ。
そこでこれをやらなきゃ損をするということで
ブログ維持のためにアフィリエイトを始めてみませんか。
大きく稼ぐには全力で挑む必要がありますが
ブログ維持費なら片手間でも大丈夫!
気になる方はここよりアフィリエイト会社(ASP)の紹介を見てみましょう。






