
WordPressを使って複数人でサイト・ブログを作成すると
誰が最後まで作業をしたのか、今日は誰がログインしたのかがわかると
チーム内の管理がしやすくなりますよね。
これはユーザーごとの最終ログイン日時を表示していると把握できます。
そこで管理画面にあるユーザー一覧に最終ログイン日時を表示する
プラグインWhen Last Loginの紹介です。
これは難しい設定がないのですぐに使えますよ。
ここでは画像付きで設定、使い方を説明してるので参考にしてみてください。
When Last Loginとは
WordPressのログイン&ログアウトした
全てのユーザーをユーザー一覧に表示するプラグインです。
ユーザーごとに日時、IPなども表示できるので
複数人でのサイト運営で管理がしやすくなります。
プラグインWhen Last Loginのインストール
ではさっそく始めていきましょう。
WordPressにログインしたら
ダッシュボードから「プラグイン」→「新規追加」へとクリックします。
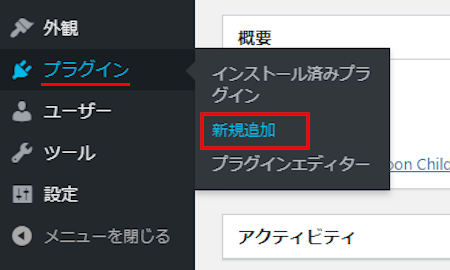
プラグインを追加のページが表示されたら
キーワード検索欄に「When Last Login」と入力しましょう。
検索結果は、自動で反映されます。
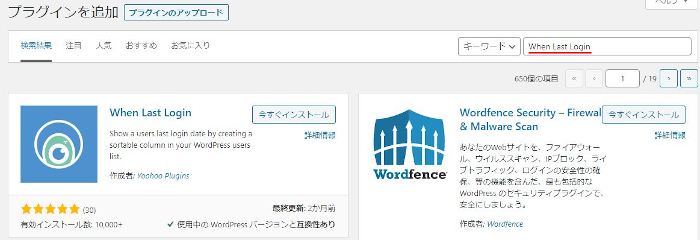
When Last Loginを見付けたら
「今すぐインストール」をクリックします。
*稀に下の方や違うページにある場合があります。
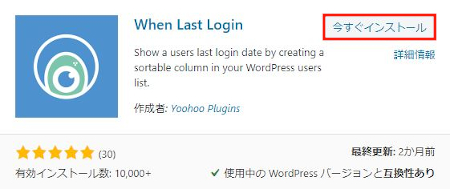
インストールが終わると「有効化」をクリックしましょう。
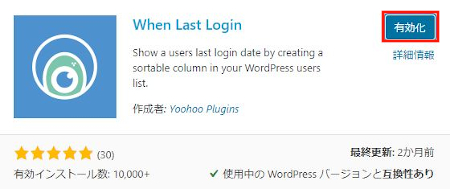
有効化すると自動でインストール済みプラグインのページに移動します。
もし、WordPressバージョンの違いで移動しない場合は
自分で「プラグイン」→「インストール済みプラグイン」に移動しましょう。
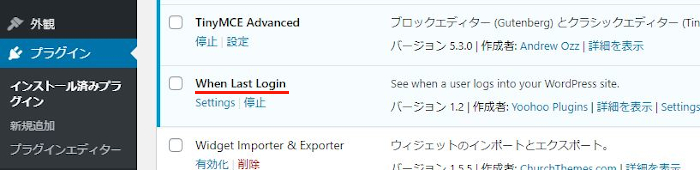
これでWhen Last Loginのインストールは終わりです。
最終ログイン日時の初期設定
まずはユーザー一覧に最終ログインを表示する初期設定を行います。
ダッシュボードから「When Last Login」→「Settings」をクリックしましょう。
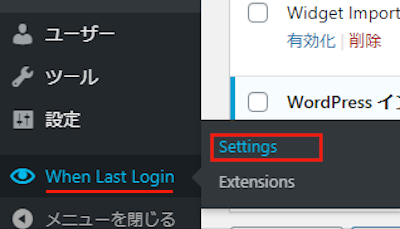
すると設定画面が開きます。
特に難しい設定はなくチェックを2か所入れるだけで簡単ですよ。
2つの項目を確認してチェックを入れましょう。
Record user’s IP address: ユーザーのIPアドレスの表示の有無になります。
ここではチェックを入れます。
Enable “All Login Records”: 全てのユーザーのログインを記録します。
ここではチェックを入れます。
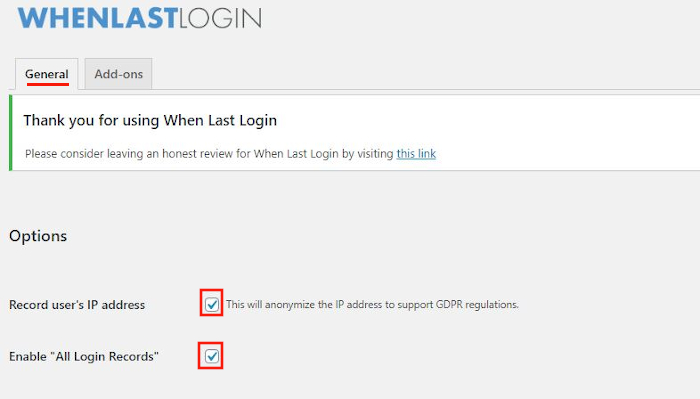
次に3つ並んでいますが
この3つは記録したログインデーターの消去なので関係ありません。
「Save settings」をクリックしましょう。
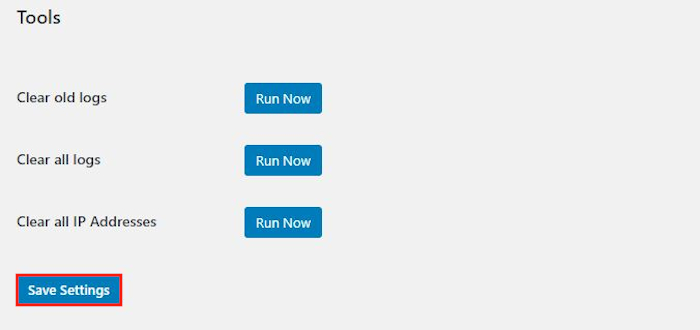
これで初期設定はOKです。
ユーザーごとに最終ログイン日時の確認
では、最終ログイン日時を確認しに行きましょう。
ダッシュボードから「ユーザー」→「ユーザー一覧」をクリックましょう。
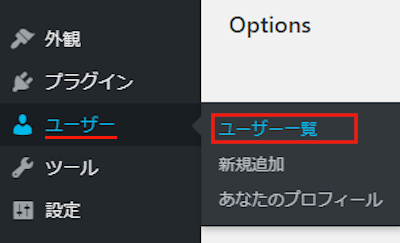
画像のように「Last Login」「IP Address」がありますね。
これだと最後に誰がWordPressを使ったのかわかります。
もし、表示されていない場合は
画面上部にある「表示オプション」をクリックして
項目が出てくるのでチェックが入っているか確認してみてください。
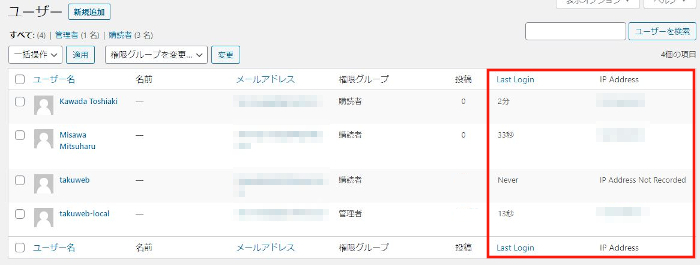
これでWhen Last Loginの紹介は終わりです。
ログイン関係のプラグインはたくさんあり
ログインを永久ブロックしたり制限をかけたりもできます。
興味のある方はここより参考にしてみてください。
まとめ
ユーザーログインの最終日時する表示するプラグインの紹介でした。
このログイン日時を表示するプラグインってたくさんありますよね。
どのプラグインが良いとかはあまりないと思いますので
設定の項目が少ないものをおすすめします。
日時表示するだけですからシンプルなのが一番ですよね。
複数人でサイト作成する時などに使ってみてはどうでしょうか。





