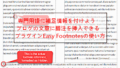ブログを続けていると公開している記事の画像を
変えたい時ってありませんか。
画像編集の修正や画像に表示されている年数やキャンペーン期間の終了など
いろいろな理由で変更しますよね。
1記事だけに使っている画像だと投稿記事作成画面で
簡単に画像を変更できますが、
複数のページで一つの画像を使いまわしていると大変ですよね。
ページを探したり、、、
そこで画像を差し替えるプラグインEnable Media Replaceの紹介です。
これは複数のページでもメディアライブラリから一括で画像を差し替えができます。
ここでは画像付きで設定、使い方を説明してるので参考にしてみてください。
Enable Media Replaceとは
WordPressで作成しているブログの画像を
上書きできるプラグインになります。
この上書き機能は、複数のページで同じ画像を使っている時でも
一括で新しい画像と差し替えることができます。
使い方はメディアライブラリにある使っている画像に新画像を差し替えることで
ページ上の画像も自動的に差し替わります。
プラグインEnable Media Replaceのインストール
では始めていきましょう。
WordPressにログインしたらダッシュボードから
「プラグイン」→「新規追加」へとクリックします。
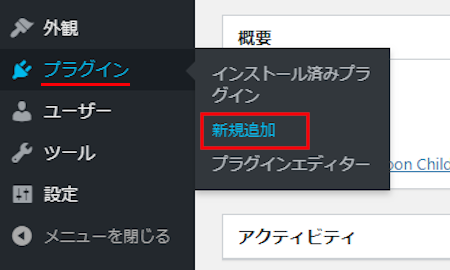
プラグインを追加のページが表示されたら
キーワード検索欄に「Enable Media Replace」と入力しましょう。
検索結果は、自動で反映されます。
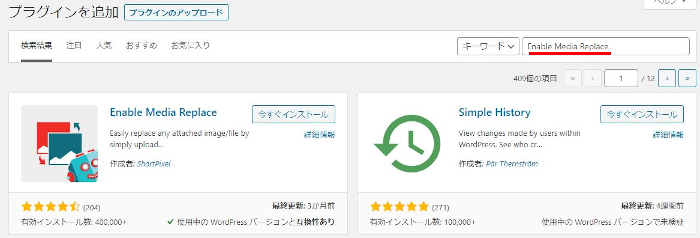
Enable Media Replaceを見付けたら
「今すぐインストール」をクリックします。
*稀にプラグインが下の方や違うページにある場合があります。
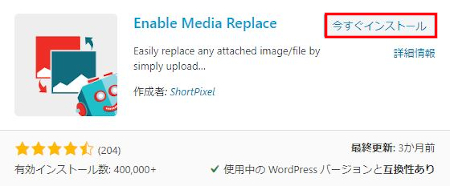
インストールが終わると「有効化」をクリックしましょう。

有効化すると自動でインストール済みプラグインのページに移動します。
もし、WordPressバージョンの違いで移動しない場合は
自分で「プラグイン」→「インストール済みプラグイン」に移動しましょう。
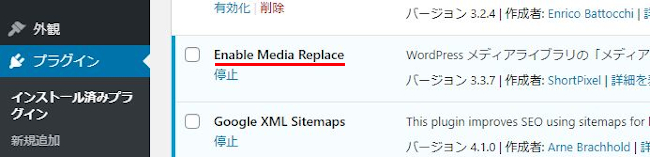
これでEnable Media Replaceのインストールは終わりです。
画像の差し替える方法
ここでは画像を差し替えるためのテスト用のページを作成します。
ダッシュボードから「投稿」→「新規追加」で
通常の投稿記事作成ページに移動しましょう。

このようにシンプルなページを作成しました。
後々、この画像を差し替えます。
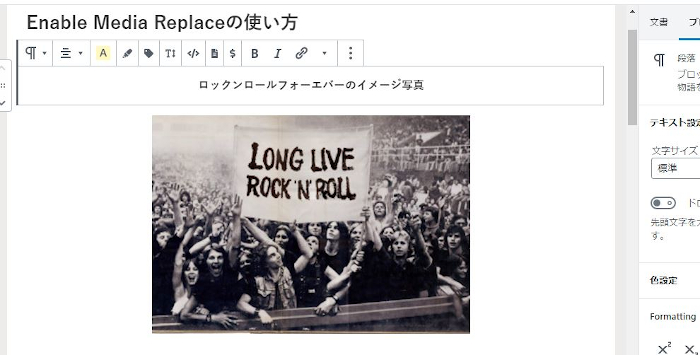
テスト用にページができたので
ここから画像の差し替えをしていきましょう。
ダッシュボードから「メディア」→「ライブラリ」をクリックしましょう。
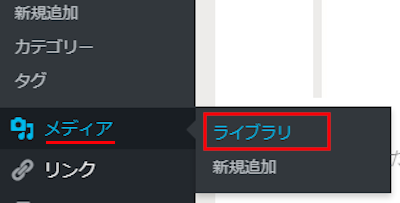
メディアライブラリが開いたら
現在使っている画像をクリックしましょう。
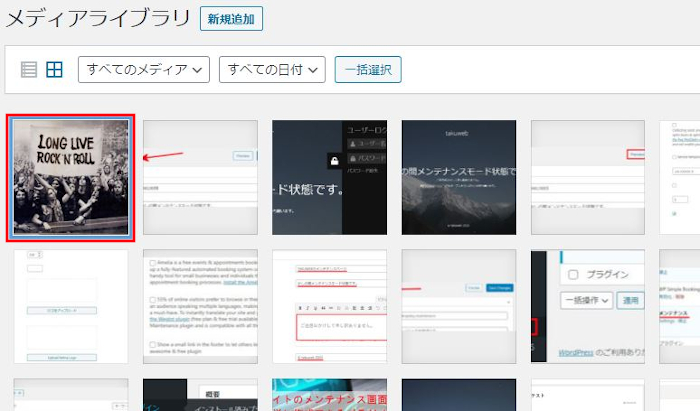
選んだ画像の設定が表示されるので
右側にある「新しいファイルをアップロード」をクリックしましょう。
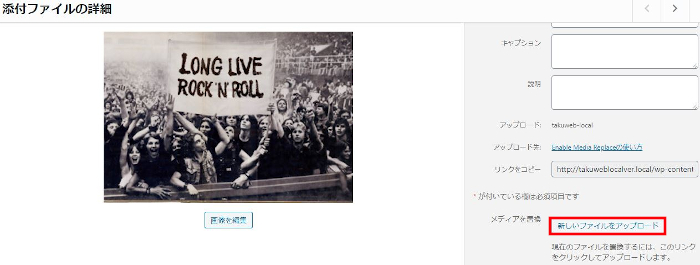
新しいメディアファイルをアップロードが表示されるので
「ファイルを選択」をクリックします。
*ここで選ぶ画像は差し替える画像になりますよ。
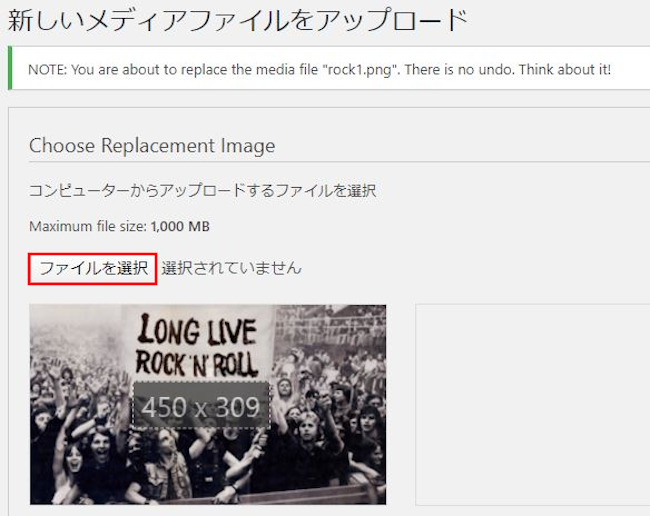
ここでは子供の画像を選んで
「開く」をクリックしましょう。
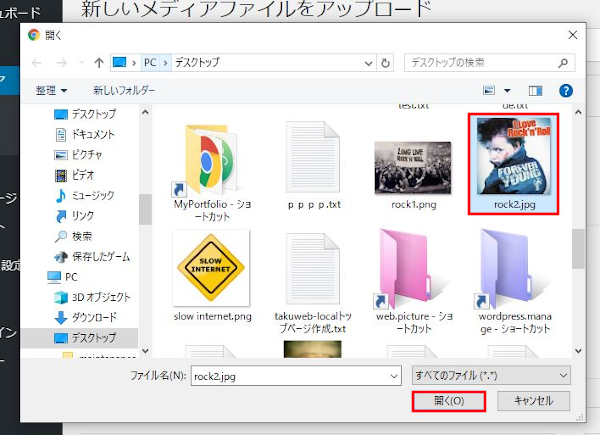
画像のように表示され
現在の画像、新しい画像が並びますよ。
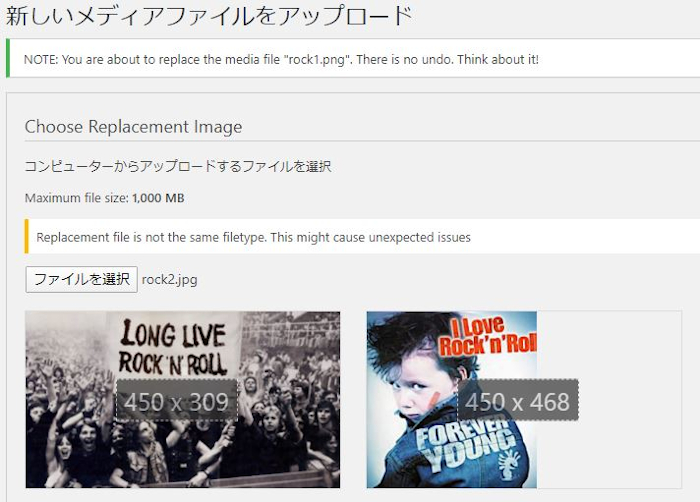
Replacement Options:
画像の差し替えのスタイルを選びます。
ここではファイルの置換のみにチェックを入れています。
*もし画像の差し替えと更新までしたい場合は下の方のチェックを入れます。
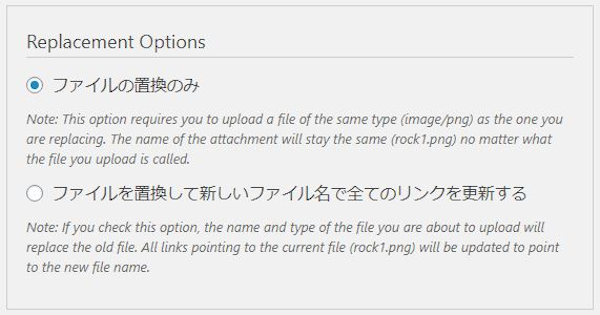
Date Options:
画像差し替え後の更新日の設定になります。
ここではReplace the dateを選んでいます。
Replace the date: 画像差し替えの日付
Keep the date (08/2月/2020 06:33): 更新日を変えずに差し替え
Set a Custom Date: 更新日の指定
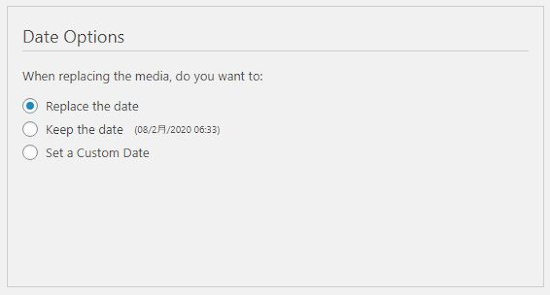
最後に「アップロード」をクリックしましょう。

アップロードすると
メディア編集ページが開きます。
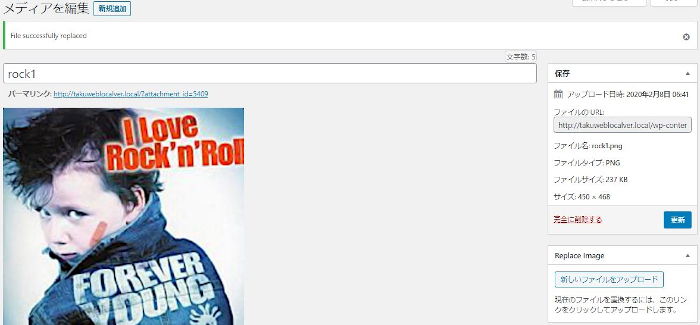
画像の下に代替えテキストやキャプションの項目があるので
必要な方は入力しましょう。
ここでは何も入力しません。
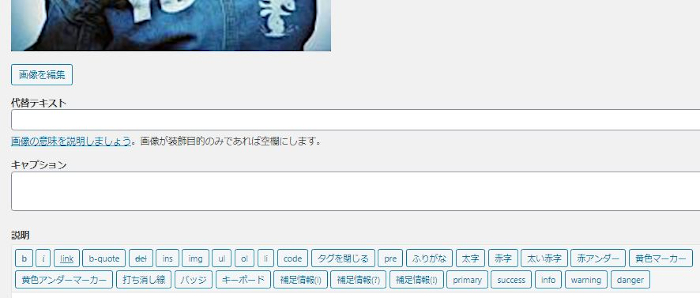
画像の左側に保存の項目があります。
「更新」をクリックします。
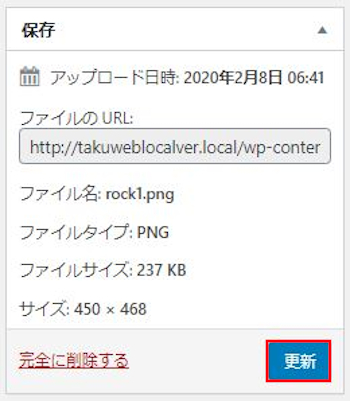
現段階ではまだ見えていませんが
画像の差し替えは済んでいますよ。
画像が差し替わったページの確認
ダッシュボードから「投稿一覧」をクリックします。
一覧の中からテストで作成したページを開きましょう。
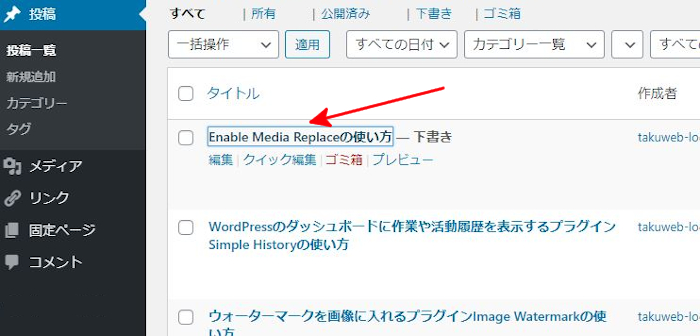
このように画像が差し替わっていたらOKです。
このテストでは1ページですが複数ページに同じ画像を使っていたら
一括で画像が変わっていますよ。

不具合か何かで画像の差し替えができない場合
プログラム的なエラーはあまりないかと思いますので
2か所のチェックをしましょう。
・元の画像のファイル名に日本語が混ざっている。
外国製のプラグインなので英文字にします。
・差し替える新しい画像のファイル名に日本語が混ざっている。
こちらも英文字にします。
ほとんど場合はこれで解決できるので
まずはファイル名を確認しましょう。
これでEnable Media Replaceの紹介は終わりです。
画像差し替え機能のプラグインではありませんが
自分で画像用の新しいフォルダを作成して
階層分けで管理ができるプラグインがあります。
これだとどこにどの画像を置いているのか把握できるので便利ですよ。
もし興味があるようでしたらここから参考にしてみて下さい。
まとめ
一括で画像を差し替えるプラグインでしたがどうでしたか。
これはブログのジャンルによって使う頻度が変わってきそうですね。
このブログのようにエックスサーバーの契約・設定などの紹介ページは
画像の変更が必要になってきます。
契約が必要なサーバーやドメインは、割引などのキャンペーンがあってお得ですが
説明する記事はキャンペーンが終わると画像を変えないといけません。
こういった場合はメディアライブラリから一括で差し替えができると便利ですよ。
もし一つずつ画像を変えているのでしたら
このプラグインを試すのもいいかもしれませんね。