
WordPressを使っていて便利なプラグインを見付けると
妙に嬉しくててテンションが上がりますよね。
でも、インストールしたら英語やヘンな日本語翻訳、、、
それだと使いづらいですよね。
そこでヘンな日本語翻訳の修正や自分で日本語の翻訳ができる
Loco Translateプラグインの紹介です。
これを使うと自分がわかりやすい言葉に変えれるので使いやすくなりますよ。
ここでは画像付きで設定、使い方を説明してるので参考にしてみてください。
Loco Translateとは
WordPressにインストールした海外製プラグインの
設定や作成などの日本語翻訳の間違いを修正したり、
自分で日本語訳を入力することができるプラグインになります。
また、翻訳・修正ができる箇所は
テーマ翻訳ファイル、プラグイン翻訳ファイル、WordPress本体の翻訳ファイルになります。
プラグインLoco Translateのインストール
では、進めていきましょう。
WordPressにログインしたらダッシュボードから
「プラグイン」→「新規追加」へとクリックします。
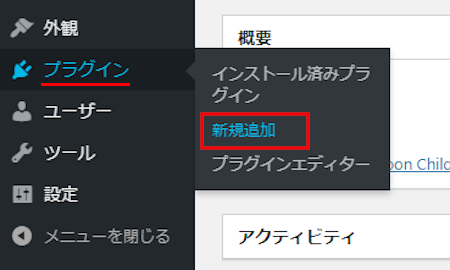
プラグインを追加のページが表示されたら
キーワード検索欄に「Loco Translate」と入力しましょう。
検索結果は、自動で反映されますよ。
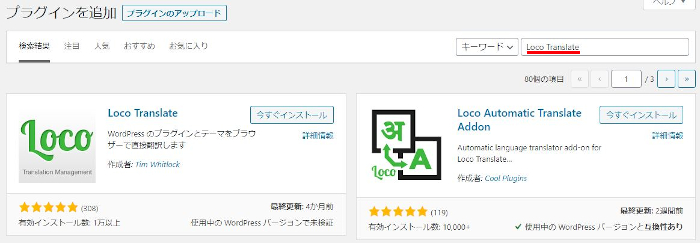
Loco Translateを見付けたら
「今すぐインストール」をクリックします。
*稀にプラグインが下の方や違うページにある場合があります。
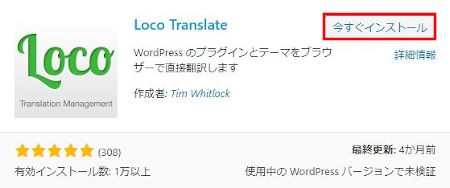
インストールが終わると「有効化」をクリックしましょう。
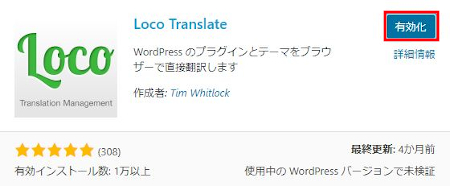
有効化すると自動でインストール済みプラグインのページに移動します。
もし、WordPressバージョンの違いで移動しない場合は
自分で「プラグイン」→「インストール済みプラグイン」に移動しましょう。
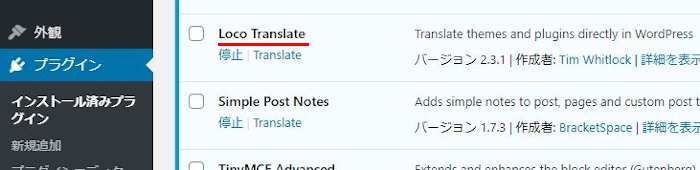
日本語の翻訳がある場合の翻訳修正の方法
ここでは初めからプラグインに日本語翻訳がされている場合の
日本語翻訳の修正方法を順番に進めていきます。
今回は、TinyMCE Advancedというプラグインの日本語編集を行うので
変更前の日本語翻訳を見ておきましょう。
ダッシュボードから「設定」→「TinyMCE Advanced」をクリックして確認してみます。
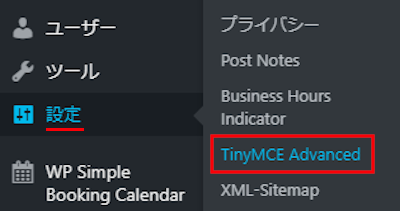
変更前はサイドバーに英語表記で
「BHI opening hours overview」となっています。
これを日本語に編集していきます。
変更前の日本語翻訳は「高度なオプション」となっていますね。
これを編集で別の言葉に変えていきます。
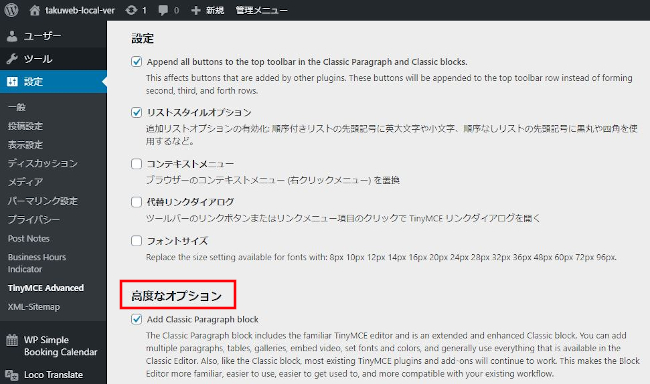
では、ダッシュボードから「Loco Translate」→「Plugins」をクリックしましょう。
他にHome,Themes,WordPress,Languagesがありますが
基本的にThemes(テーマ)とplugins(プラグイン)の日本語編集しか使わないですよ。
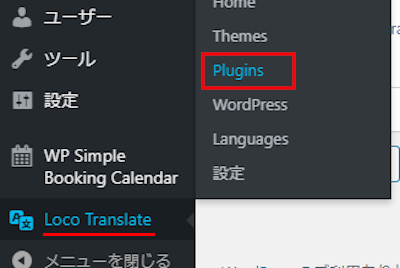
Translate Pluginsのページが開きます。
ここでは編集したいプラグインを選びます。
先ほど確認した「TinyMCE Advanced」をクリックしましょう。
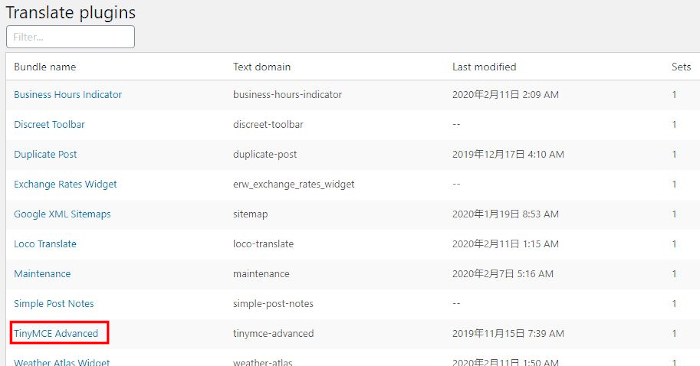
TinyMCE Advancedの設定が開くと
日本語の下にある「Edit」をクリックします。
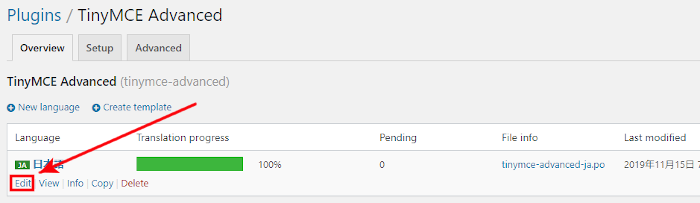
するとプラグインに入っている変更可能な文章が
リストで表示されます。
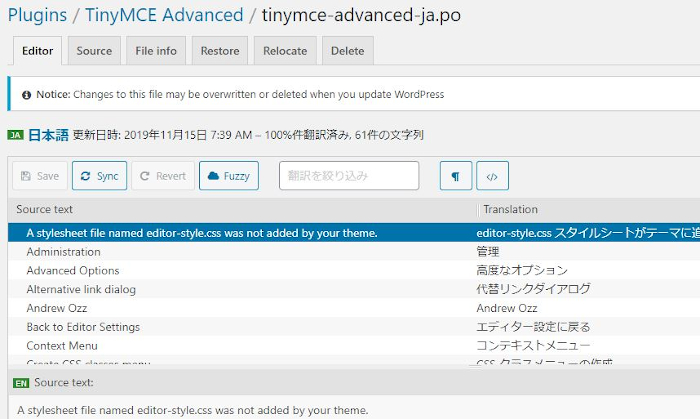
マウスで下へスクロールして
先ほど確認した「高度なオプション」を探しましょう。
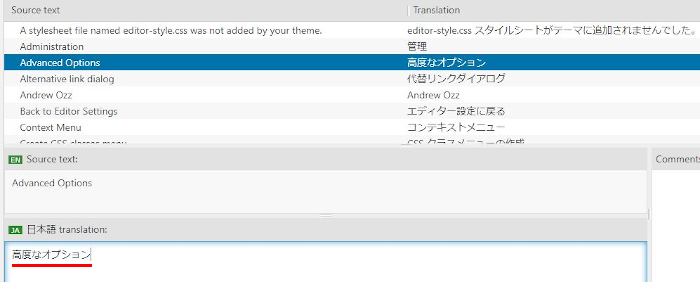
見付けたら「詳細な設定」と変更してみました。
変更前:高度なオプション
変更後:詳細な設定
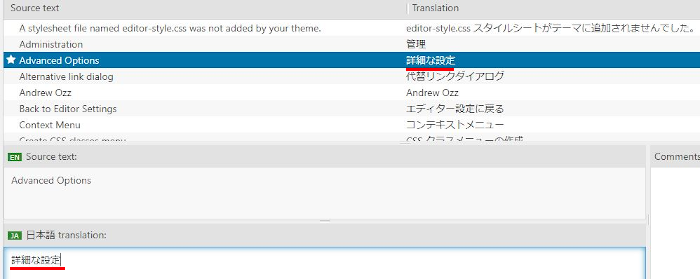
ページ上部へ戻り
「Save」をクリックしましょう。
これで日本語訳の編集が完了しました。
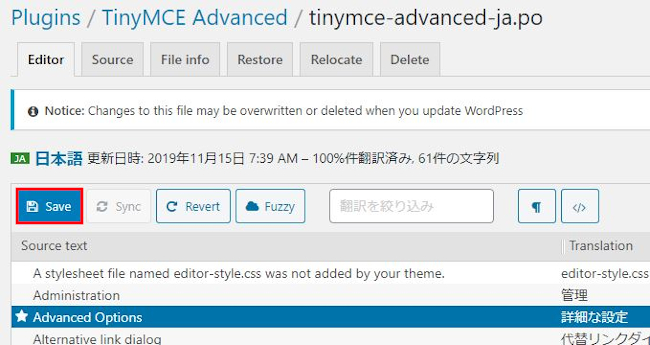
この画像が変更後の「TinyMCE Advanced」の画面です。
きちんと「詳細な設定」に変更されていますね。
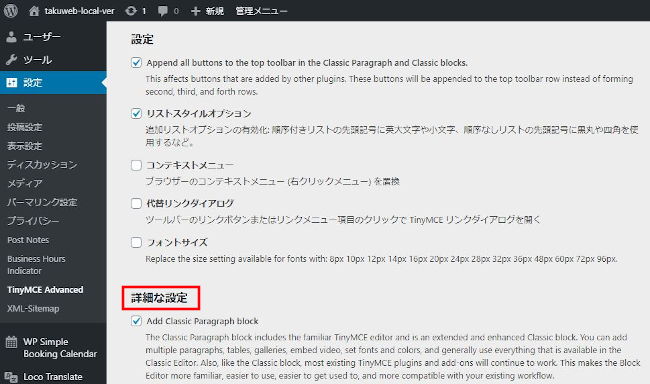
日本語の翻訳がない場合の翻訳修正の方法
続いて、プラグインに日本語翻訳されていない英語だけの場合の
日本語翻訳の作成・編集を順番に進めていきます。
まずは変更前の状態を確認しておくために
ダッシュボードから「外観」→「ウィジェット」をクリックします。
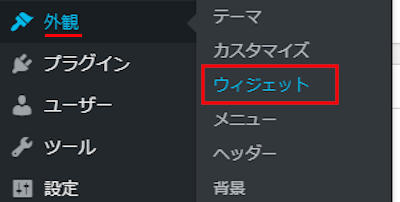
変更前はサイドバーに英語表記で
「BHI opening hours overview」となっています。
これを日本語に編集していきます。
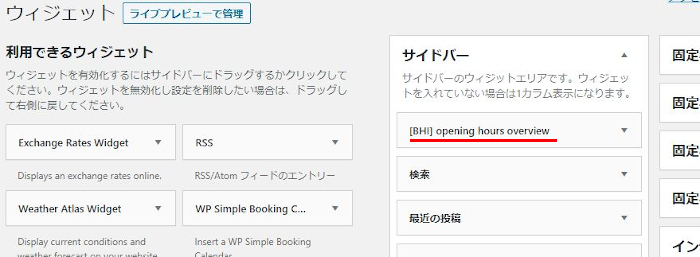
ダッシュボードから「Loco Translate」→「Home」をクリックしましょう。
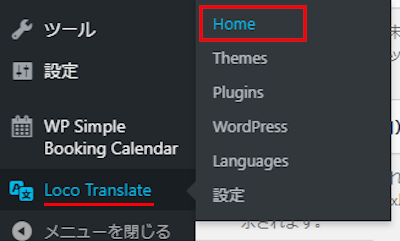
先ほどのサイドバーで確認したプラグイン
「Business Hours Indicator」をクリックします。
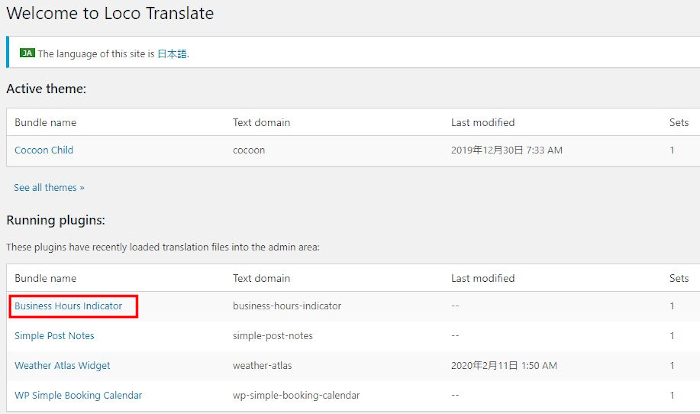
このプラグインは翻訳されている言語がたくさん入っていますね。
しかし、日本語が入っていなかったので
自分で日本語化をしていきましょう。
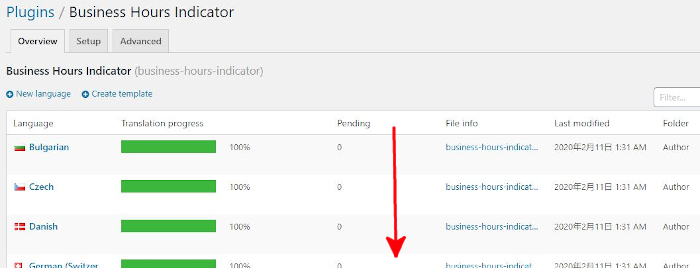
自分で日本語翻訳テンプレート(ファイル)を作成していきます。
ページ上部にある「+create template」をクリックします。
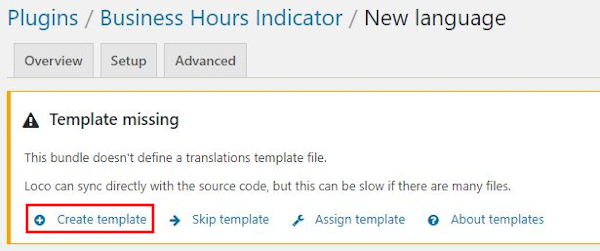
New translate fileと表示されるので
「Create template」をクリックしましょう。
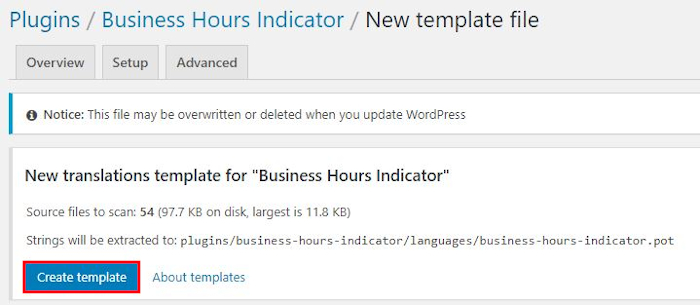
New languageが表示されたら
言語の設定をしていきます。
Choose language: WordPress languageにチェックを入れて
「日本語」を選びます。
Choose a location: Authorにチェックを入れます。
最後に「Start translating」をクリックしましょう。
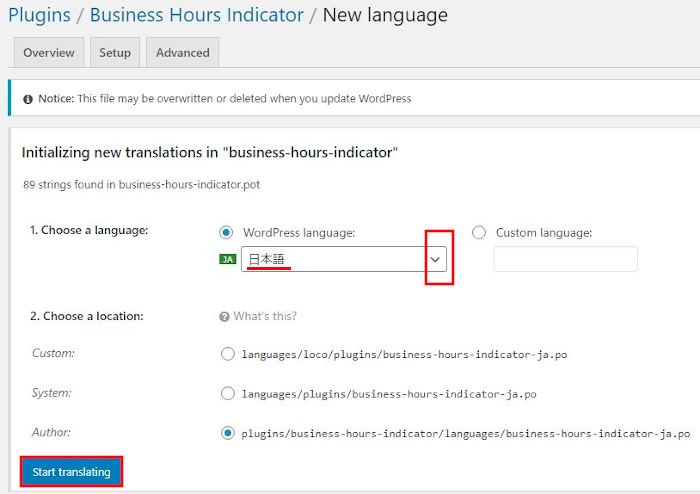
すると選んだプラグインの英語表記のリストが表示されます。
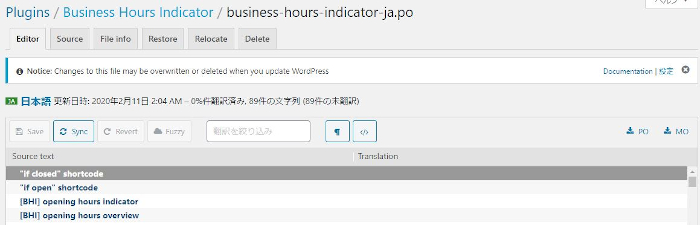
ここでは試しに [BHI] opening hours overview を編集してみましょう。
日本語枠に「営業時間ボード」としてみました。
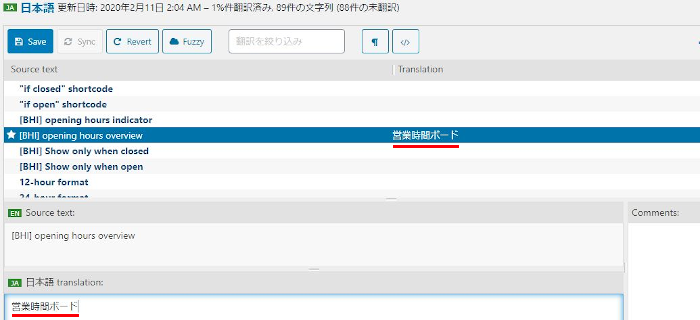
「Save」をクリックします。
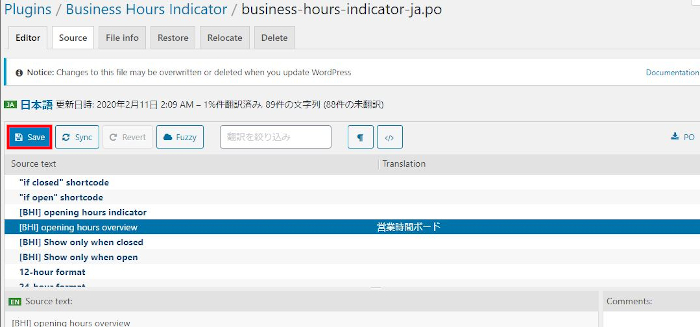
では、確認のために
「外観」→「ウィジェット」をクリックします。
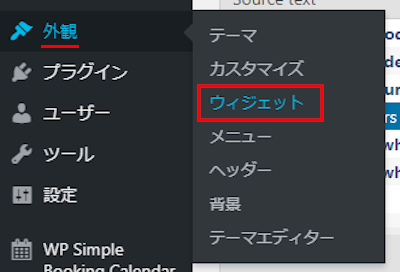
きちんと英語だったのが入力した日本語にに変わっていますね。
変更前:[BHI] opening hours overview
変更後:営業時間ボード
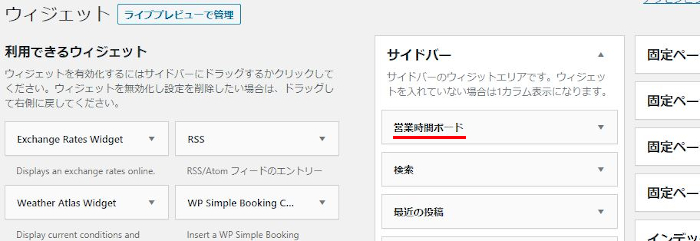
これでLoco Translateの紹介は終わりです。
関連記事としてですが、
プラグインの翻訳修正とは違い自分のサイト・ブログを
自動翻訳できるプラグインがあります。
翻訳元はGoogle翻訳なのでクオリティも高いです。
導入すると読者がクリックで言語を選べるようになりますよ。
興味のある方はここから参考にしてみて下さい。
まとめ
プラグインの設定・説明を翻訳修正できる機能でしたがいかがでしたか。
プラグインはとても便利で気軽にインストールしていますが
実際に設定や作成するとなると英語時って多いですよね。
そして、ヘンな日本語も、、、本当に難しいものですよね。
以前使用した便利な営業時間を表示するプラグインがありましたが
その時に英語の項目で少し悩みこんでしまいました。
休みの項目でホリデー、バケーションが別々に設定があり
どう考えても同じ項目に思えてしまいました。
その時にこのプラグインがあると修正できましたね。
みなさんも自分が分かりやすい言葉にカスタマイズしてみてはいかがですか。






