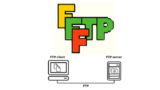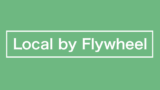WordPressにログインしたら画面が真っ白!画面蒼白!
なんでなのかわからないけど、、、とにかくヤバイ!?
いきなりこんなことになるとびっくりしますよね。
この恐ろしい現象は海外でも同じように起こっており
White Screen of Death(死の真っ白画面)と呼ばれています。
どこの国でも恐れられているんですね。
さて、この問題に何から手を付けていいのかお手上げになりそうですが、
これはパソコンの故障ではなくWordPressのエラーの現象なんです。
このエラーは、テーマ・テンプレート、プラグイン、WordPressのバージョンアップなどの
アップデート(更新)で起こることがほとんどになります。
そこで、ここでは原因がテーマ・テンプレートのアップデートだった場合に
スポットを当てて画像付きで順番に対処方法を説明していきます。
White Screen of Death(死の真っ白画面)とは
パソコンを起動させてWordPressのログイン時に起こってしまうこの問題ですが、
ほとんどの場合は、WordPressの更新やPHP変更がきっかけで起こることが多いです。
考えられる真っ白な画面になるタイミングは、
基本的にこの3つくらいだと思います。
・テーマ・テンプレートの更新、自分でPHPの書き換えをした時
*特にfunctions.phpの修正
・プラグインのインストール・アップデート(更新)した時
・WordPress自体のバーションのアップデート(更新)した時
ブログをはじめて間もない方だと、
1つ目にあるPHP書き換えは少ないかと思いますので
テーマ・テンプレートの更新が原因かと思います。
このページではテーマ・テンプレートが原因だった場合の対処方法を詳しく説明します。
まだ、原因がテーマ・テンプレートだとわかっていない場合は
ここを参考に原因を絞ってみてください。
*真っ白画面からエラー表示の画面に替える設定方法も画像で順番に説明しています。
真っ白画面の原因がテーマ・テンプレートの場合の対処方法
原因がテーマ・テンプレートの場合はこの手順で対処していきます。
・サーバーにあるWordPressのテーマフォルダから無効化
・無効化状態でWordPressにログインして、デフォルトのテーマに変更
・サーバーにあるWordPressのテーマフォルダを有効化
・WordPressの管理画面からテーマの一つ前のバーションをインストールもしくは別テーマ
このような順番で進めると意外と簡単ですよ。
*このテーマに関しては若干プラグインも関係することがありますので
テーマだけ変えても直らない場合はプラグインの対処も視野に入れてください。
FTPソフトでサーバーに接続しよう
さっそく、WordPressを閉じている状態にしてから、FTPソフトでサーバーに繋げます。
*FTPソフトはWordPressのバックアップなどに使うツールです。
まだインストールしてなかったり使い方がわからない方は
ここを参考にしてみてください。
今回の真っ白画面の問題に限らずブログのバックアップはとても大事です。
これを機にFTPソフトを使えるようにした方がいいですよ。
サーバー側にあるフォルダ名を変更
FileZillaを起動してサーバーに接続したら
このような画面がでます。
*FileZillaでなくてもFTPソフトならどれでもいいですよ。
画面の左側(PCサイド)と右側(サーバーサイド)に別れていて、
片方へドラッグ&ドロップすると上書きされる仕組みになっています。
右側のサーバー側から自分のドメイン名のフォルダをクリックします。
*ここではドメイン名「takuweb1.com」で説明していきます。
「takuweb1.com」のフォルダをクリックしましょう。
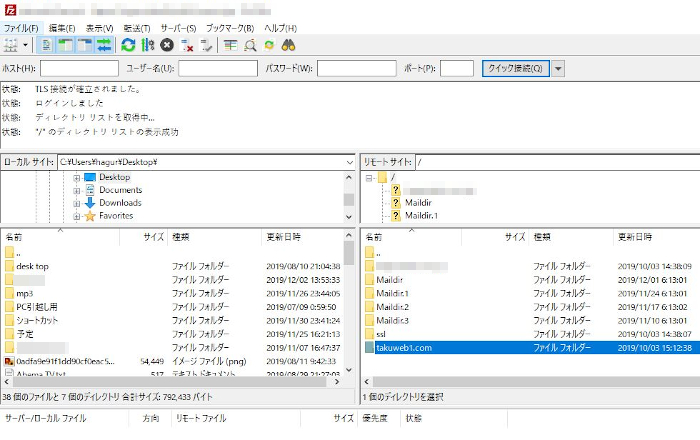
「takuweb1.com」のフォルダを開くと
「public_html」のフォルダをクリックします。
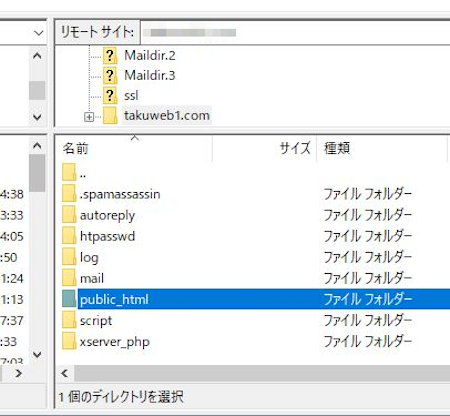
「public_html」のフォルダを開き
続いて「wp-content」のフォルダを開きます。
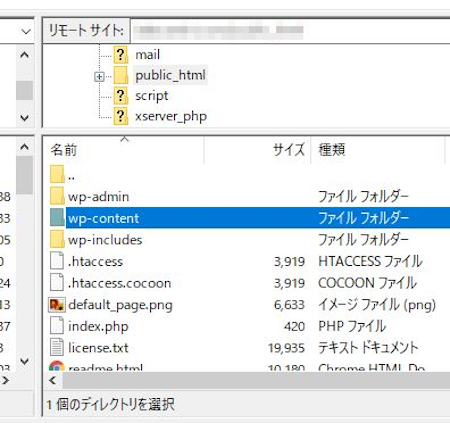
「wp-content」のフォルダを開いたら
「themes」のフォルダを探しましょう。
このフォルダに手を加えていきますよ。
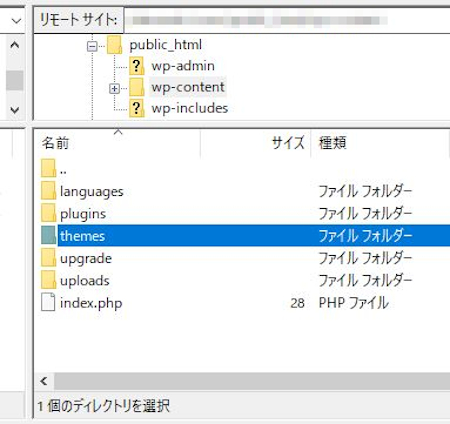
このフォルダにはWordPressにあるテーマがすべて入っています。
また、各自好きなテーマをインストールしているはずなので
フォルダの数はバラバラですよ。
ここでは有名なテーマCocoonを使っているのでこのフォルダに手を加えます。
「cocoon-child-master」と「cocoon-master」があります。
テーマによりフォルダが1つの場合や2つの場合がありますよ。
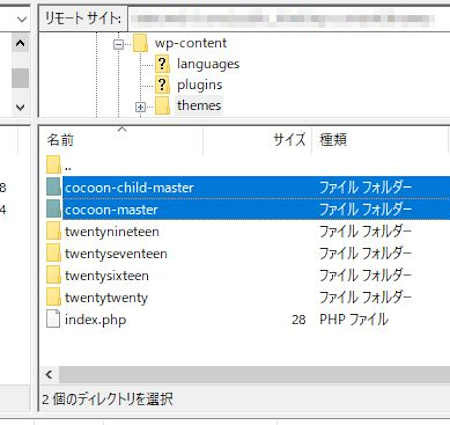
通常の「cocoon-child-master」と「cocoon-master」というフォルダ名だと
WordPressがログイン時に自動でCocoonのテーマを読み込んでしまい
真っ白画面(エラー)の繰り返しになってしまいます。
そこで、あえてフォルダ名を変更して
WordPressにCocoonのテーマの認識させないように細工します。
*認識しなければ通常のWordPressとして起動します。
フォルダ名:「cocoon-child-master」と「cocoon-master」
↓ フォルダ名を変更
フォルダ名:「cocoon-child-m-check」と「cocoon-master-check」 *名前は適当です。
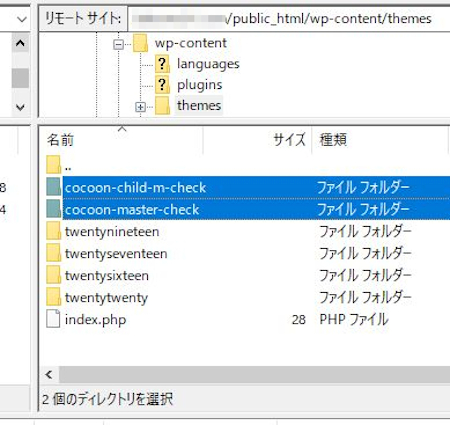
テーマを外した状態でWordPressを起動
フォルダ名を変更した後は、FTPソフトを閉じましょう。
そして、WordPressにログインをします。
ログインをして管理画面が出たら
画面自体は修復されているので
続いて「テーマ」をクリックしましょう。
ここで、エラーが出ないWordPressデフォルトのテーマを選びます。
今回はテスト的に「Twenty Seventeen」を選びます。
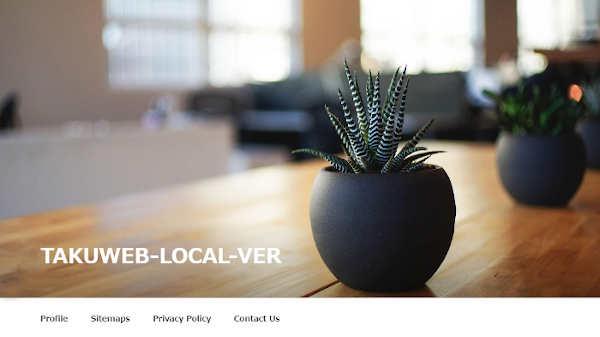
これでテーマは違いますが元に戻りました。
意図的に違うテーマに設定したので、
もう先ほどの書き換えたフォルダ名は関係ありません。
フォルダ名を元に戻す
今度は、もう一度FTPソフトを使ってサーバーに接続し
変えたフォルダ名を元に戻します。
*ここで名前を戻さないとインストールしていないことになり
更新などの情報が入らなくなるのでよくないです。
フォルダ名:「cocoon-child-m-check」と「cocoon-master-check」
↓ フォルダ名を変更
フォルダ名:「cocoon-child-master」と「cocoon-master」
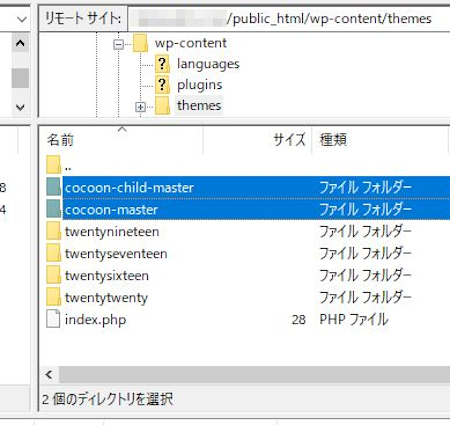
フォルダ名を戻したらこれで真っ白画面からの修復が終了です。
後は、各自で好きなテーマを選ぶか、
エラーが出たテーマの更新を待つかを選びましょう。
個人的には有名なテーマだとすぐに修正して更新が配布されると思いますよ。
また、テーマと使っているプラグインの関数の問題での不具合の可能性もありますので
テーマが悪いということではなくプラグインの相性も疑いましょう。
プラグインを停止するだけでテーマが使える可能性も考えられますから。
もしWordPressの更新関係で事前に試したい場合は、
自分のPC上だけでローカルとしてWordPressを使うことができる方法はどうでしょうか。
WordPress、プラグインなどの更新をサブとして事前に試すことができるので便利ですよ。
気になる方はこちらを参考にしてみてください。
まとめ
テーマが原因での真っ白画面の対処は思ったようにいきましたか。
この白画面の問題は本当に焦りますよね。
これが世界中で起こっていると思うと、、、
とにかく、初めての方はこのトラブルになる前に
画面が真っ白になるという現象を知っておくといいですよ。
また、プラグイン一つの更新であっても
WordPressのバックアップはするように習慣づけましょう。
できれば、定期的に外付けのHDD、USBメモリーにも
コピーすることをおすすめします。